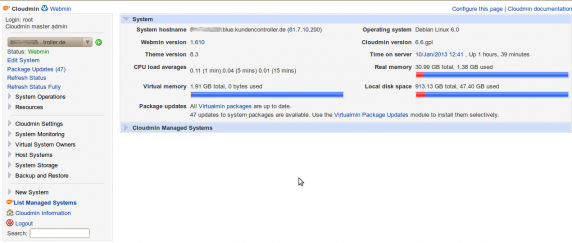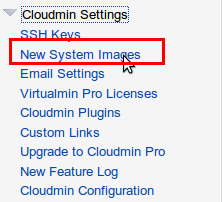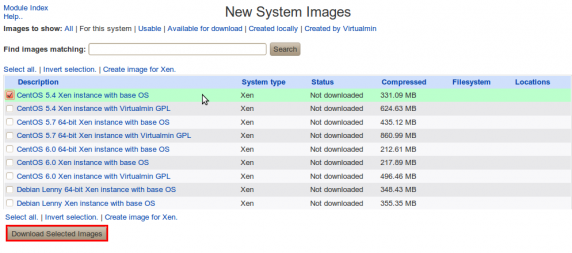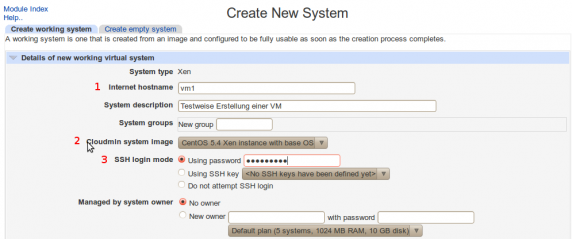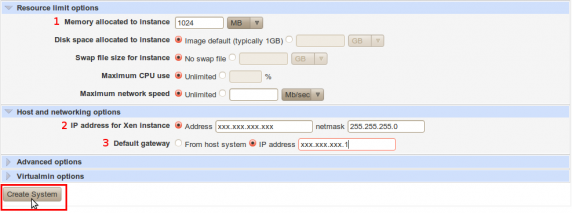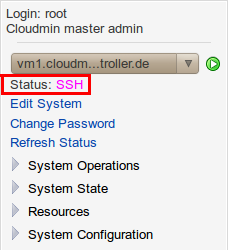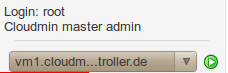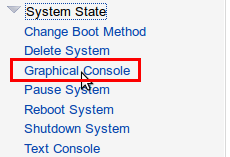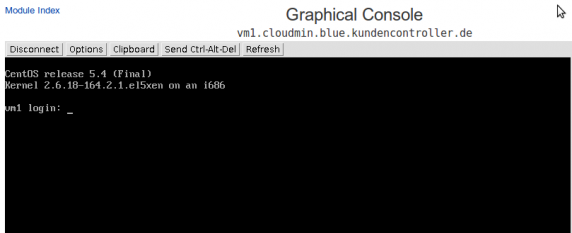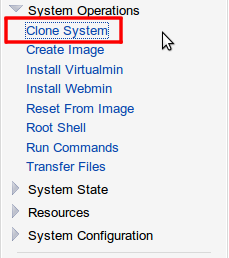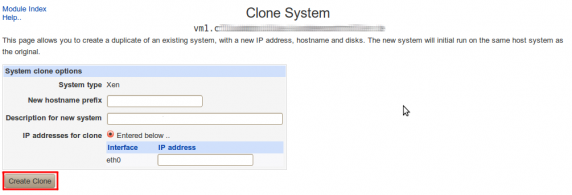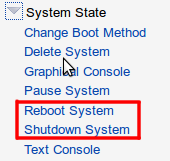Guide Xen Cloudmin
Aus EUserv Wiki
Almi1 (Diskussion | Beiträge) K (hat „Xen mit Cloudmin“ nach „Guide Xen Cloudmin“ verschoben) |
Svtr1 (Diskussion | Beiträge) |
||
| (Der Versionsvergleich bezieht 2 dazwischenliegende Versionen mit ein.) | |||
| Zeile 1: | Zeile 1: | ||
{{Languages|Guide_Xen_Cloudmin}} | {{Languages|Guide_Xen_Cloudmin}} | ||
| + | [[Kategorie:Excluded from RecentActivity]] | ||
[[Kategorie:Virtualisierung]] | [[Kategorie:Virtualisierung]] | ||
| + | [[Kategorie:Service_%2B_Support]] | ||
'''''Guide Xen 4.0 mit Cloudmin 6.6''''' | '''''Guide Xen 4.0 mit Cloudmin 6.6''''' | ||
__TOC__ | __TOC__ | ||
| Zeile 35: | Zeile 37: | ||
<center> | <center> | ||
| - | [[File:cloudmin_xen1.png | + | [[File:cloudmin_xen1.png]] |
</center> | </center> | ||
| Zeile 41: | Zeile 43: | ||
<center> | <center> | ||
| - | [[File: cloudmin_xen2.png | | + | [[File: cloudmin_xen2.png | 572px]] |
</center> | </center> | ||
| Zeile 51: | Zeile 53: | ||
<center> | <center> | ||
| - | [[File: cloudmin_xen3.png | + | [[File: cloudmin_xen3.png]] |
</center> | </center> | ||
| Zeile 57: | Zeile 59: | ||
<center> | <center> | ||
| - | [[File: cloudmin_xen4.png | | + | [[File: cloudmin_xen4.png | 572px]] |
</center> | </center> | ||
| Zeile 65: | Zeile 67: | ||
<center> | <center> | ||
| - | [[File: cloudmin_xen5.png | | + | [[File: cloudmin_xen5.png | 572px]] |
</center> | </center> | ||
| Zeile 77: | Zeile 79: | ||
<center> | <center> | ||
| - | [[File: cloudmin_xen6.png | | + | [[File: cloudmin_xen6.png | 572px]] |
</center> | </center> | ||
| Zeile 89: | Zeile 91: | ||
<center> | <center> | ||
| - | [[File: cloudmin_xen7.png ]] | + | [[File: cloudmin_xen7.png]] |
</center> | </center> | ||
| Zeile 103: | Zeile 105: | ||
<center> | <center> | ||
| - | [[File: cloudmin_xen11.png | + | [[File: cloudmin_xen11.png]] |
</center> | </center> | ||
| Zeile 109: | Zeile 111: | ||
<center> | <center> | ||
| - | [[File: cloudmin_xen8.png | + | [[File: cloudmin_xen8.png]] |
</center> | </center> | ||
| Zeile 115: | Zeile 117: | ||
<center> | <center> | ||
| - | [[File: cloudmin_xen9.png | | + | [[File: cloudmin_xen9.png | 572px]] |
</center> | </center> | ||
| Zeile 123: | Zeile 125: | ||
<center> | <center> | ||
| - | [[File: xen_cloudmin12.png | + | [[File: xen_cloudmin12.png]] |
</center> | </center> | ||
| Zeile 129: | Zeile 131: | ||
<center> | <center> | ||
| - | [[File: xen_cloudmin14.png | | + | [[File: xen_cloudmin14.png | 572px]] |
</center> | </center> | ||
| Zeile 137: | Zeile 139: | ||
<center> | <center> | ||
| - | [[File: xen_cloudmin13.png | + | [[File: xen_cloudmin13.png]] |
</center> | </center> | ||
Aktuelle Version vom 14:52, 12. Nov. 2014
| | Languages: |
Deutsch |
Guide Xen 4.0 mit Cloudmin 6.6
Inhaltsverzeichnis |
Guide Xen 4.0 mit Cloudmin 6.6
Allgemeines
Für die unkomplizierte Verwaltung von virtuellen Maschinen mit Xen steht ein Debian Squeeze mit Xen 4.0 und der Weboberfläche Cloudmin 6.6 für die automatische Installation auf einem dedizierten Rootserver bei EUserv zur Verfügung. Nachfolgend finden Sie alle nötigen Schritte zur Einrichtung Ihres Servers mit Debian & Xen sowie der Erstellung von virtuellen Maschinen
Vorbereiten der Installation
Um Debian mit Xen und Cloudmin auf Ihrem Server zu installieren, gehen Sie wie folgt vor:
- Loggen Sie sich in das EUserv-Kundencenter ein.
- Wählen Sie Ihren Serververtrag aus und klicken Sie im linken Menü auf Re-Installation.
Wählen Sie aus der Betriebssystemliste nun das entsprechende Debian 6.0r0 (Squeeze) - 64Bit - XEN4 aus (Standard oder Raid1) und klicken Sie unten auf Reinstall ausführen. Setzen Sie vorher noch das Häkchen bei Bestätigung Reinstall. Die Re-Installation wird nun durchgeführt. Nach ca. einer halben Stunde sollte die Installation abgeschlossen sein. Den Installationsstatus können Sie im Kundencenter unter Serverdaten einsehen.
VM's mit Cloudmin verwalten
Mit dem Server verbinden
Um sich mit der graphischen Verwaltungsoberfläche Cloudmin zu verbinden, öffnen Sie Ihren Browser und geben folgende URL ein:
https://<Ihre-Server-IP>:10000
Achten Sie darauf, https statt http einzugeben - die Verbindung zu Cloudmin ist mit SSL verschlüsselt.
Nach der erfolgten Eingabe gelangen Sie zur Login-Maske; geben Sie hier als Benutzernamen root ein. Das erforderliche Passwort ist das Default-Passwort aus Ihren Kundendaten im EUserv Kundencenter. Bestätigen Sie anschließend mit einem Klick auf Login:
Nach erfolgtem Login befinden Sie sich nun im Hauptmenü von Cloudmin:
Hier können Sie den derzeitigen Load des Servers sowie andere Systemparameter auslesen.
Betriebssystemimages laden
Cloudmin stellt eine Vielzahl von Linux-Betriebssystemimages bereit, welche bereits mit Xen kompatibel sind. Das Image wird dauerhaft auf dem Server gespeichert, sodass Sie es verwenden können, um mehrere VM des gleichen Typs zu erstellen. Um ein entsprechendes Image herunterzuladen, gehen Sie im linken Menü auf Cloudmin Settings und anschließend auf New System Images:
Im folgenden Fenster wird Ihnen eine Auswahl an verfügbaren Betriebssystem präsentiert. Um ein entsprechendes Image zu laden, setzen Sie links ein Häkchen und wählen Download Selected Image. In diesem Beispiel wählen wir CentOS 5.4 instance with base OS - Der Fortschritt des Downloads wird Ihnen hier angezeigt:
Virtuelle Maschinen erstellen
Klicken Sie im linken Menü auf New System und Create Xen Instance. Sie gelangen nun zur Konfigurationsmaske für VM's, in der Sie die folgenden Einstellungen vornehmen:
1- Internet Hostname: Geben Sie hier den Namen der VM an (unter diesem Namen wird die VM später im Netz erreichbar sein).
2 - Cloudmin System Image: Aus diesem DropDown-Menü wählen Sie das Betriebssystemimage, das der Installation zugrunde liegen soll.
3 - SSH Login Mode: Hier können Sie auswählen, wie sie sich mit SSH auf die VM konnektieren - entweder per Passwort oder mittels SSH Key
Nach den allgemeinen Einstellungen muss nun die Konfiguration der Ressourcen und des Netzwerks vorgenommen werden:
1 - Hier können Sie der virtuellen Maschine Arbeitsspeicher zuweisen. Außerdem legen Sie die Größe der virtuellen Festplatte sowie der Auslagerungsdatei fest. Desweiteren können Sie angeben, wieviel Prozent der physischen CPU die VM nutzen darf und auf welche Geschwindigkeit das Netzwerkinterface der VM limitiert werden soll.
Nun geht es an die Konfiguration des Netzwerks der virtuellen Maschine. Unter 2 geben Sie die IP-Adresse und die zugehörige Netzmaske an, unter der die VM erreichbar sein soll.Unter 3 geben Sie zusätzlich noch den Gateway an.
Eine Anleitung zum Anlegen von IP-Adressen im EUserv Kundencenter finden Sie hier:
https://www.euserv.com/wiki/index.php/Kundencenter_Server_IP_Adressen.
Mit einem Klick auf Create System wird die VM angelegt. Dieser Vorgang kann in Abhängigkeit des gewählten Images bis zu 2 Minuten dauern. Cloudmin gibt Ihnen eine entsprechende Rückmeldung über den derzeitigen Status des Systems. Ist das System erstellt und gestartet, weist der Status SSH auf die Erreichbarkeit der VM hin:
Die virtuelle Maschine ist nun mit
ssh root@<IP-der-VM>
erreichbar.
Zugriff mit interner VNC-Konsole
Neben dem Fernzugriff mittels SSH bietet Cloudmin auch die Möglichkeit, die virtuelle Maschine mittels VNC zu administrieren. Dazu wählen Sie zunächst die gewünschte VM aus dem DopDown-Menü oben links aus:
Klicken Sie nun links unter System State auf Graphical Console:
Nachdem Sie die Sicherheitsabfrage Ihres Browsers bestätigt haben, sehen Sie den graphischen Output der VM via VNC:
Klonen einer VM
Um eine identische Kopie einer virtuellen Maschine zu erstellen, bietet Cloudmin das Feature Clone System. Gehen Sie dazu im linken Menü auf System Operation --> Clone System:
Sie können nun den Hostnamen der geklonten VM sowie deren IP-Adresse festlegen. Klicken Sie anschließend auf Create Clone:
Weitere Systemoperationen
Virtuelle Maschinen können mit Cloudmin heruntergefahren bzw. neu gestartet werden. Dies wird mit einem Klick auf Reboot System bzw. Shutdown System unter System State erreicht: