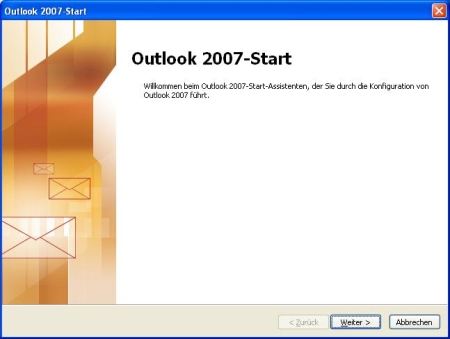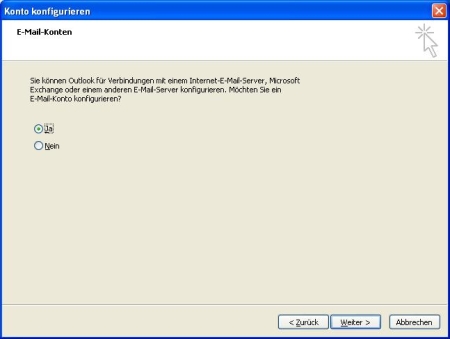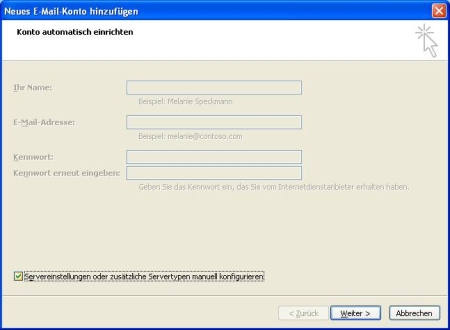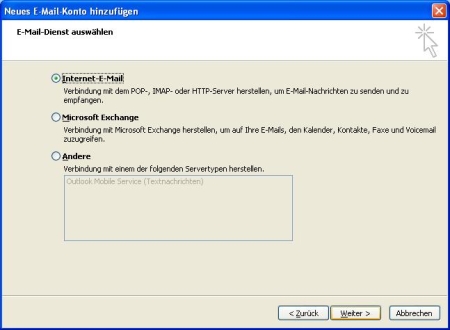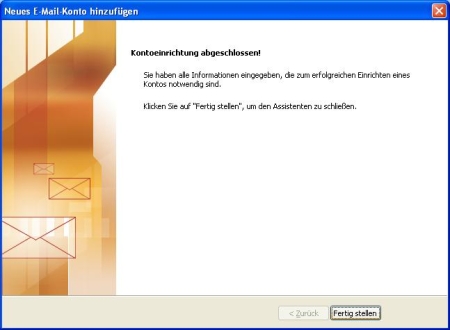Microsoft Outlook 2007
Aus EUserv Wiki
Root (Diskussion | Beiträge) |
Root (Diskussion | Beiträge) |
||
| Zeile 7: | Zeile 7: | ||
Bei der Einrichtung von Microsoft Outlook 2007 werden Sie beim ersten Öffnen von Outlook durch einen Assistenten unterstützt. | Bei der Einrichtung von Microsoft Outlook 2007 werden Sie beim ersten Öffnen von Outlook durch einen Assistenten unterstützt. | ||
| - | [[Datei:outlook1. | + | [[Datei:outlook1.JPG]] |
Drücken Sie den Button '''"Weiter"''', um fortzufahren. | Drücken Sie den Button '''"Weiter"''', um fortzufahren. | ||
| Zeile 13: | Zeile 13: | ||
Wählen Sie '''"Ja"'''. | Wählen Sie '''"Ja"'''. | ||
| - | [[Datei:outlook2. | + | [[Datei:outlook2.JPG]] |
Drücken Sie den Button '''"Weiter"''', um fortzufahren. | Drücken Sie den Button '''"Weiter"''', um fortzufahren. | ||
| Zeile 19: | Zeile 19: | ||
Setzen Sie den Haken unter '''"Servereinstellungen oder zusätzliche Servertypen manuell konfigurieren“'''. | Setzen Sie den Haken unter '''"Servereinstellungen oder zusätzliche Servertypen manuell konfigurieren“'''. | ||
| - | [[Datei:outlook3. | + | [[Datei:outlook3.JPG]] |
Drücken Sie den Button '''"Weiter"''', um fortzufahren. | Drücken Sie den Button '''"Weiter"''', um fortzufahren. | ||
| Zeile 25: | Zeile 25: | ||
Wählen Sie '''"Internet-E-Mail"'''. | Wählen Sie '''"Internet-E-Mail"'''. | ||
| - | [[Datei:outlook4. | + | [[Datei:outlook4.JPG]] |
Drücken Sie den Button '''"Weiter"''', um fortzufahren. | Drücken Sie den Button '''"Weiter"''', um fortzufahren. | ||
| Zeile 31: | Zeile 31: | ||
Tragen Sie unter '''"Benutzerinformationen"''' Ihre Daten entsprechend ein. Tragen Sie bitte unter '''"Serverinformationen"''' alle Daten entsprechend unserer Vorgaben ein. Lassen Sie die "gesichtere Kennwortauthentifizierung (SPA)" dabei '''deaktiviert'''. | Tragen Sie unter '''"Benutzerinformationen"''' Ihre Daten entsprechend ein. Tragen Sie bitte unter '''"Serverinformationen"''' alle Daten entsprechend unserer Vorgaben ein. Lassen Sie die "gesichtere Kennwortauthentifizierung (SPA)" dabei '''deaktiviert'''. | ||
| - | [[Datei:outlook5. | + | [[Datei:outlook5.JPG]] |
Danach drücken Sie bitte auf den Button '''"Kontoeinstellungen testen ..."''' um Ihre Kontoeinstellungen zu testen. | Danach drücken Sie bitte auf den Button '''"Kontoeinstellungen testen ..."''' um Ihre Kontoeinstellungen zu testen. | ||
| Zeile 37: | Zeile 37: | ||
Sollten Sie Änderungen vorgenommen haben, bestätigen Sie diese bitte mit '''"Weiter“'''. | Sollten Sie Änderungen vorgenommen haben, bestätigen Sie diese bitte mit '''"Weiter“'''. | ||
| - | [[Datei:outlook6. | + | [[Datei:outlook6.JPG]] |
Drücken Sie auf '''"Fertigstellen"''', um den Assistenten zu schließen. | Drücken Sie auf '''"Fertigstellen"''', um den Assistenten zu schließen. | ||
Version vom 10:16, 21. Aug. 2012
| | Languages: |
Deutsch |
E-Mail-Konto-Einrichtung
Bei der Einrichtung von Microsoft Outlook 2007 werden Sie beim ersten Öffnen von Outlook durch einen Assistenten unterstützt.
Drücken Sie den Button "Weiter", um fortzufahren.
Wählen Sie "Ja".
Drücken Sie den Button "Weiter", um fortzufahren.
Setzen Sie den Haken unter "Servereinstellungen oder zusätzliche Servertypen manuell konfigurieren“.
Drücken Sie den Button "Weiter", um fortzufahren.
Wählen Sie "Internet-E-Mail".
Drücken Sie den Button "Weiter", um fortzufahren.
Tragen Sie unter "Benutzerinformationen" Ihre Daten entsprechend ein. Tragen Sie bitte unter "Serverinformationen" alle Daten entsprechend unserer Vorgaben ein. Lassen Sie die "gesichtere Kennwortauthentifizierung (SPA)" dabei deaktiviert.
Danach drücken Sie bitte auf den Button "Kontoeinstellungen testen ..." um Ihre Kontoeinstellungen zu testen.
Sollten Sie Änderungen vorgenommen haben, bestätigen Sie diese bitte mit "Weiter“.
Drücken Sie auf "Fertigstellen", um den Assistenten zu schließen.