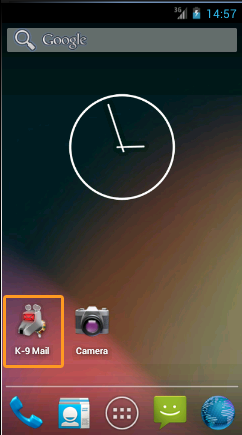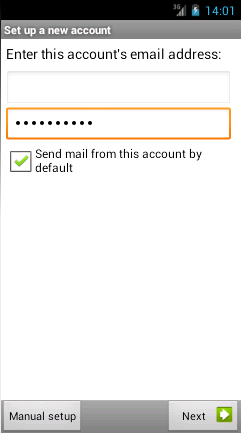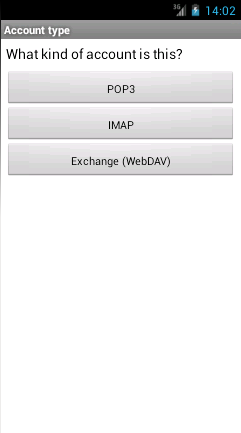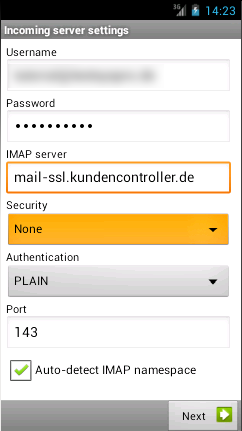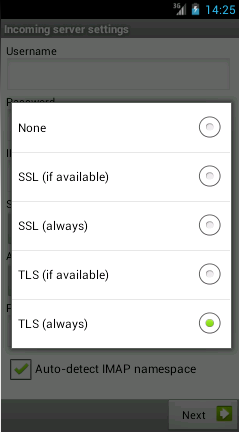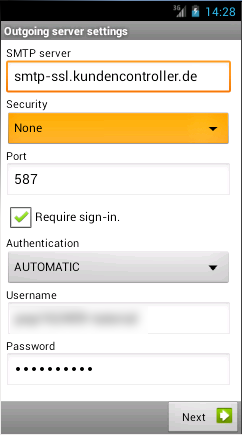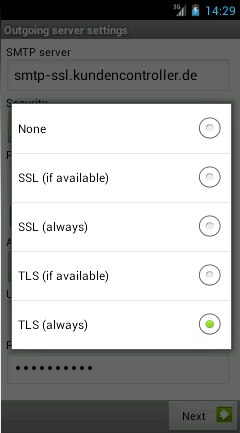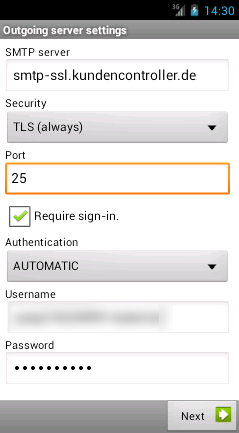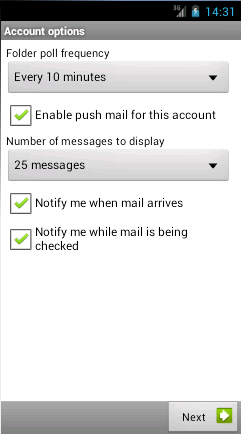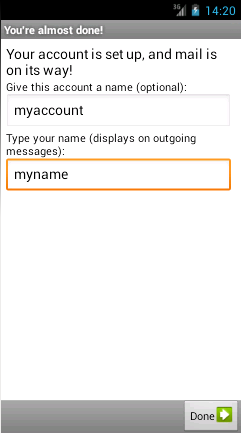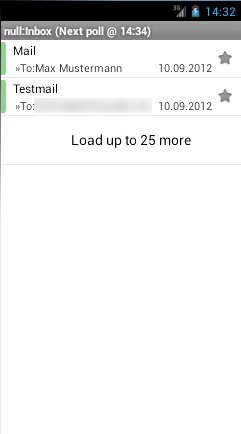Manual Konfiguration Android/en
Aus EUserv Wiki
Root (Diskussion | Beiträge) |
Root (Diskussion | Beiträge) |
||
| Zeile 7: | Zeile 7: | ||
</div> | </div> | ||
| - | + | = General = | |
K-9 Mail is a popular email client for Android phones. With this client the management of large amounts of e-mails is very easy. You can set up an email account quickly and uncomplicated whether with IMAP or POP3. | K-9 Mail is a popular email client for Android phones. With this client the management of large amounts of e-mails is very easy. You can set up an email account quickly and uncomplicated whether with IMAP or POP3. | ||
The included features leave nothing to be desired. Attachments can be saved and sent, BBC's can be sent automatically, mails can be provided with flags and the database can be be outsourced on the SD card. Popups inform the user about new messages. | The included features leave nothing to be desired. Attachments can be saved and sent, BBC's can be sent automatically, mails can be provided with flags and the database can be be outsourced on the SD card. Popups inform the user about new messages. | ||
| Zeile 13: | Zeile 13: | ||
Here it is shown how you can set up K-9 Mail on Android in a few steps. | Here it is shown how you can set up K-9 Mail on Android in a few steps. | ||
| - | = | + | = Installation of K-9 Mail = |
| - | + | ||
* Install the app K-9 Mail from the Android Market. | * Install the app K-9 Mail from the Android Market. | ||
| - | * Now, you can find this app in the list of the other apps. Open the app. | + | * Now, you can find this app in the list of the other apps. Open the app. A dialogue window automatically starts to help you set up the e-mail settings. |
<br> | <br> | ||
<br> | <br> | ||
| Zeile 25: | Zeile 24: | ||
<br> | <br> | ||
<br> | <br> | ||
| - | + | ||
| + | = Setup of the email account = | ||
| + | |||
| + | If you are an owner of an EUserv domain, email or shared hosting plan, you can configure an email account under K-9 Mail. Proceed as follows: | ||
* Enter your email address, which you have created under Email -> Aliase/Adressen under '''Enter this account's email address:'''.<br> | * Enter your email address, which you have created under Email -> Aliase/Adressen under '''Enter this account's email address:'''.<br> | ||
| Zeile 53: | Zeile 55: | ||
<br> | <br> | ||
<br> | <br> | ||
| + | |||
| + | == Setup of the incoming server == | ||
| + | |||
* Enter the username of your e-mail account under '''Username'''. | * Enter the username of your e-mail account under '''Username'''. | ||
* Enter the password of your e-mail account under '''Password'''. | * Enter the password of your e-mail account under '''Password'''. | ||
* Enter '''mail-ssl.kundencontroller.de''' under '''IMAP server'''. | * Enter '''mail-ssl.kundencontroller.de''' under '''IMAP server'''. | ||
| - | |||
<br> | <br> | ||
<br> | <br> | ||
| Zeile 64: | Zeile 68: | ||
<br> | <br> | ||
<br> | <br> | ||
| + | |||
| + | === Setup of the security settings for the incoming server === | ||
| + | |||
| + | * Choose '''TLS (always)''' under '''Security'''. | ||
<br> | <br> | ||
<br> | <br> | ||
| Zeile 72: | Zeile 80: | ||
<br> | <br> | ||
* The other settings do not need to be changed. Click '''Next'''. | * The other settings do not need to be changed. Click '''Next'''. | ||
| + | |||
| + | == Setup of the outgoing server == | ||
| + | |||
* Enter '''smtp-ssl.kundencontroller.de''' under '''SMTP server'''. | * Enter '''smtp-ssl.kundencontroller.de''' under '''SMTP server'''. | ||
| - | |||
<br> | <br> | ||
<br> | <br> | ||
| Zeile 81: | Zeile 91: | ||
<br> | <br> | ||
<br> | <br> | ||
| + | |||
| + | === Setup of the security settings for the outgoing server === | ||
| + | |||
| + | * Choose '''TLS (always)''' under '''Security'''. | ||
<br> | <br> | ||
<br> | <br> | ||
| Zeile 101: | Zeile 115: | ||
<br> | <br> | ||
* Click on '''Next'''. | * Click on '''Next'''. | ||
| + | |||
| + | == Setup of last account settings == | ||
| + | |||
* Set the check mark under '''Enable push mail for this account'''. Push mail means, that incoming emails are passed directly on the Android mobile phone, without any necessity of manual retrieving of emails. | * Set the check mark under '''Enable push mail for this account'''. Push mail means, that incoming emails are passed directly on the Android mobile phone, without any necessity of manual retrieving of emails. | ||
* Touch on '''Next'''. | * Touch on '''Next'''. | ||
Version vom 12:15, 31. Jan. 2013
| | Languages: |
Deutsch |
Configuration of K-9 Mail on Android
Inhaltsverzeichnis |
Configuration of K-9 Mail on Android
General
K-9 Mail is a popular email client for Android phones. With this client the management of large amounts of e-mails is very easy. You can set up an email account quickly and uncomplicated whether with IMAP or POP3. The included features leave nothing to be desired. Attachments can be saved and sent, BBC's can be sent automatically, mails can be provided with flags and the database can be be outsourced on the SD card. Popups inform the user about new messages. The app can be customized, up from the font size to any kind of encryption in various ways. Here it is shown how you can set up K-9 Mail on Android in a few steps.
Installation of K-9 Mail
- Install the app K-9 Mail from the Android Market.
- Now, you can find this app in the list of the other apps. Open the app. A dialogue window automatically starts to help you set up the e-mail settings.
Setup of the email account
If you are an owner of an EUserv domain, email or shared hosting plan, you can configure an email account under K-9 Mail. Proceed as follows:
- Enter your email address, which you have created under Email -> Aliase/Adressen under Enter this account's email address:.
(For more information, visit: https://www.euserv.com/wiki/index.php/Kundencenter_Email_Weiterleitung_Alias/en)
- Enter the password of your email account, which is linked with the email address.
(For more information, visit: https://www.euserv.com/wiki/index.php/Kundencenter_Email-Accounts/en)
- Click Manual setup.
- Click IMAP.
Setup of the incoming server
- Enter the username of your e-mail account under Username.
- Enter the password of your e-mail account under Password.
- Enter mail-ssl.kundencontroller.de under IMAP server.
Setup of the security settings for the incoming server
- Choose TLS (always) under Security.
- The other settings do not need to be changed. Click Next.
Setup of the outgoing server
- Enter smtp-ssl.kundencontroller.de under SMTP server.
Setup of the security settings for the outgoing server
- Choose TLS (always) under Security.
- Enter 25 under Port.
- Check the box Require sign-in.'
- Choose AUTOMATIC by Authentication.
- Enter the username of your email account under Username.
- Enter the password of your email account under Password.
- Click on Next.
Setup of last account settings
- Set the check mark under Enable push mail for this account. Push mail means, that incoming emails are passed directly on the Android mobile phone, without any necessity of manual retrieving of emails.
- Touch on Next.
- Enter the desired account name under Give this account a name (optional):.
- Enter your name under Type your name (displays on outgoing messages).
- Finally click on Done.
Your email account has been set up successfully and you can see the inbox of your email account.