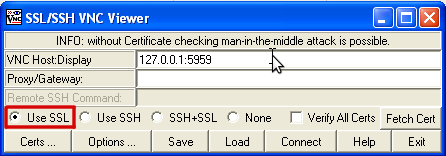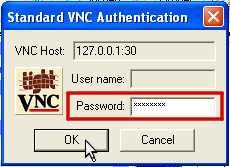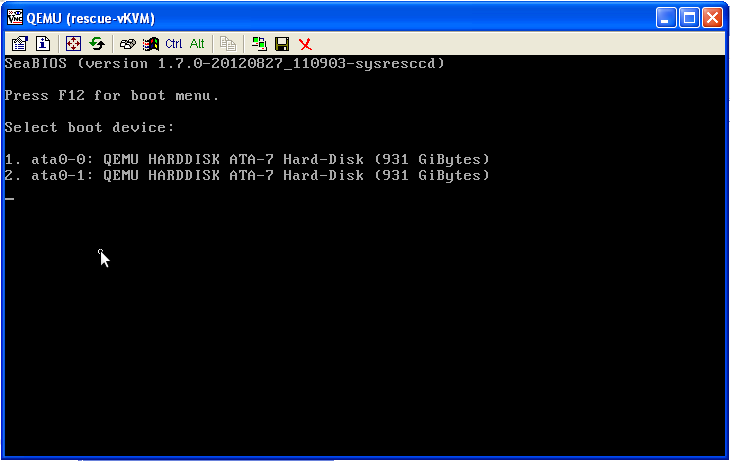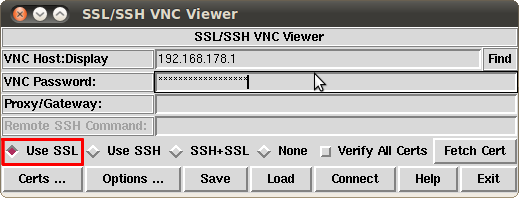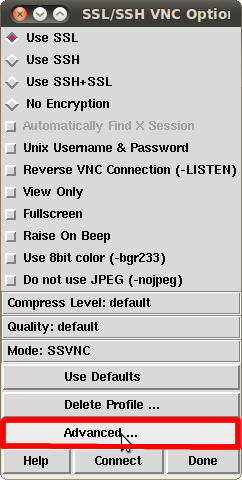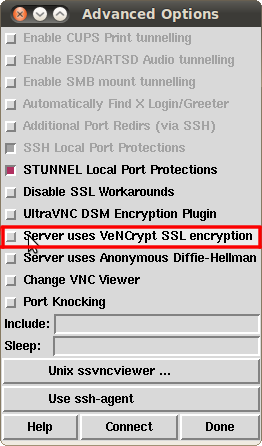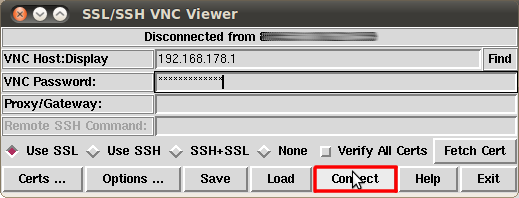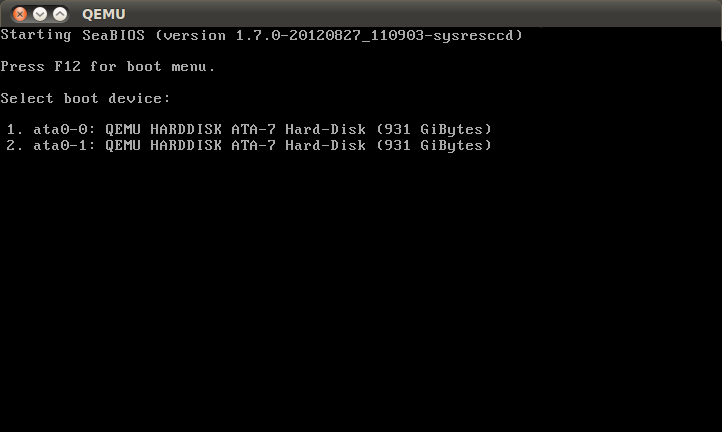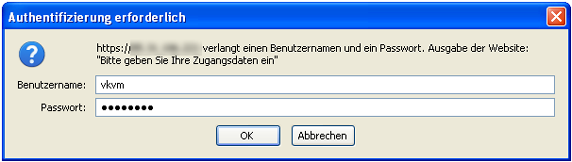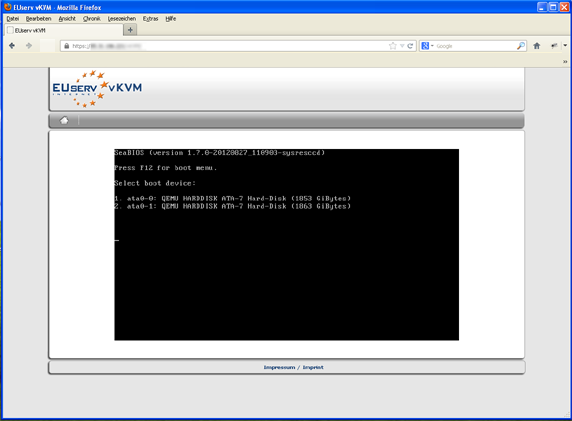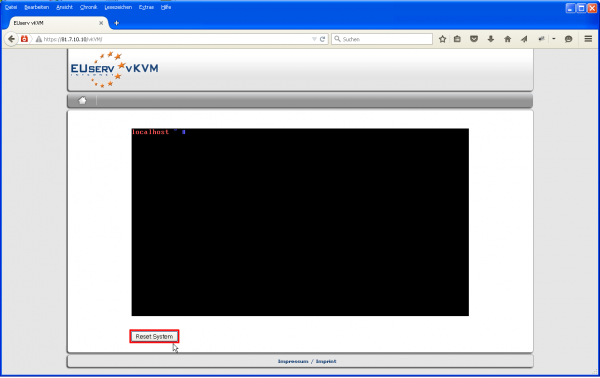VKVM
Aus EUserv Wiki
Almi1 (Diskussion | Beiträge) (→Reset auslösen) |
Sufr1 (Diskussion | Beiträge) (→Herstellen einer VNC-Verbindung mit der vKVM (Linux)) |
||
| Zeile 46: | Zeile 46: | ||
=Herstellen einer VNC-Verbindung mit der vKVM (Linux) = | =Herstellen einer VNC-Verbindung mit der vKVM (Linux) = | ||
| - | Um eine gesicherte VNC-Verbindung mit der vKVM herzustellen, empfiehlt sich das Programm SSVNC | + | Um eine gesicherte VNC-Verbindung mit der vKVM herzustellen, empfiehlt sich das Programm SSVNC. |
Wenn Sie das Programm gestartet haben, sehen Sie folgendes Fenster: | Wenn Sie das Programm gestartet haben, sehen Sie folgendes Fenster: | ||
Aktuelle Version vom 06:01, 25. Okt. 2016
| | Languages: |
Deutsch |
vKVM
Inhaltsverzeichnis |
Allgemeines zu vKVM
Das vKVM Rescue System (virtual Keyboard/Video/Mouse) ist eine Erweiterung des bestehenden Rescue Systems, das mittels PXE ein Linux-System in den Arbeitsspeicher Ihres Servers lädt. Mit dem vKVM Rescue System startet ein Rescue System, dass das auf Ihrem Server installierte Betriebssystem in einer virtuellen Maschine booten kann. Die graphische Ausgabe der virtuellen Maschine wird hierbei mittels einer SSL-gesicherten VNC-Verbindung übertragen, sodass Sie die Möglichkeit haben, an Ihrem Betriebssystem zu arbeiten, "als ob" Sie direkt vor dem Server säßen.
vKVM erkennt automatisch Ihre Festplatten, sodass Sie im BIOS der vKVM davon booten können. Weiterhin wird die CPU des Servers in der VM virtualisiert. Außerdem emuliert die VM eine Netzwerkkarte und bietet Ihnen damit die Möglichkeit, innerhalb der VM auf das Internet zuzugreifen.
Das vKVM Rescue System eignet sich hervorragend, wenn Ihr Server z.B. aus Gründen einer Fehlkonfiguration der Netzwerkeinstellungen (z.B. mit iptables) nicht mehr wie gewohnt über SSH erreichbar ist.
Aktivieren der vKVM
Um vKVM zu starten müssen Sie sich lediglich ins Kundencenter einloggen, Ihren Serververtrag auswählen und im linken Menü "Rescue-System" auswählen. Wählen Sie nun den Eintrag "vKVM" und aktivieren Sie das Rescue-System. Nach maximal 30 - 40 Minuten (Sie erhalten eine Benachrichtigung via E-Mail) steht vKVM zur Verfügung und Sie können sich mittels VNC-Client einloggen.
Bitte beachten Sie: vKVM kann nur gestartet werden, wenn derzeit kein anderes Rescue-System für Ihren Server aktiviert ist. Ob ein Rescue-System auf Ihrem Server aktiv ist, erkennen Sie an dem grünen Häkchen in der Zeile Rescue-System unter Serverdaten.
Herstellen einer VNC-Verbindung mit der vKVM (Windows)
Um eine gesicherte VNC-Verbindung mit der vKVM herzustellen, empfiehlt sich das Programm SSVNC [1].
Wenn Sie das Programm gestartet haben, sehen Sie folgendes Fenster:
Geben Sie unter VNC Host:Display die IP-Adresse Ihres Servers, gefolgt von :5959 ein. Stellen Sie sicher, dass das Häkchen unter Use SSL gesetzt ist. Nach einem Klick auf Connect versucht SSVNC, eine Verbindung mit dem Server herzustellen.
Als nächstes sollte ein Fenster erscheinen, in welchem Sie nach dem Passwort gefragt werden. Geben Sie hier das Default-Passwort ein, welches Sie im Kundencenter unter Serverdaten finden können:
Nach einem Klick auf OK erfolgt die Authentifizierung und Sie erhalten den grafischen Output der vKVM:
Durch Eingabe der entsprechenden Zahl bootet die vKVM von der gewünschten Festplatte. Wenn Sie die Sitzung beenden möchten, sollten Sie sicherstellen, dass Sie Ihre Daten gesichert haben und das System ordnungsgemäß herunterfahren. Das Herunterfahren schaltet die vKVM ab und beendet damit Ihre Sitzung. Um Ihren Server anschließend wie gewohnt von Festplatte zu booten, führen Sie im Kundencenter einen Webreset durch.
Herstellen einer VNC-Verbindung mit der vKVM (Linux)
Um eine gesicherte VNC-Verbindung mit der vKVM herzustellen, empfiehlt sich das Programm SSVNC.
Wenn Sie das Programm gestartet haben, sehen Sie folgendes Fenster:
Geben Sie unter VNC Host:Display die IP-Adresse Ihres Servers, gefolgt von :5959 ein. Unter VNC Password tragen Sie das Passwort ein, welches Sie im Kundencenter unter "Serverdaten" einsehen können. Das Häkchen unter Use SSL muss gesetzt sein.
Gehen Sie nun auf Options --> Advanced:
Stellen Sie sicher, dass das Häkchen unter Server uses VeNCrypt SSL encryption nicht gesetzt ist:
Klicken Sie nun im selben Fenster unten rechts auf Done, Sie sehen nun wieder das Hauptfenster. Nachdem Sie das Häkchen unter Verify All Certs entfernt haben, klicken Sie auf Connect:
Sie sollten nun mit der vKVM verbunden sein und einen BIOS-Bildschirm sehen, der Ihnen eine Liste der bootbaren Festplatten anzeigt:
Durch Eingabe der entsprechenden Zahl bootet die vKVM von der gewünschten Festplatte. Wenn Sie die Sitzung beenden möchten, sollten Sie sicherstellen, dass Sie Ihre Daten gesichert haben und das System ordnungsgemäß herunterfahren. Das Herunterfahren schaltet die vKVM ab und beendet damit Ihre Sitzung. Um Ihren Server anschließend wie gewohnt von Festplatte zu booten, führen Sie im Kundencenter einen Webreset durch.
Benutzung des Webinterfaces
Verbindung herstellen
Auf die vKVM kann auch aus einem Browser heraus zugegriffen werden. Voraussetzung hierfür ist die Unterstützung von Java. Die Verbindung (SSL-gesichert) kann folgendermaßen hergestellt werden:
- Öffnen Sie einen Browser Ihrer Wahl
- In die Adressleiste geben Sie folgendes ein:
https://<Ihre-Server-IP>/vKVM
(Ersetzen Sie <Ihre-Server-IP> entsprechend)
- Bestätigen Sie die Zertifikatsausnahmeregel Ihres Browsers
- Im folgenden Fenster geben Sie als Benutzernamen vkvm und als Passwort das Default-Passwort aus den Serverdaten ein: Konfigurations-Daten des Servers:
- Bestätigen Sie die Sicherheitsabfrage des Java-Applets
- Geben Sie in das Feld VNC authentication erneut das Default-Passwort ein. Diese doppelte Authentifizierung dient zum einen der zusätzlichen Sicherheit, zum anderen ist dies notwendig, um weiterhin den Zugriff mit dem SSL VNC-Viewer zu ermöglichen. Nach erfolgter Eingabe wird die Verbindung nun hergestellt:
Reset auslösen
Sollte das in der vKVM laufende Betriebssystem z.B. aufgrund einer Kernel Panic o.ä. in einen undefinierten Zustand geraten, lässt sich die virtuelle Maschine nicht mehr auf gewohntem Wege rebooten. In diesem Fall kann der Button System Reset betätigt werden:
Bitte beachten Sie: das Auslösen des Resets kann bis zu 5 Sekunden benötigen.
Technische Limitierungen
Folgende technische Einschränkungen und Besonderheiten sind derzeit bekannt:
- vKVM läuft erheblich langsamer auf Servern ohne Virtualisierungsunterstützung durch die CPU
- Windows (64-Bit) läuft nicht auf Servern ohne Virtualisierungsunterstützung durch die CPU
- Ein 32-Bit Windows läuft auch ohne Virtualisierungsunterstützung durch die CPU auf 64-Bit-Architekturen
- Bei manchen Windows-Versionen kann es zu Inkompatibilitäten aufgrund verschiedender Festplattentreiber kommen. Bitte benutzen Sie in diesem Fall das Windows Rescue-System
- vKVM läuft nur auf Servern mit 64-Bit CPU
- vKVM läuft nicht auf Systemen, die selbst auf Virtualisierung aufbauen (z.B. VMWare ESXi, Proxmox, XenServer)
- Hardware-RAID Controller werden unterstützt
- Es kann zu Kompatibilitätsproblemen mit Ubuntu kommen
- vKVM ist nicht nutzbar, sofern Ihr Server unter den Einschränkungen eines DDOS-Angriffes steht