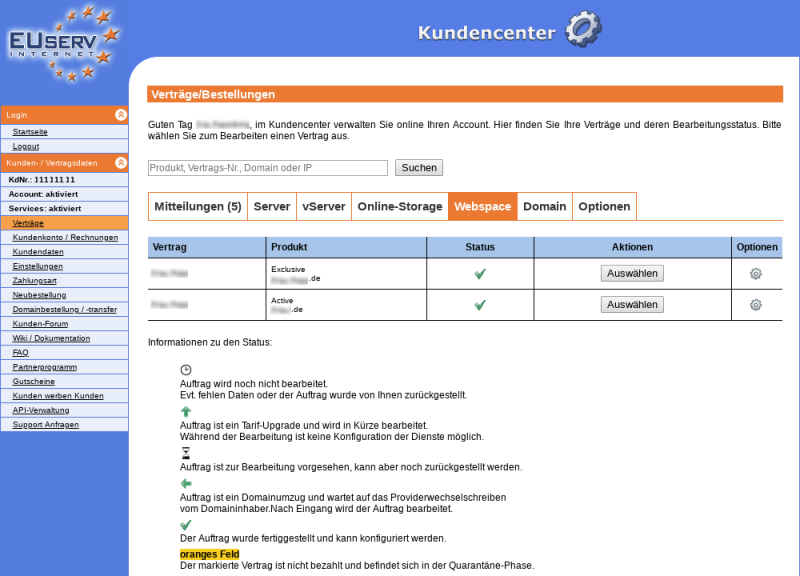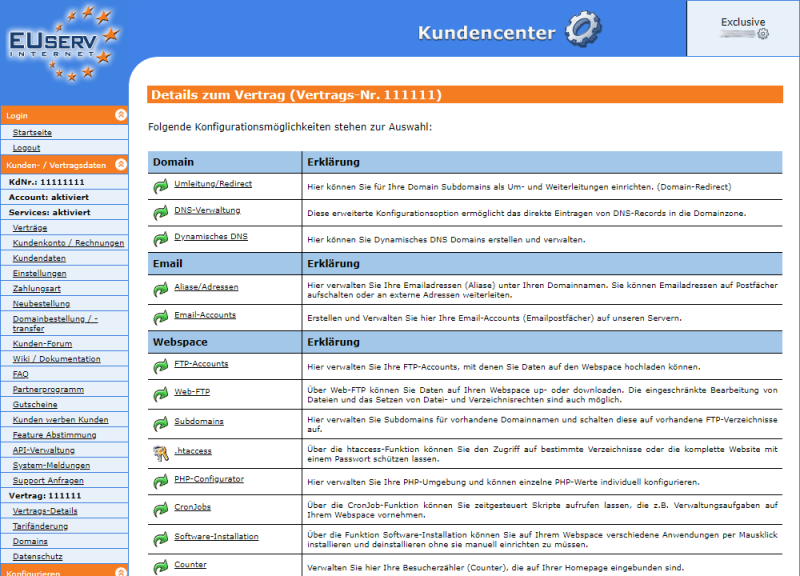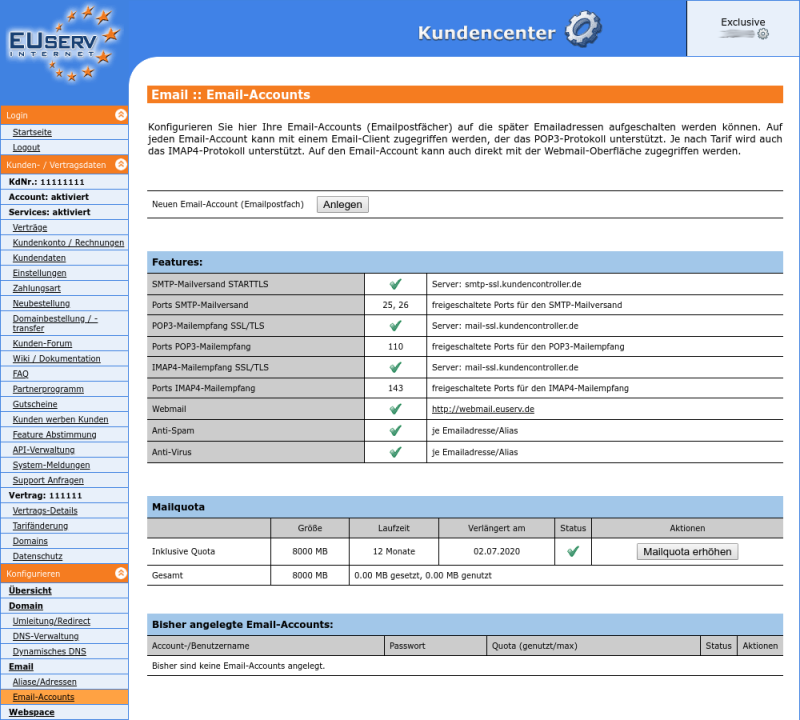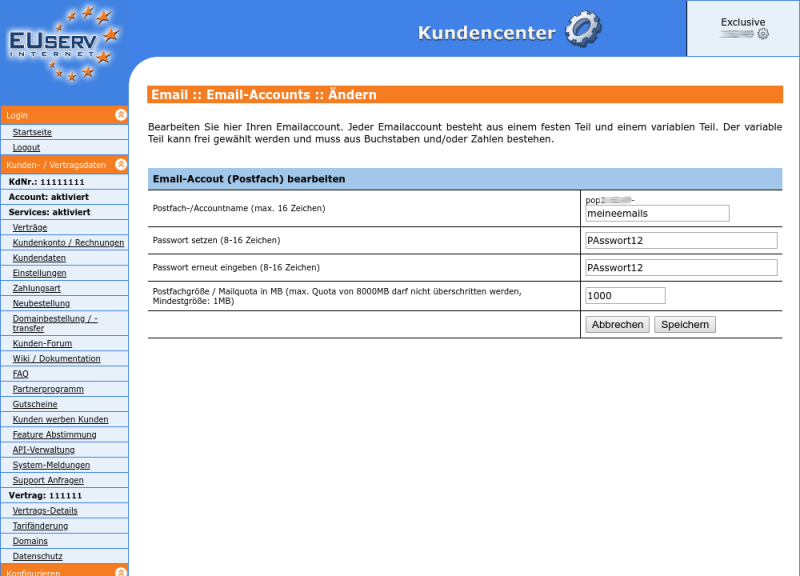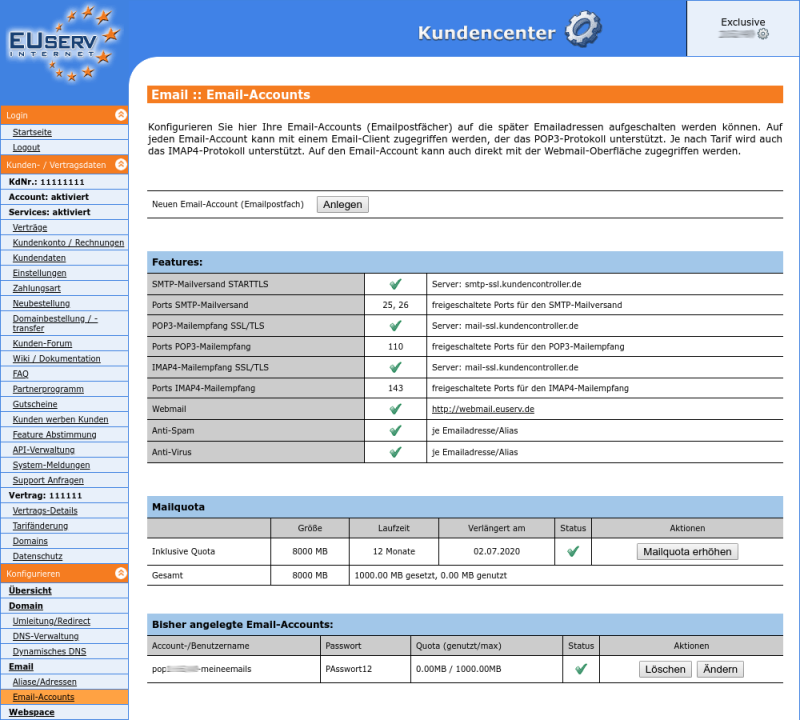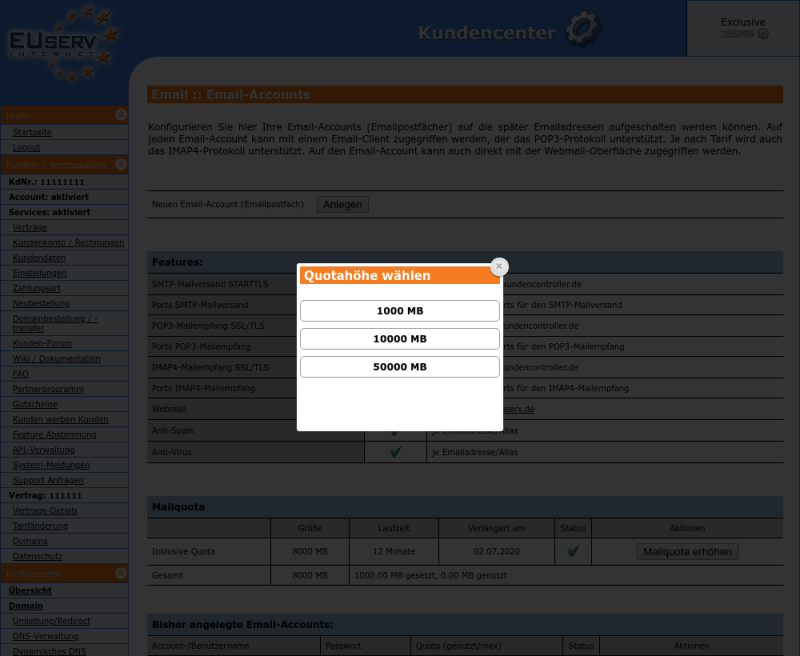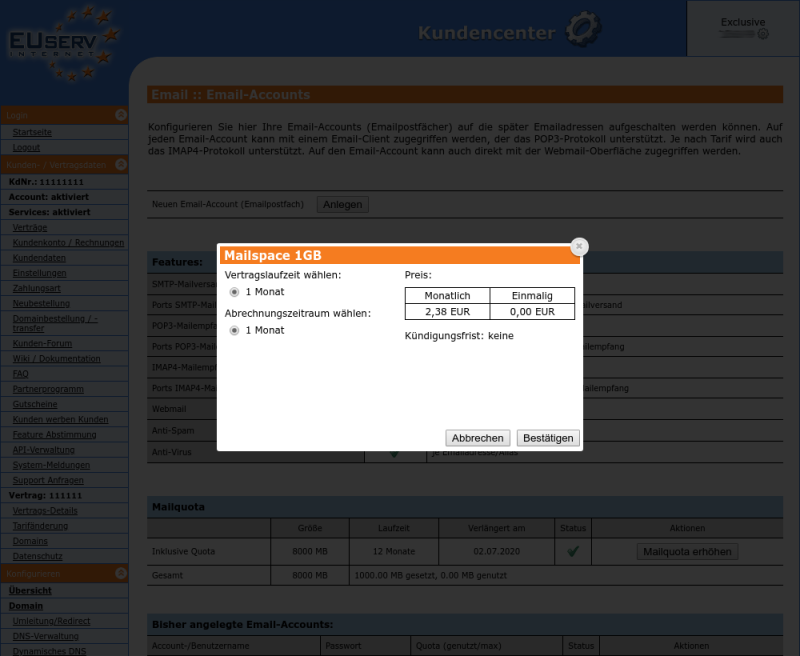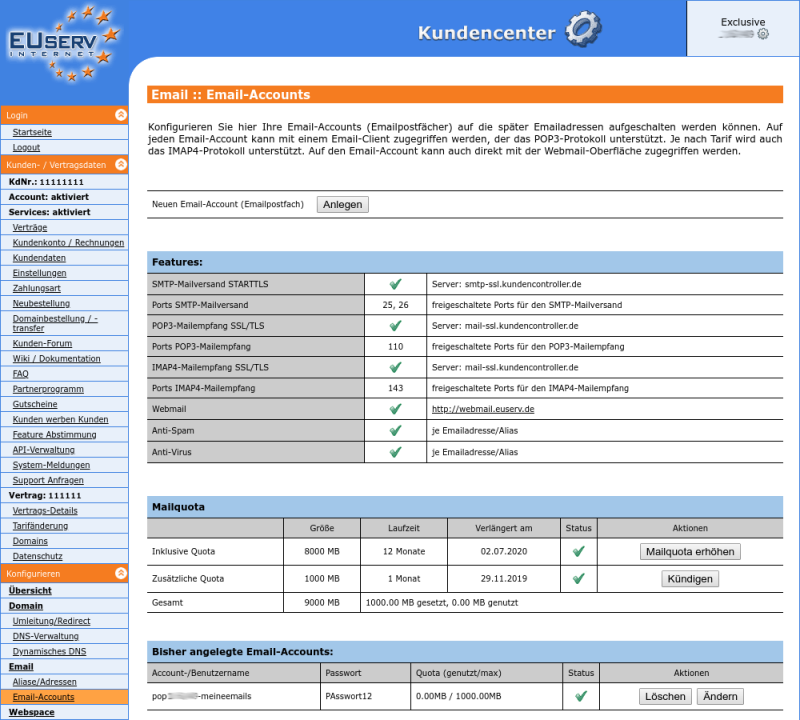Kundencenter Email-Accounts
Aus EUserv Wiki
(→Allgemeines) |
Seki1 (Diskussion | Beiträge) (→Mailspeicher (Mailquota) kündigen) |
||
| (Der Versionsvergleich bezieht 9 dazwischenliegende Versionen mit ein.) | |||
| Zeile 1: | Zeile 1: | ||
| - | {{Languages| | + | {{Languages|Kundencenter_Email-Accounts}} |
| - | '''''Anlegen von Email- | + | [[Kategorie:Kundencenter Email]] |
| + | [[Kategorie:Email-Account]] | ||
| + | '''''Anlegen von Email-Accounts (Postfächer)''''' | ||
__TOC__ | __TOC__ | ||
<div style= "font-size: 1.571em;"> | <div style= "font-size: 1.571em;"> | ||
| - | '''Anlegen von Email- | + | '''Anlegen von Email-Accounts (Postfächer)''' |
</div> | </div> | ||
== Allgemeines== | == Allgemeines== | ||
| - | Wenn Sie Inhaber von einem EUserv | + | Wenn Sie Inhaber von einem EUserv Mail oder Webspace Tarif sind, können Sie damit unter anderem Emails senden, empfangen und managen. |
| - | + | Um Emails empfangen oder senden zu können, müssen Sie für Ihren Vertrag ein entsprechendes Emailpostfach (Email-Account) anlegen. | |
| - | + | Diese Emailpostfächer sind die Grundlage zum Senden und Empfangen. Darauf lassen sich in Folge Ihre individuellen Email-Aliase aufschalten. | |
| - | Im EUserv Kundencenter haben Sie die Möglichkeit, verschiedene Email- | + | == Email-Accounts anlegen == |
| + | Im EUserv Kundencenter haben Sie die Möglichkeit, verschiedene Emailpostfächer (Email-Accounts) anzulegen. | ||
| + | |||
| + | Beachten Sie bitte, dass Sie für jeden Email-Account (Postfach) eine Email-Weiterleitung (Alias) anlegen müssen, um den Email-Account (Postfach) nutzen zu können. Wie Sie eine Email-Weiterleitung (Alias) einrichten, können Sie hier lesen: [[Kundencenter_Email_Weiterleitung_Alias]]. | ||
| + | |||
| + | Gehen Sie dazu wie folgt vor: <br><br> | ||
| + | |||
| + | 1. Loggen Sie sich im Kundencenter ein. | ||
| + | <br><br> | ||
| + | 2. Klicken Sie links im Menü unter der Rubrik <b>Kunden- / Vertragsdaten</b> auf den Menüpunkt <b>Verträge</b>. | ||
| + | <br><br> | ||
| + | 3. Klicken Sie anschließend auf den Reiter für die gewünschte Produktgruppe (z.B. <b>Domain</b> oder <b>Webspace</b>). Wählen Sie nun Ihren Vertrag aus indem Sie auf <b>Auswählen</b> klicken. | ||
| + | <br><br> | ||
| - | |||
| - | |||
| - | |||
<center> | <center> | ||
| - | [[Datei: | + | [[Datei:Kc2_select_contract_webspace_de.png|800px]] |
</center> | </center> | ||
<br> | <br> | ||
| - | + | 4. Haben Sie Ihren Vertrag ausgewählt, so klicken Sie nun auf den Menü-Punkt <b>Email-Accounts</b> unter Email. | |
| - | Haben Sie Ihren | + | |
| - | + | ||
<br> | <br> | ||
<br> | <br> | ||
<center> | <center> | ||
| - | [[Datei: | + | [[Datei:Kc2_webspace_config_de.png|800px]] |
</center> | </center> | ||
<br> | <br> | ||
| - | + | 5. Hier können Sie für Ihren Vertrag die Emailpostfächer einrichten (Email-Accounts). Mit einem Klick auf <b>Anlegen</b> gelangen Sie in des entsprechende Menü. | |
| - | Hier können Sie für | + | |
<br> | <br> | ||
<br> | <br> | ||
<center> | <center> | ||
| - | [[Datei: | + | [[Datei:Kc2_email_accounts_overview_fresh_de.png|800px]] |
</center> | </center> | ||
<br> | <br> | ||
<br> | <br> | ||
| - | |||
| - | + | === Email-Accounts (Postfächer) anlegen === | |
| - | + | ||
| - | + | In diesem Teil des EUserv Kundencenters können Sie die gewünschten Emailpostfächer anlegen. | |
| + | Jeder Emailaccount besteht dabei aus einem festen Teil (z.B. pop111111) und einem variablen Teil. Der variable Teil kann von Ihnen frei gewählt werden und muss aus Buchstaben und/oder Zahlen bestehen. Beachten Sie hierbei, dass sich der variable Teil im Nachhinein nicht mehr ändern lässt! | ||
| - | + | Den variablen Teil können Sie im Feld <b>Postfach-/Accountname</b> definieren. In den zwei Eingabefeldern darunter (<b>Passwort setzen</b> und <b>Passwort erneut eingeben</b>) legen Sie Ihr Passwort fest und müssen dies zu Ihrer Sicherheit noch einmal wiederholen. Dabei gilt zu beachten, dass Ihr Passwort mindestens 8, maximal 16 Zeichen lang und mit mindestens je 2 Großbuchstaben, Kleinbuchstaben und Zahlen versehen sein muss. | |
| - | + | Zuletzt müssen Sie noch festlegen, wie viel Speicherplatz Sie dem Emailpostfach zuweisen wollen (<b>Postfachgröße / Mailquota in MB</b>). | |
| + | Achten Sie bitte darauf, dass Ihr Emailpostfach nicht zu klein ist, um eine schnelle Überfüllung zu vermeiden. | ||
| + | |||
| + | Allerdings dürfen Sie dabei die maximale Mailquota nicht überschreiten. Wie groß Ihre maximale Mailquota ist, sehen Sie neben der Eingabezeile. In unserem Beispiel: <b>max. Quota von 8000MB darf nicht überschritten werden</b>. | ||
| + | Kalkulieren Sie auch eventuelle 2.- oder 3.- Emailpostfächer ein. | ||
<br> | <br> | ||
<br> | <br> | ||
<center> | <center> | ||
| - | [[Datei: | + | [[Datei:Kc2_email_accounts_create_de.png|800px]] |
</center> | </center> | ||
<br> | <br> | ||
<br> | <br> | ||
| - | |||
| - | + | === Email-Accounts (Postfächer) bearbeiten/löschen === | |
| - | + | ||
| - | + | Um ein Emailpostfach zu Ändern klicken Sie auf der Übersichtsseite <b>Email-Accounts</b> rechts neben dem gewünschten Emailpostfach auf <b>Ändern</b>. Möchten Sie ein Emailpostfach wieder löschen, so klicken Sie auf <b>Löschen</b>. | |
| - | + | <br> | |
| - | + | ||
| - | + | ||
| - | + | ||
| - | + | ||
| - | + | ||
<br> | <br> | ||
<br> | <br> | ||
<center> | <center> | ||
| - | [[Datei: | + | [[Datei:Kc2_email_accounts_overview_with_account_de.png|800px]] |
</center> | </center> | ||
<br> | <br> | ||
<br> | <br> | ||
| - | |||
| - | + | === Mailspeicher (Mailquota) erhöhen === | |
| - | <br> | + | |
| - | <br> | + | Je nach Tarif haben Sie Möglichkeit Ihre Mailquota zu erhöhen indem Sie zusätzlichen Mailspeicher buchen. |
| + | |||
| + | Gehen Sie dazu wie folgt vor: <br><br> | ||
| + | |||
| + | 1. Auf der Überssichtseite <b>Email-Accounts</b> klicken Sie auf <b>Mailquota erhöhen</b>. | ||
| + | <br><br> | ||
| + | |||
<center> | <center> | ||
| - | [[Datei: | + | [[Datei:Kc2_email_accounts_overview_with_account_de.png|800px]] |
</center> | </center> | ||
<br> | <br> | ||
| - | + | 2. Wählen Sie die gewünschte Quotahöhe (Mailspeicher in MB). | |
| - | + | ||
| - | + | ||
| - | + | ||
| - | + | ||
<br> | <br> | ||
<br> | <br> | ||
<center> | <center> | ||
| - | [[Datei: | + | [[Datei:Kc2_email_accounts_mailspace_select_quota_de.png|800px]] |
</center> | </center> | ||
<br> | <br> | ||
| - | + | 3. Prüfen und wählen Sie im nächsten Fenster die gewünschten Vertragseinstellungen und klicken Sie auf <b>Bestätigen</b>. Fertig - Ihre Mailquota wird sofort erhöht und Sie können den Speicher Ihren Postfächern zuweisen. | |
| - | + | ||
| - | + | ||
| - | + | ||
<br> | <br> | ||
<br> | <br> | ||
<center> | <center> | ||
| - | [[Datei: | + | [[Datei:Kc2_email_accounts_mailspace_select_term_de.png|800px]] |
</center> | </center> | ||
<br> | <br> | ||
<br> | <br> | ||
| - | == | + | |
| - | + | === Mailspeicher (Mailquota) kündigen === | |
| + | |||
| + | Zusätzlich gebuchten Mailspeicher können Sie auf der Übersichtsseite <b>Email-Accounts</b> kündigen. Klicken Sie dazu auf <b>Kündigen</b> in der entsprechenden Zeile <b>Zusätzliche Quota</b>. Es erscheint eine Sicherheitsabfrage die Sie mit ihrem Account-Passwort bestätigen müssen. Danach wird ein Bestätigungsfenster mit dem nächstmöglichen Kündigungstermin angezeigt. Klicken Sie dort auf <b>Bestätigen</b> um die Kündigung sofort zum nächstmöglichen Termin durchzuführen. Sie erhalten eine Kündungsbestätigung per Email. | ||
<br> | <br> | ||
<br> | <br> | ||
<center> | <center> | ||
| - | [[Datei: | + | [[Datei:Kc2_email_accounts_overview_with_account_and_mailspace_de.png|800px]] |
</center> | </center> | ||
<br> | <br> | ||
<br> | <br> | ||
Aktuelle Version vom 17:08, 1. Nov. 2019
| | Languages: |
Deutsch |
Anlegen von Email-Accounts (Postfächer)
Inhaltsverzeichnis |
Anlegen von Email-Accounts (Postfächer)
Allgemeines
Wenn Sie Inhaber von einem EUserv Mail oder Webspace Tarif sind, können Sie damit unter anderem Emails senden, empfangen und managen.
Um Emails empfangen oder senden zu können, müssen Sie für Ihren Vertrag ein entsprechendes Emailpostfach (Email-Account) anlegen.
Diese Emailpostfächer sind die Grundlage zum Senden und Empfangen. Darauf lassen sich in Folge Ihre individuellen Email-Aliase aufschalten.
Email-Accounts anlegen
Im EUserv Kundencenter haben Sie die Möglichkeit, verschiedene Emailpostfächer (Email-Accounts) anzulegen.
Beachten Sie bitte, dass Sie für jeden Email-Account (Postfach) eine Email-Weiterleitung (Alias) anlegen müssen, um den Email-Account (Postfach) nutzen zu können. Wie Sie eine Email-Weiterleitung (Alias) einrichten, können Sie hier lesen: Kundencenter_Email_Weiterleitung_Alias.
Gehen Sie dazu wie folgt vor:
1. Loggen Sie sich im Kundencenter ein.
2. Klicken Sie links im Menü unter der Rubrik Kunden- / Vertragsdaten auf den Menüpunkt Verträge.
3. Klicken Sie anschließend auf den Reiter für die gewünschte Produktgruppe (z.B. Domain oder Webspace). Wählen Sie nun Ihren Vertrag aus indem Sie auf Auswählen klicken.
4. Haben Sie Ihren Vertrag ausgewählt, so klicken Sie nun auf den Menü-Punkt Email-Accounts unter Email.
5. Hier können Sie für Ihren Vertrag die Emailpostfächer einrichten (Email-Accounts). Mit einem Klick auf Anlegen gelangen Sie in des entsprechende Menü.
Email-Accounts (Postfächer) anlegen
In diesem Teil des EUserv Kundencenters können Sie die gewünschten Emailpostfächer anlegen. Jeder Emailaccount besteht dabei aus einem festen Teil (z.B. pop111111) und einem variablen Teil. Der variable Teil kann von Ihnen frei gewählt werden und muss aus Buchstaben und/oder Zahlen bestehen. Beachten Sie hierbei, dass sich der variable Teil im Nachhinein nicht mehr ändern lässt!
Den variablen Teil können Sie im Feld Postfach-/Accountname definieren. In den zwei Eingabefeldern darunter (Passwort setzen und Passwort erneut eingeben) legen Sie Ihr Passwort fest und müssen dies zu Ihrer Sicherheit noch einmal wiederholen. Dabei gilt zu beachten, dass Ihr Passwort mindestens 8, maximal 16 Zeichen lang und mit mindestens je 2 Großbuchstaben, Kleinbuchstaben und Zahlen versehen sein muss.
Zuletzt müssen Sie noch festlegen, wie viel Speicherplatz Sie dem Emailpostfach zuweisen wollen (Postfachgröße / Mailquota in MB). Achten Sie bitte darauf, dass Ihr Emailpostfach nicht zu klein ist, um eine schnelle Überfüllung zu vermeiden.
Allerdings dürfen Sie dabei die maximale Mailquota nicht überschreiten. Wie groß Ihre maximale Mailquota ist, sehen Sie neben der Eingabezeile. In unserem Beispiel: max. Quota von 8000MB darf nicht überschritten werden.
Kalkulieren Sie auch eventuelle 2.- oder 3.- Emailpostfächer ein.
Email-Accounts (Postfächer) bearbeiten/löschen
Um ein Emailpostfach zu Ändern klicken Sie auf der Übersichtsseite Email-Accounts rechts neben dem gewünschten Emailpostfach auf Ändern. Möchten Sie ein Emailpostfach wieder löschen, so klicken Sie auf Löschen.
Mailspeicher (Mailquota) erhöhen
Je nach Tarif haben Sie Möglichkeit Ihre Mailquota zu erhöhen indem Sie zusätzlichen Mailspeicher buchen.
Gehen Sie dazu wie folgt vor:
1. Auf der Überssichtseite Email-Accounts klicken Sie auf Mailquota erhöhen.
2. Wählen Sie die gewünschte Quotahöhe (Mailspeicher in MB).
3. Prüfen und wählen Sie im nächsten Fenster die gewünschten Vertragseinstellungen und klicken Sie auf Bestätigen. Fertig - Ihre Mailquota wird sofort erhöht und Sie können den Speicher Ihren Postfächern zuweisen.
Mailspeicher (Mailquota) kündigen
Zusätzlich gebuchten Mailspeicher können Sie auf der Übersichtsseite Email-Accounts kündigen. Klicken Sie dazu auf Kündigen in der entsprechenden Zeile Zusätzliche Quota. Es erscheint eine Sicherheitsabfrage die Sie mit ihrem Account-Passwort bestätigen müssen. Danach wird ein Bestätigungsfenster mit dem nächstmöglichen Kündigungstermin angezeigt. Klicken Sie dort auf Bestätigen um die Kündigung sofort zum nächstmöglichen Termin durchzuführen. Sie erhalten eine Kündungsbestätigung per Email.