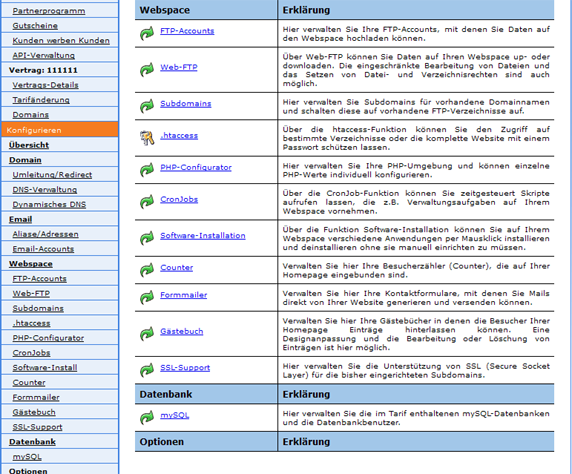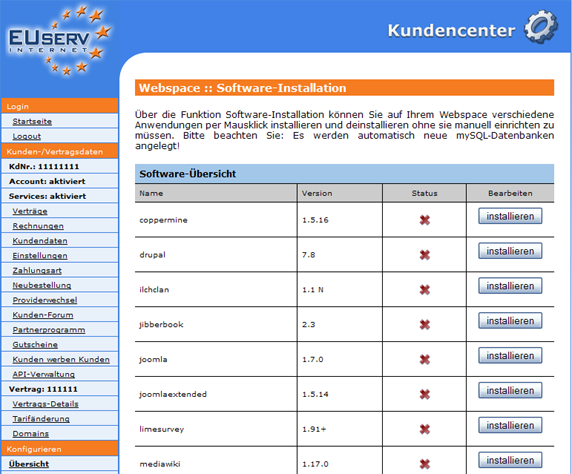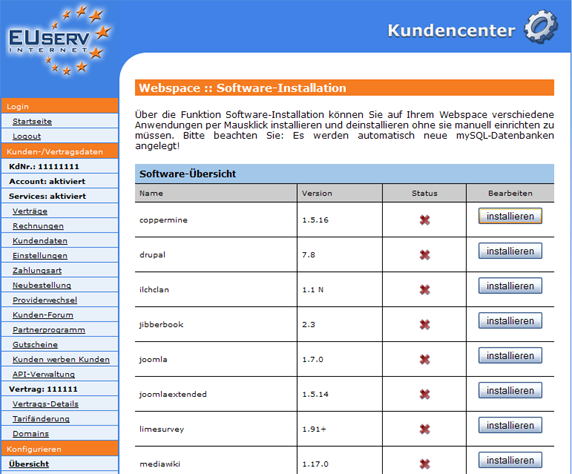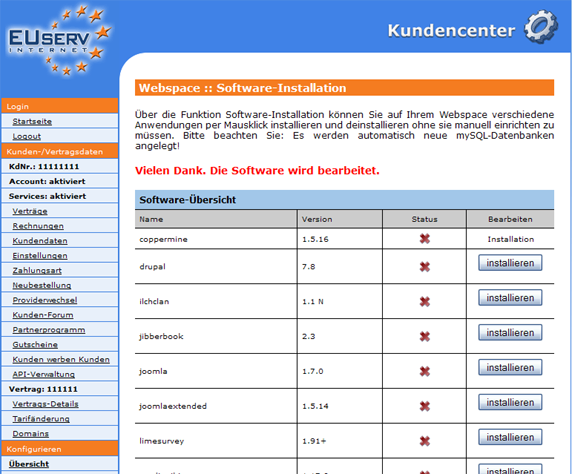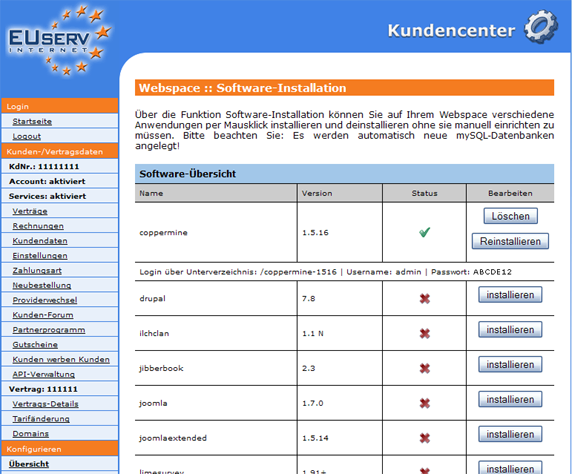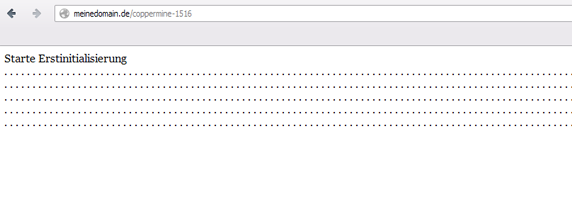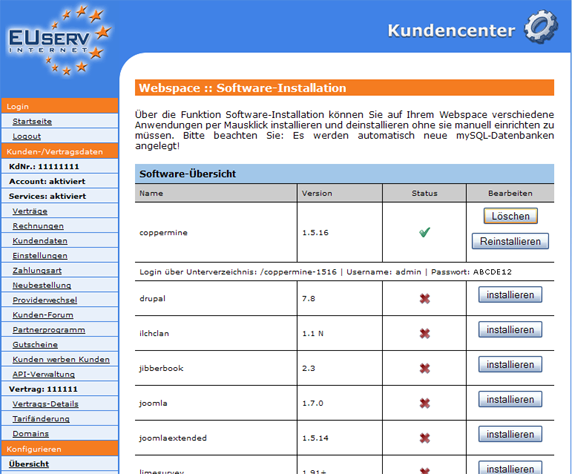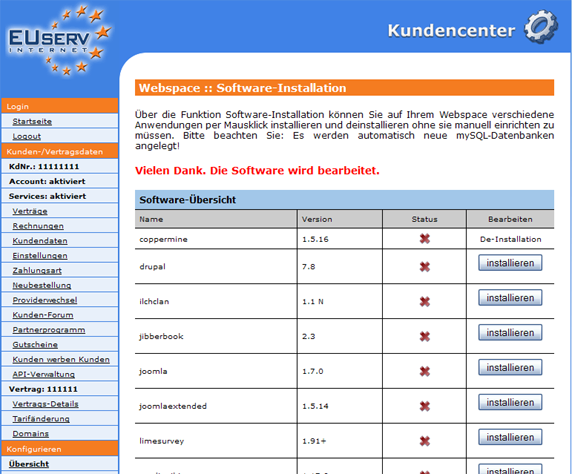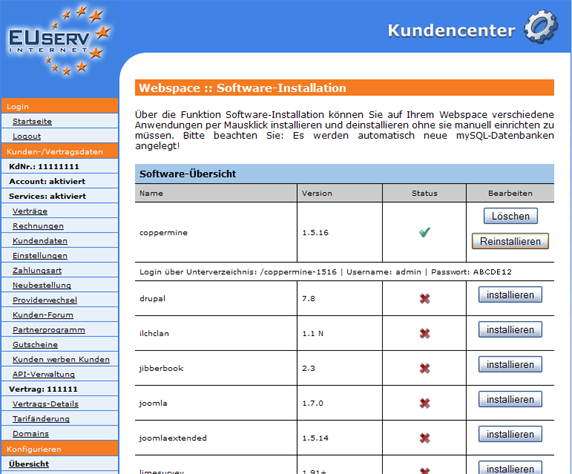Kundencenter Webspace Software-Install/en
Aus EUserv Wiki
Root (Diskussion | Beiträge) |
|||
| (Der Versionsvergleich bezieht 10 dazwischenliegende Versionen mit ein.) | |||
| Zeile 1: | Zeile 1: | ||
{{Languages|Kundencenter_Webspace_Software-Install}} | {{Languages|Kundencenter_Webspace_Software-Install}} | ||
[[Kategorie:Customer center Shared Hosting]] | [[Kategorie:Customer center Shared Hosting]] | ||
| - | '''''Use of the | + | '''''Use of the function software installation''''' |
__TOC__ | __TOC__ | ||
<div style= "font-size: 1.571em;"> | <div style= "font-size: 1.571em;"> | ||
| - | '''Use of the | + | '''Use of the function software installation''' |
</div> | </div> | ||
== General== | == General== | ||
| - | If you | + | If you have an EUserv webspace plan, you have the possibility of using different software that are mainly used to create dynamic Web pages or act as Content Management Systems (CMS). This software is provided by 1-click installation in the EUserv customer service center. |
| - | == Using | + | == Using software installation == |
| - | + | ||
| - | + | In the EUserv customer service center, you have the possibility to install different software for your website. | |
| + | |||
| + | Choose your webspace contract for which you want to install the software. | ||
<br> | <br> | ||
<br> | <br> | ||
| Zeile 20: | Zeile 21: | ||
<br> | <br> | ||
<br> | <br> | ||
| - | Once you have selected your webspace contract, | + | Once you have selected your webspace contract, click on "Software-Install". |
<br> | <br> | ||
<br> | <br> | ||
| Zeile 28: | Zeile 29: | ||
<br> | <br> | ||
<br> | <br> | ||
| - | Here you can make for your webspace | + | Here you can make for your webspace for the software installation. |
<br> | <br> | ||
<br> | <br> | ||
| Zeile 36: | Zeile 37: | ||
<br> | <br> | ||
<br> | <br> | ||
| - | |||
| - | + | === Installing a software === | |
| - | By clicking " | + | An overview of the "Software-Installation" you have to choose software. They can be as example from Coppermine on Drupal and Joomla to Wordpress the right software. The table shows that the software is clear, the "Name" column contains the software name "Version" indicates the version number which is the date of any software is available with the software installation, and "Status" shows you whether you have installed the software capable of run (green checkmark) or if the software is not installed (red cross). |
| + | |||
| + | By clicking on "Installieren" the selected software is installed automatically. | ||
<br> | <br> | ||
<br> | <br> | ||
| Zeile 48: | Zeile 50: | ||
<br> | <br> | ||
<br> | <br> | ||
| - | + | You recognize a running installation of a software by "Installation" under "Bearbeiten". | |
<br> | <br> | ||
<br> | <br> | ||
| Zeile 57: | Zeile 59: | ||
<br> | <br> | ||
| - | === Setting | + | === Setting a software === |
| - | After successful installation of the software, | + | After successful installation of the software, later it is available to you. You recognize it on the status green check mark. At any installed software in the EUserv customer service center automatically indicates the corresponding information. Determining factors are the login data (Benutzer und Passwort) as well as the Subfolder to the software. |
<br> | <br> | ||
<br> | <br> | ||
| Zeile 67: | Zeile 69: | ||
<br> | <br> | ||
<br> | <br> | ||
| - | + | In the case of software that is dependent according to an operated domain (e.g., WordPress). You must decide before the first call for which domain of your Webspace the software is intended. Then you combine the desired domain (e.g., meinedomain.de) and the path to the Subfolder of the software (e.g.,/coppermine-1516) and enter this into your browser (e.g.,meinedomain.de/coppermine-1516). At the first start, the software will automatically initialize with the link provided by you and domain. | |
<br> | <br> | ||
<br> | <br> | ||
| Zeile 75: | Zeile 77: | ||
<br> | <br> | ||
<br> | <br> | ||
| - | |||
| - | If | + | === Deleting/uninstalling a software === |
| + | |||
| + | If the software does not need or want to use another, you can delete the already used once again (uninstall). Thus, the software used by the memory is freed. From your stored or created Software contents are however not deleted, but rather the database is released to export. | ||
| + | |||
| + | You may protect your data, by clicking on "Löschen", enter the command to uninstall. | ||
<br> | <br> | ||
<br> | <br> | ||
| Zeile 85: | Zeile 90: | ||
<br> | <br> | ||
<br> | <br> | ||
| - | Then this deinstallation is automatically executed, exact like the installation by the system. | + | Then this deinstallation is automatically executed, exact like the installation, by the system. |
<br> | <br> | ||
<br> | <br> | ||
| Zeile 93: | Zeile 98: | ||
<br> | <br> | ||
<br> | <br> | ||
| - | |||
| - | If you want to keep the | + | === Reinstalling a software === |
| + | |||
| + | If you want to keep the already installed software, however, these want to put back again on "Werkseinstellungen", so you use the option "Reinstallieren". | ||
| + | |||
| + | If you want to keep the software already installed, but these want to reset on "Werkseinstellungen", you use the option "Reinstallieren". | ||
<br> | <br> | ||
<br> | <br> | ||
| Zeile 103: | Zeile 111: | ||
<br> | <br> | ||
<br> | <br> | ||
| - | The software is | + | The software is thus created completely a new and any malfunctions should be corrected. Note, however, that by reinstalling the data is overwritten in the database and thus be deleted! |
| + | |||
| + | You recognize a running re-installation of a software by "Installation" under "Bearbeiten". | ||
<br> | <br> | ||
<br> | <br> | ||
Aktuelle Version vom 14:19, 19. Okt. 2012
| | Languages: |
Deutsch |
Use of the function software installation
Inhaltsverzeichnis |
Use of the function software installation
General
If you have an EUserv webspace plan, you have the possibility of using different software that are mainly used to create dynamic Web pages or act as Content Management Systems (CMS). This software is provided by 1-click installation in the EUserv customer service center.
Using software installation
In the EUserv customer service center, you have the possibility to install different software for your website.
Choose your webspace contract for which you want to install the software.
Once you have selected your webspace contract, click on "Software-Install".
Here you can make for your webspace for the software installation.
Installing a software
An overview of the "Software-Installation" you have to choose software. They can be as example from Coppermine on Drupal and Joomla to Wordpress the right software. The table shows that the software is clear, the "Name" column contains the software name "Version" indicates the version number which is the date of any software is available with the software installation, and "Status" shows you whether you have installed the software capable of run (green checkmark) or if the software is not installed (red cross).
By clicking on "Installieren" the selected software is installed automatically.
You recognize a running installation of a software by "Installation" under "Bearbeiten".
Setting a software
After successful installation of the software, later it is available to you. You recognize it on the status green check mark. At any installed software in the EUserv customer service center automatically indicates the corresponding information. Determining factors are the login data (Benutzer und Passwort) as well as the Subfolder to the software.
In the case of software that is dependent according to an operated domain (e.g., WordPress). You must decide before the first call for which domain of your Webspace the software is intended. Then you combine the desired domain (e.g., meinedomain.de) and the path to the Subfolder of the software (e.g.,/coppermine-1516) and enter this into your browser (e.g.,meinedomain.de/coppermine-1516). At the first start, the software will automatically initialize with the link provided by you and domain.
Deleting/uninstalling a software
If the software does not need or want to use another, you can delete the already used once again (uninstall). Thus, the software used by the memory is freed. From your stored or created Software contents are however not deleted, but rather the database is released to export.
You may protect your data, by clicking on "Löschen", enter the command to uninstall.
Then this deinstallation is automatically executed, exact like the installation, by the system.
Reinstalling a software
If you want to keep the already installed software, however, these want to put back again on "Werkseinstellungen", so you use the option "Reinstallieren".
If you want to keep the software already installed, but these want to reset on "Werkseinstellungen", you use the option "Reinstallieren".
The software is thus created completely a new and any malfunctions should be corrected. Note, however, that by reinstalling the data is overwritten in the database and thus be deleted!
You recognize a running re-installation of a software by "Installation" under "Bearbeiten".