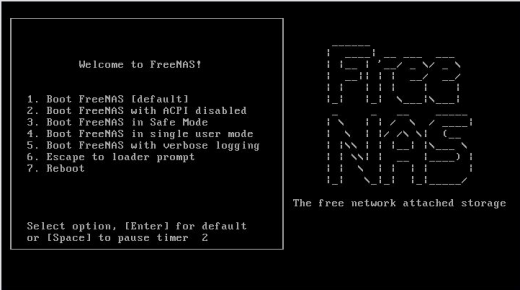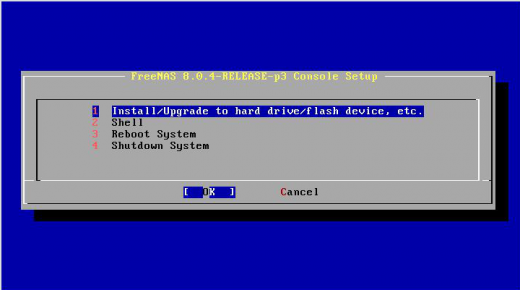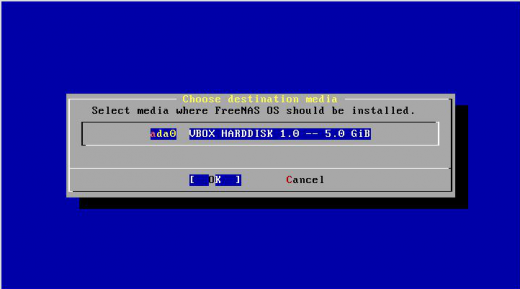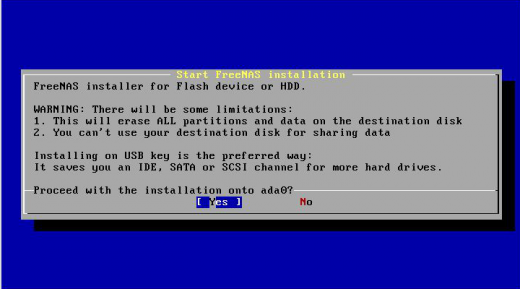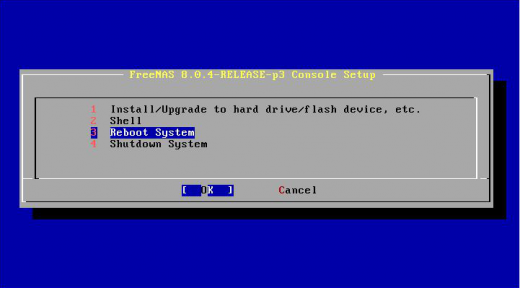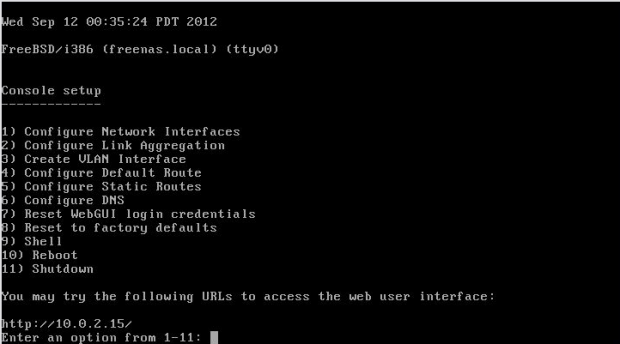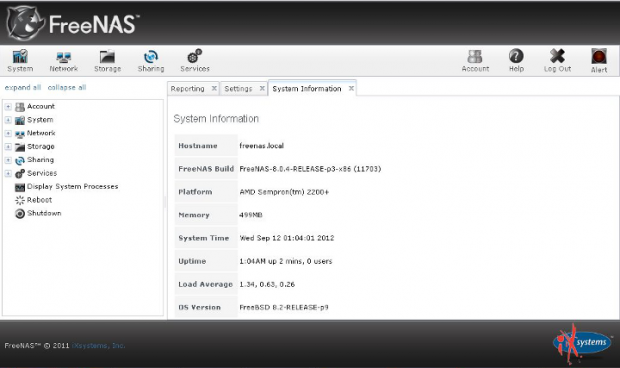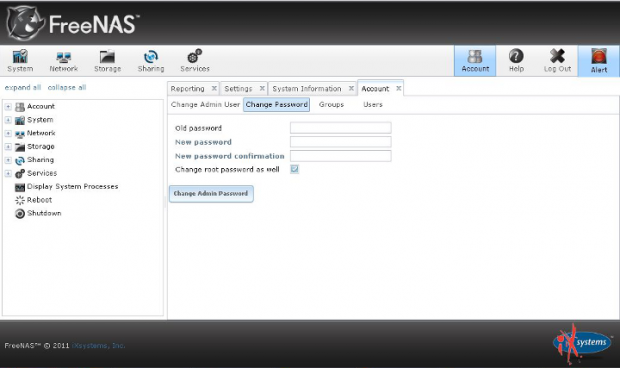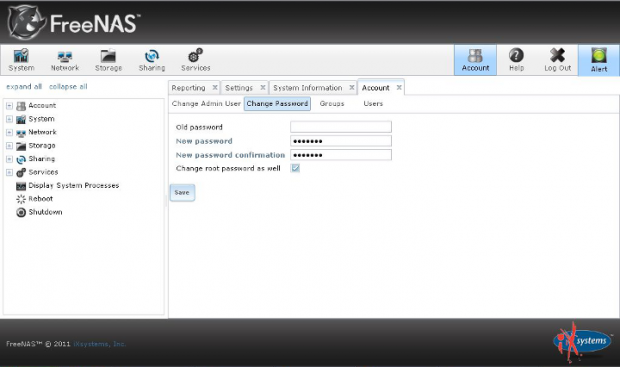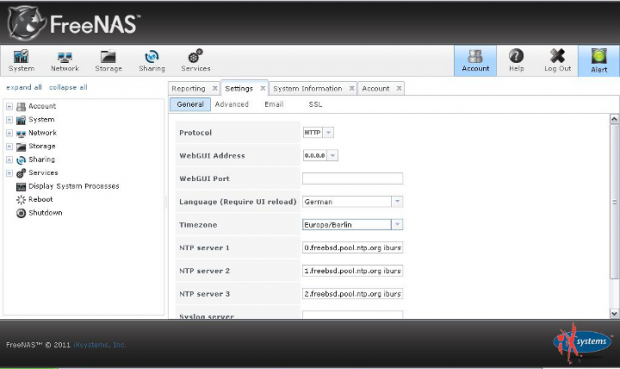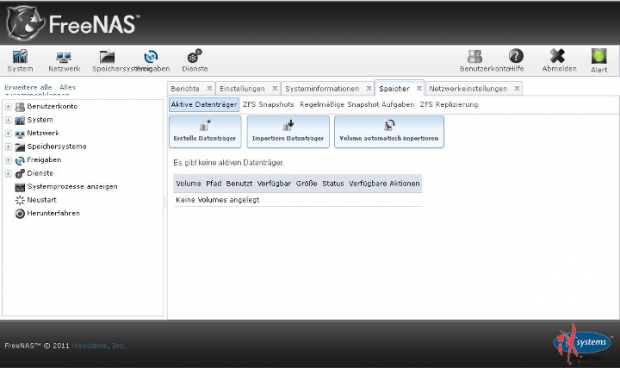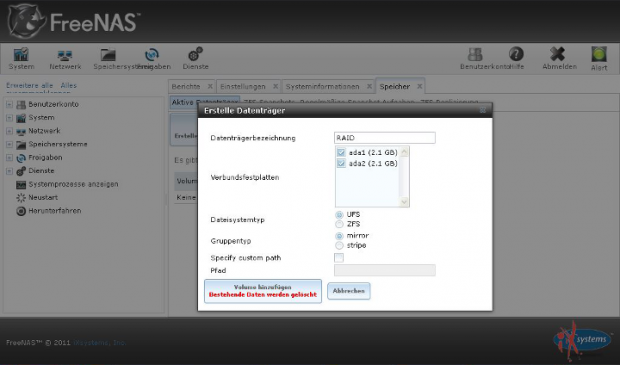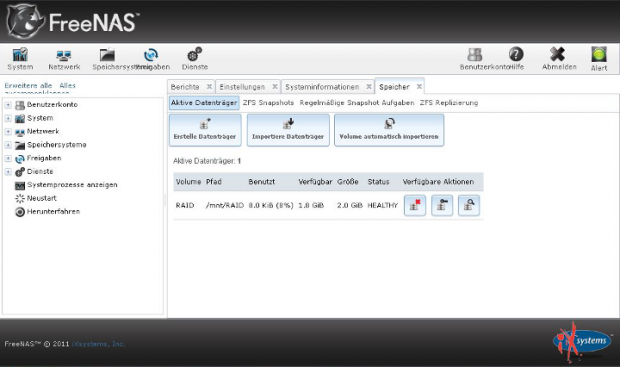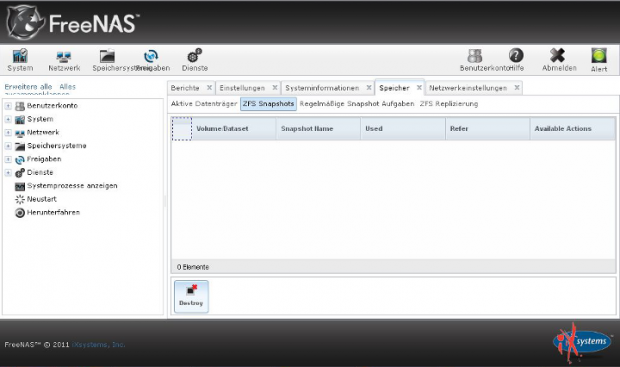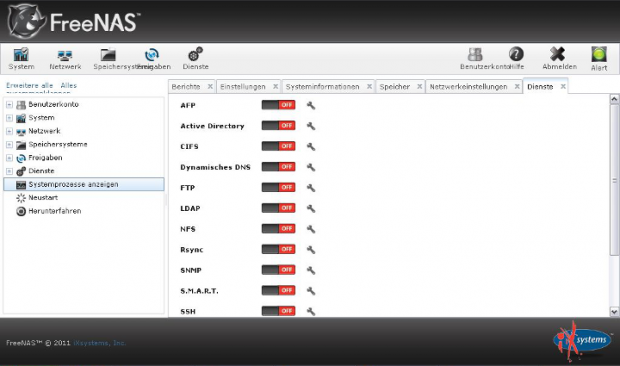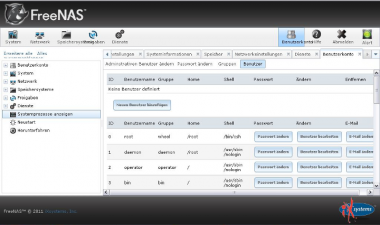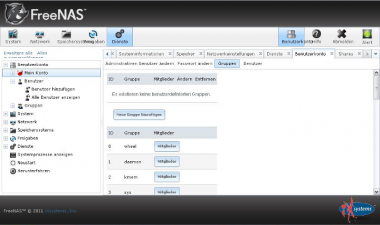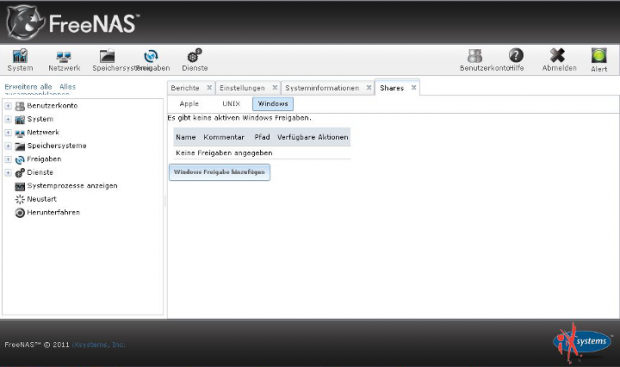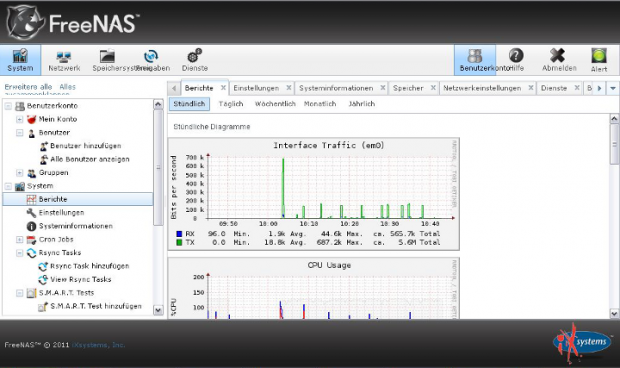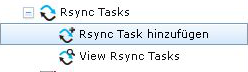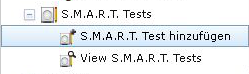Manual Installation FreeNAS
Aus EUserv Wiki
Root (Diskussion | Beiträge) (→System und Berichte) |
Root (Diskussion | Beiträge) (→System und Berichte) |
||
| Zeile 141: | Zeile 141: | ||
Unter der Funktion ''System'' finden Sie nützliche Informationen über die Auslastung des NAS. Über ''System → Berichte'' können sich Administratoren auch Berichte per Email zusenden lassen. | Unter der Funktion ''System'' finden Sie nützliche Informationen über die Auslastung des NAS. Über ''System → Berichte'' können sich Administratoren auch Berichte per Email zusenden lassen. | ||
| - | < | + | <div style="float:right;"> |
| - | [[Datei:screenshot17.png|thumb|620px]] | + | [[Datei:screenshot17.png|framed|right|thumb|620px]] |
| - | </ | + | </div> |
Sie haben außerdem die Möglichkeit die Konfiguration des Systems zu sichern. Mittels ''Rsync'' ist dies eine praktische Angelegenheit wenn FreeNAS aus speziellen Gründen neu installiert werden oder umziehen muss. Sie können dann die alten Einstellungen bequem wieder einspielen. Dazu legen Sie sich eine neue Rsync Task an mit ''Rysnc Tasks → Rsync Tast hinzufügen''. | Sie haben außerdem die Möglichkeit die Konfiguration des Systems zu sichern. Mittels ''Rsync'' ist dies eine praktische Angelegenheit wenn FreeNAS aus speziellen Gründen neu installiert werden oder umziehen muss. Sie können dann die alten Einstellungen bequem wieder einspielen. Dazu legen Sie sich eine neue Rsync Task an mit ''Rysnc Tasks → Rsync Tast hinzufügen''. | ||
Version vom 12:20, 12. Sep. 2012
| | Languages: |
FreeNAS ist ein kostenloses Betriebssystem für Network Attached Storage.
Es ist auf x86-kompatiblen Plattformen in der 32Bit- und 64Bit-Architektur lauffähig und basiert auf FreeBSD.
Die aktuelle Version FreeNAS 8.x ist eine Minimal-Vesrion von FreeBSD 8.2 und belegt etwa 64 MB Speicher. Bootfähig ist FreeNAS von von einer CompactFlash-Karte, USB-Stick oder Festplatte.
Die Verwaltung über das Netzwerk wird durch eine komfortable Weboberfläche gehandhabt.
Inhaltsverzeichnis |
Installation und Konfiguration
Installation
FreeNAS kann als Image von sourceforge.net heruntergeladen werden und eingebunden werden. Der Willkommen-Screen von FreeNAS sieht verschiedene Optionen für das Starten vor. Standardmäßig wird Boot FreeNAS [default] gestartet.
Der Installations-Wizard hilft Ihnen beim Einspielen des Betriebssystems.
Bestätigen Sie hier mit Ok.
Wählen Sie hier das Volume aus, auf der Sie FreeNAS installieren wollen.
Bestätigen Sie hier mit Ok.
Die Installation kann beginnen. FreeNas wird auf das ausgewählte Volume installiert.
Bestätigen Sie hier mit Yes.
Ein Neustart des Betriebsystems ist erforderlich.
Wählen Sie hierfür Reboot System und bestätigen mit Ok.
Erstkonfiguration
Um FreeNAS zu erreichen, sollten Sie dem System eine Netzwerk-Adresse zuordnen, falls über DHCP keine übernommen wurde.
Wenn eine URL zugewiesen wurde, finden Sie diese unter der Zeile:
You may try the following URLs to access the web user interface:
Rufen Sie nun über Ihre zugewiesene IP-Adresse das Webinterface mit Ihrem Browser auf.
Ändern Sie sofort Ihr Passwort. Die Alert-Lampe blinkt rot und weist Sie damit daraufhin, dass Sie ein Passwort einrichten sollen. Das können Sie über Account → Change Password tun.
Grünes Licht! Das Passwort wurde erfolgreich geändert. Der Alert leuchtet nun grün.
Ändern Sie die Sprache des Webinterfaces: Gehen Sie hierfür auf Account → Settings → General und wählen Sie bei Language German aus. Die Änderung wird erst wirksam, nachdem Sie Ihren Browser aktualisiert haben (STRG + F5).
Funktionen
Massenspeicher hinzufügen
Das Hinzufügen von Massenspeicher ist mit FreeNAS sehr komfortabel: Klicken Sie einfach auf Speichersysteme und im Anschluss auf Erstelle Datenträger. Wenn das System andere Massenspeicher außer dem Installationsvolumen erkennt, werden diese hier angezeigt.
Bei Auswahl von mehr als nur einen Datenträger, bietet das System die Einrichtung eines RAID an. Dabei wird ein neues Volumen unter /mnt/<Volumename> eingebunden und kann sofort verwendet werden. Dabei bietet das System als RAID-Möglichkeiten alles an, was verfügbar ist. Wenn zwei Datenträger eingebunden werden, wird ein Spiegel (Mirror) und ein Stripeset erzeugt.
Das Raid wurde erstellt. Das Erstellen eines RAIDs ist in weniger als zwei Minuten erledigt.
Wenn Sie ein ZFS-Volume erstellen, können zeitgesteuerte Schnappschüsse erstellt werden.
Dienste, Anwender, Gruppen und Freigaben
Unter der Funktion Dienste → Dienste bestimmen Sie, welche Dienste das System für Sie bereitstellen soll. Als Standard sind alle Dienste deaktiviert. Durch einen Klick auf den Schalter werden diese aktiviert. Zur Verfügung stehen AFP, Active Directory, CIFS, DNS, FTP, LDAP, NFS, SNMP, TFTP und iSCSI.
Sie können verschiedene Anwender und Gruppen definieren. Unter Benutzerkonto → Benutzer/Gruppen können Zugriffsrechte definiert werden.
Unter der Funktion Freigaben finden Sie drei Bereiche: Apple, UNIX und Windows. Es ist hierbei eindeutig, welche Freigaben welchen Effekt haben.
System und Berichte
Unter der Funktion System finden Sie nützliche Informationen über die Auslastung des NAS. Über System → Berichte können sich Administratoren auch Berichte per Email zusenden lassen.
Sie haben außerdem die Möglichkeit die Konfiguration des Systems zu sichern. Mittels Rsync ist dies eine praktische Angelegenheit wenn FreeNAS aus speziellen Gründen neu installiert werden oder umziehen muss. Sie können dann die alten Einstellungen bequem wieder einspielen. Dazu legen Sie sich eine neue Rsync Task an mit Rysnc Tasks → Rsync Tast hinzufügen.
Unter S.M.A.R.T. Tests können Sie Ihre Festplatten auf Fehler überprüfen lassen. Dazu muss jedoch dieser Dienst aktiviert sein. Legen Sie sich dazu einen neuen S.M.A.R.T. Test an unter S.M.A.R.T. Tests → S.M.A.R.T. Test hinzufügen