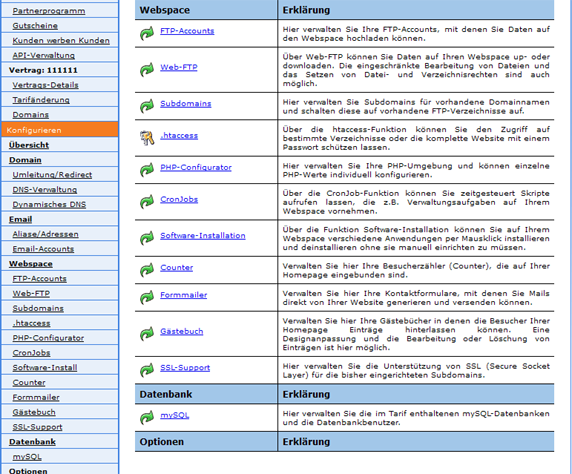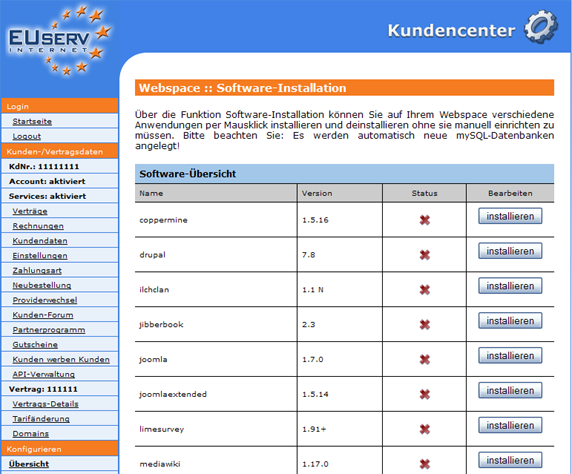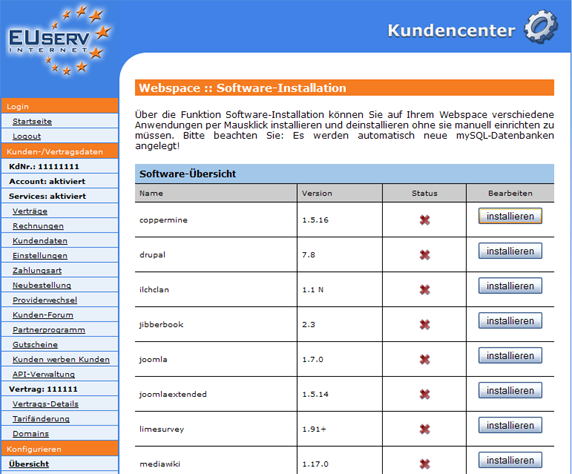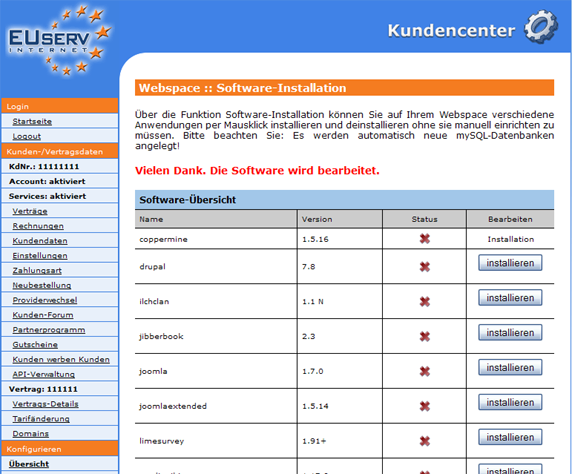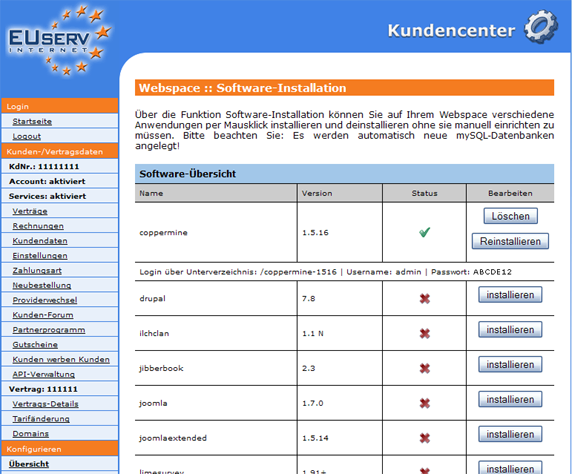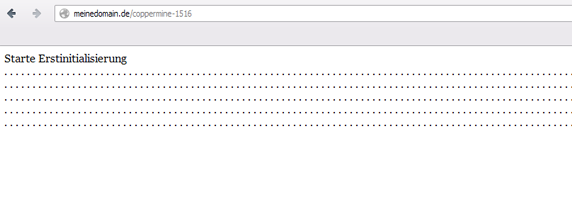Kundencenter Webspace Software-Install/en
Aus EUserv Wiki
(→Setting of Software) |
(→Setting of Software) |
||
| Zeile 63: | Zeile 63: | ||
<center> | <center> | ||
[[Datei:Softwareinstaller_installiert_572x.png]] | [[Datei:Softwareinstaller_installiert_572x.png]] | ||
| + | </center> | ||
| + | <br> | ||
| + | <br> | ||
| + | If it is software that is operated according to a domain (eg WordPress), so you must decide before the first call, which domain of your webspace rate the software is intended. Then you combine the desired domain (eg meinedomain.de) and the path to the subdirectory of the software (eg / coppermine-1516), and enter this into your browser (eg meinedomain.de/coppermine-1516). At the first start, the software will automatically initialize with the link provided by you and domain. | ||
| + | <br> | ||
| + | <br> | ||
| + | <center> | ||
| + | [[Datei:Softwareinstaller_erstinitialisierung_572x.png]] | ||
</center> | </center> | ||
<br> | <br> | ||
<br> | <br> | ||
Version vom 15:51, 25. Sep. 2012
| | Languages: |
Deutsch |
Use the Function "Software Installation"
Inhaltsverzeichnis |
Use the Function "Software Installation"
General
If you own a EUserv webspace plan, you have the option of using different software that are mainly used to create dynamic Web pages or act as content management systems (CMS). This software is provided by 1-click installation in EUserv MCC provided.
Use "Software Installation"
In EUserv Customer, you have the option to install different software for your website.
To do so, first select from your webspace contract for which you want to install the software.
Once you have selected your webspace contract, now click on the menu item "Software Install" under webspace.
Here you can make for your webspace tariff for the software installation.
Installing the Software
An overview of the "Software Installation" You have now Ettlich software to choose from. They can be as example install of Coppermine on Drupal and Joomla to Wordpress the right software. The table shows you the software is clear - the "Name" column contains the software name "version" indicates the version number, the date of any software is available with the software installation, and "status" tells you whether you installed the software runs (green checkmark) or if the software is not installed (red cross) have.
By clicking "Install" your selected software is installed automatically.
A working installation of software, you accept the "Installation" under "Edit".
Setting of Software
After successful installation of the software it is available for you. It recognize for example on status (green check mark). At any installed software that you EUserv MCC automatically displays the appropriate information Decisive factors are the credentials (username and password) and the subdirectory on the software.
If it is software that is operated according to a domain (eg WordPress), so you must decide before the first call, which domain of your webspace rate the software is intended. Then you combine the desired domain (eg meinedomain.de) and the path to the subdirectory of the software (eg / coppermine-1516), and enter this into your browser (eg meinedomain.de/coppermine-1516). At the first start, the software will automatically initialize with the link provided by you and domain.