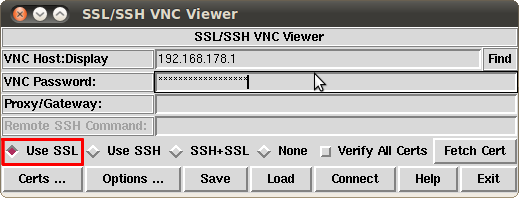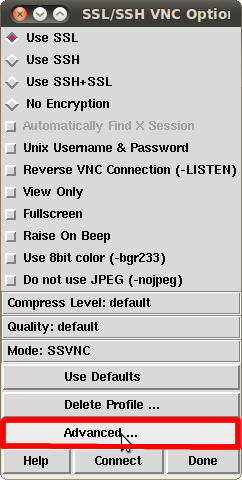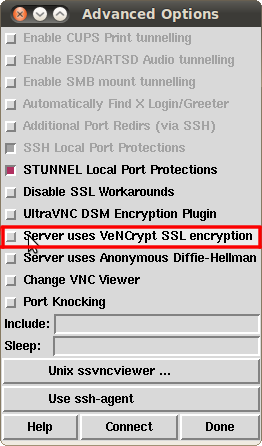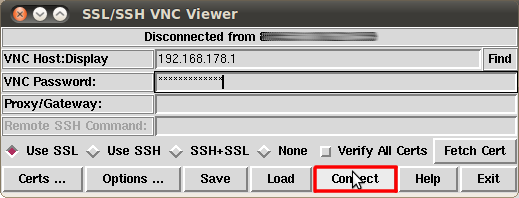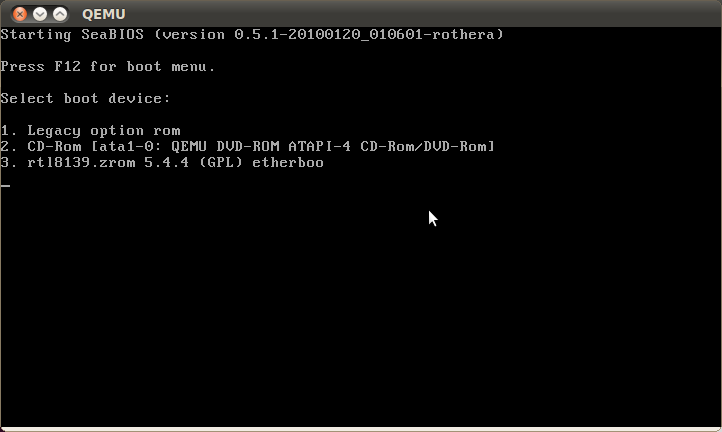VKVM
Aus EUserv Wiki
Almi1 (Diskussion | Beiträge) (→Herstellen einer VNC-Verbindung mit der vKVM) |
Almi1 (Diskussion | Beiträge) (→Herstellen einer VNC-Verbindung mit der vKVM) |
||
| Zeile 10: | Zeile 10: | ||
[[Datei:screen1.png]] | [[Datei:screen1.png]] | ||
| - | Geben Sie unter '''VNC Host:Display''' die IP-Adresse Ihres Servers, gefolgt von ''':5959''' ein. Unter '''VNC Password''' tragen Sie das Passwort ein, welches Sie mit der Benachrichtigungsmail erhalten haben. | + | Geben Sie unter '''VNC Host:Display''' die IP-Adresse Ihres Servers, gefolgt von ''':5959''' ein. Unter '''VNC Password''' tragen Sie das Passwort ein, welches Sie mit der Benachrichtigungsmail erhalten haben. Das Häkchen unter '''Use SSL''' muss gesetzt sein. |
Gehen Sie nun auf '''Options --> Advanced''': | Gehen Sie nun auf '''Options --> Advanced''': | ||
Version vom 15:13, 20. Aug. 2012
Herstellen einer VNC-Verbindung mit der vKVM
Um eine gesicherte VNC-Verbindung mit der vKVM herzustellen, empfiehlt sich das Programm SSVNC [1].
Wenn Sie das Programm gestartet haben, sehen Sie folgendes Fenster:
Geben Sie unter VNC Host:Display die IP-Adresse Ihres Servers, gefolgt von :5959 ein. Unter VNC Password tragen Sie das Passwort ein, welches Sie mit der Benachrichtigungsmail erhalten haben. Das Häkchen unter Use SSL muss gesetzt sein.
Gehen Sie nun auf Options --> Advanced:
Stellen Sie sicher, dass das Häkchen unter Server uses VeNCrypt SSL encryption nicht gesetzt ist:
Klicken Sie nun im selben Fenster unten rechts auf Done, Sie sehen nun wieder das Hauptfenster. Nachdem Sie das Häkchen unter Verify All Certs entfernt haben, klicken Sie auf Connect:
Sie sollten nun mit der vKVM verbunden sein und einen BIOS-Bildschirm sehen. Drücken Sie hier F12, um eine Liste aller bootbaren Festplatten zu erhalten:
Durch Eingabe der entsprechenden Zahl bootet die vKVM von der gewünschten Festplatte. Wenn Sie die Sitzung beenden möchten, schließen Sie einfach das Fenster.