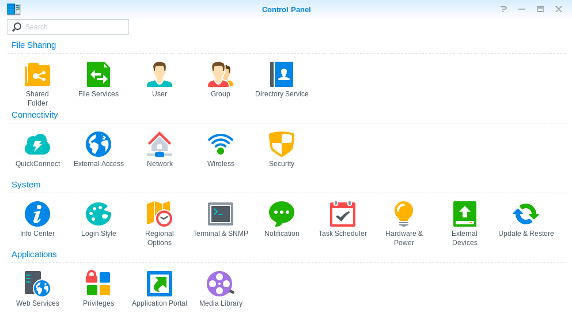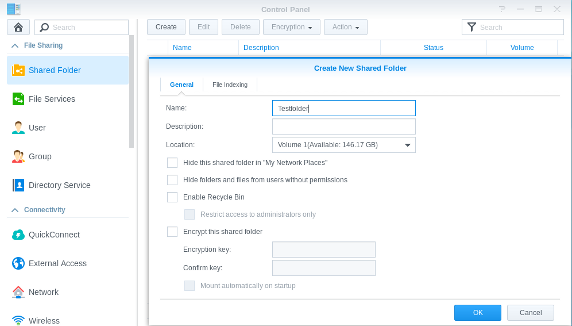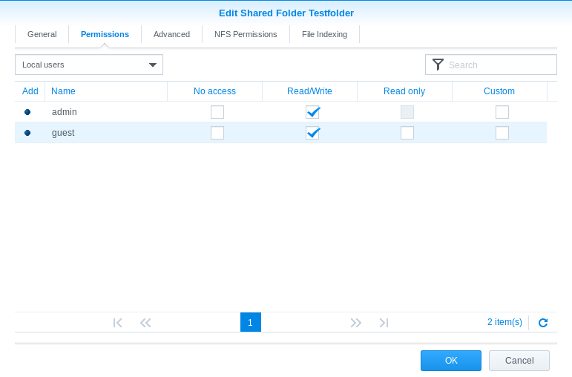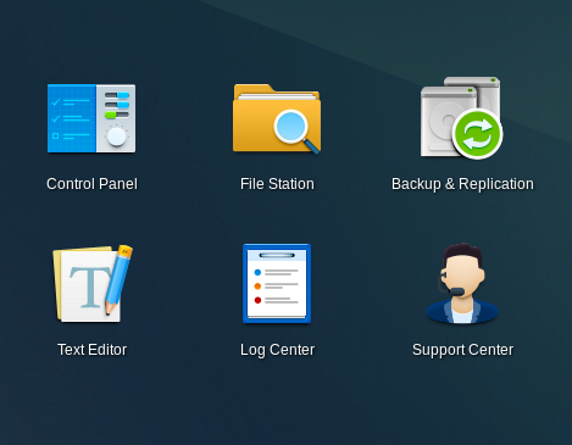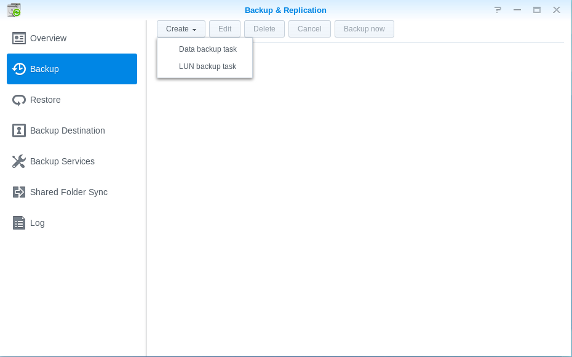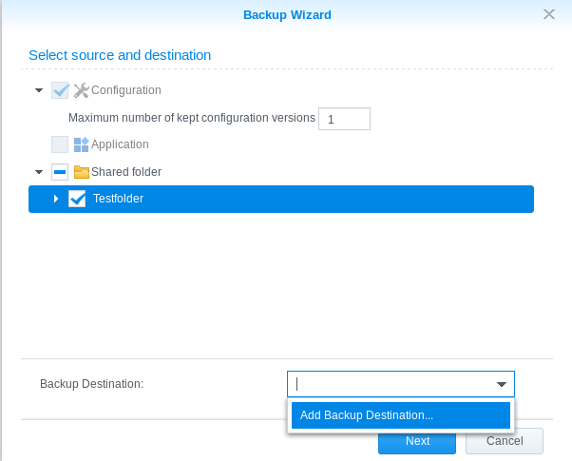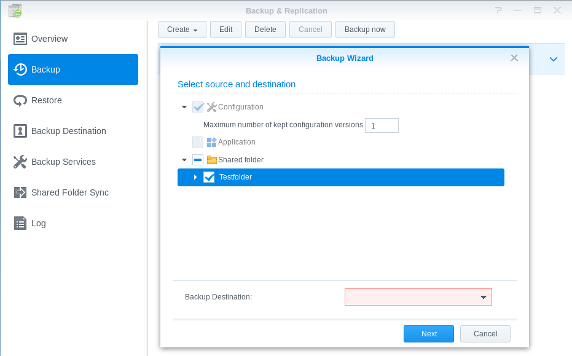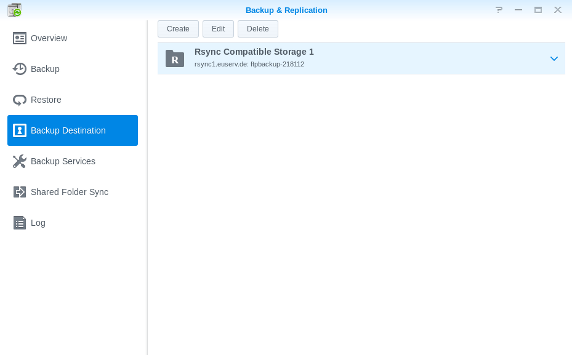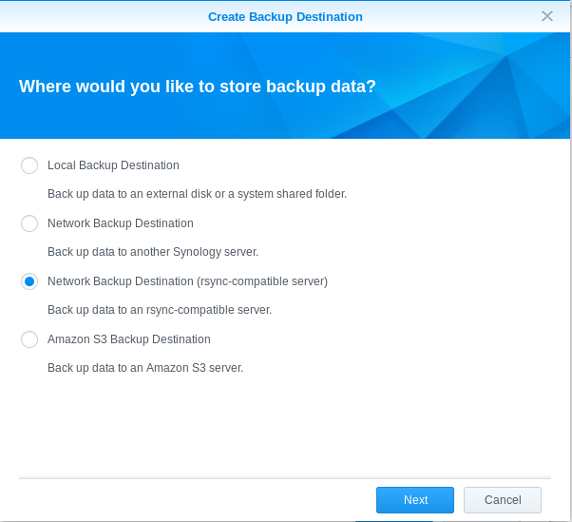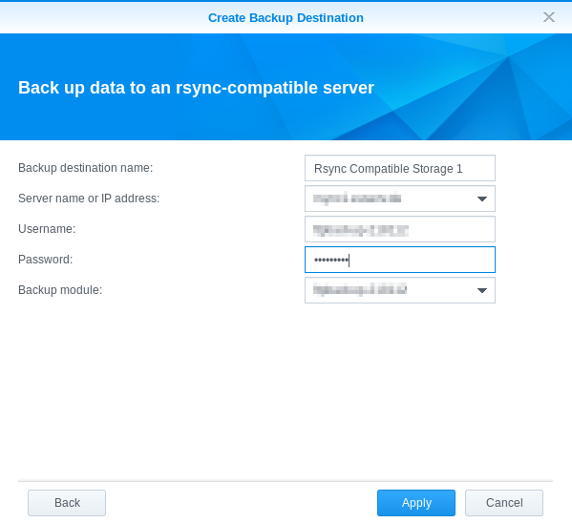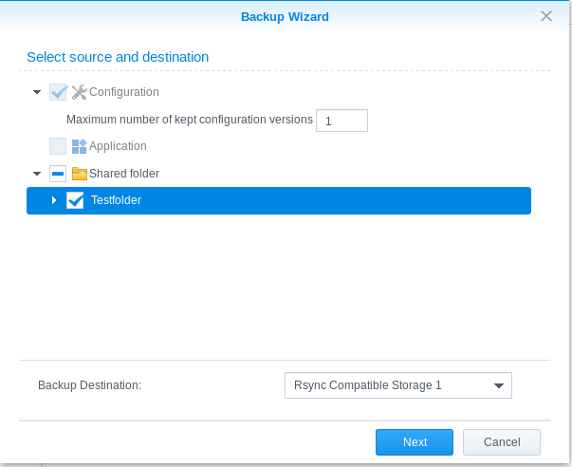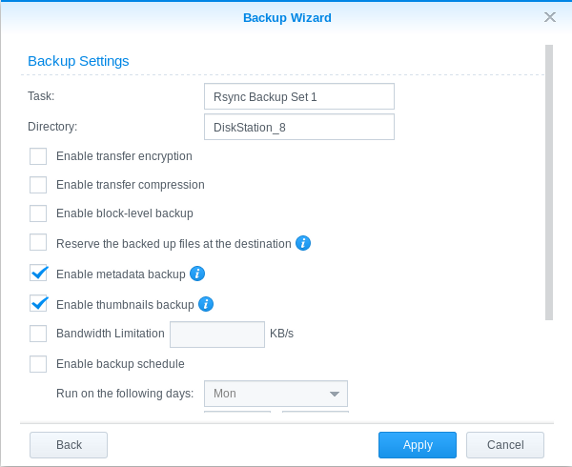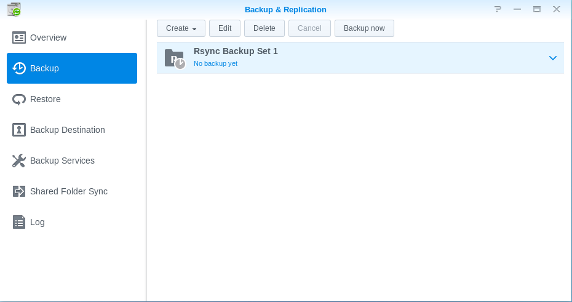Guide Backup Synology DiskStation (DSM5.0)/en
Aus EUserv Wiki
Root (Diskussion | Beiträge) |
Svtr1 (Diskussion | Beiträge) (→Backup Settings) |
||
| Zeile 146: | Zeile 146: | ||
====Backup Settings==== | ====Backup Settings==== | ||
| - | * Under ''Task'' enter the name of the backup task and under ''Directory'' the location of your desired backup directory. Then click '''Apply''' | + | * Under ''Task'' enter the name of the backup task and under ''Directory'' the location of your desired backup directory. Select '''Enable transfer encryption'''. Then click '''Apply''' |
<center> | <center> | ||
| Zeile 154: | Zeile 154: | ||
* Now your DiskStation is doing the backup task to your rsync server. The backups will be saved in a sub-folder called "[SourceServerName]_[MAC address]" on the destination server. | * Now your DiskStation is doing the backup task to your rsync server. The backups will be saved in a sub-folder called "[SourceServerName]_[MAC address]" on the destination server. | ||
| - | |||
==Status check and manual data backup and modify previous settings== | ==Status check and manual data backup and modify previous settings== | ||
Version vom 15:32, 14. Aug. 2014
| | Languages: |
Deutsch |
Setting up rsync backup with Synology DiskStation (DSM 5.0)
Inhaltsverzeichnis |
Setting up rsync backup with Synology DiskStation (DSM 5.0)
General
A NAS is a storage medium with a network connection, data can be stored centrally and are Network & Internet available at all times. For this purpose Synology provides a feature-rich and intuitive software.
Before You Start
This article assumes that you have done the following tasks for your DiskStation:
- Hardware installation for Synology NAS.
- Software installation for Synology DiskStation Manager (DSM, web-based operating system of Synology NAS).
Note
- Under Linux only the accounts "admin", "root" and "rsync" are allowed to perform backup tasks.
- If you are backing up files from a DiskStation to your own rsync-compatible server, you will need to input the correct rsync backup account name and password. You will also need to choose the correct backup module with Write privilege.
There are 2 backup modes for backing up from Synology DiskStation to your rsync-compatible server:
- remote shell mode > mode will be enabled only when you enter an absolute path (starting with "/") in Backup module, and it only supports encrypted backup.
- rsync > is used when you select a backup module (shared folder on the rsync-compatible server) from the drop-down menu next to Backup module.
Creating volumes and shared folders
To create a shared folder, proceed as follows:
- Log in to DSM 5.0 with your user credentials.
- Go to Main Menu > Control Panel > Shared Folder.
Assign folder name
- Select Create and under name enter the name of the folder. Then Click OK.
Assign Read/Write privilege
- Under Permissions assign the Read/Write privilege to the users. Then Click OK.
Back up data from Synology NAS to another server
To Back up Synology NAS server data to another server, proceed as follows:
- Go to Main Menu > Backup and Replication.
- Select Backup > Create > Data backup task.
Select source and destination
- Under Source and destination select the shared folder to backup.
- Under Backup Destination > arrow down select Add Backup Destination.
Note: If you already have set a Backup Destination, proceed as follows:
- Press Escape
- Click on Cancel
- Go to Backup Destination
- Click Delete
- Repeat the steps from Point 3.0.
Where would you like to store backup data?
- Under Where would you like to store backup data? select Network Backup Destination (rsync-compatible server) and then Next.
Back up data to an rsync-compatible server
Under Back up data to an rsync-compatible server enter the Backup destination name, server name or IP address, login credentials and the backup module. Note: backup module = Username
- Under Select source and destination click Next.
Backup Settings
- Under Task enter the name of the backup task and under Directory the location of your desired backup directory. Select Enable transfer encryption. Then click Apply
- Now your DiskStation is doing the backup task to your rsync server. The backups will be saved in a sub-folder called "[SourceServerName]_[MAC address]" on the destination server.
Status check and manual data backup and modify previous settings
To see the status of your backup, perform a (immediate) manual backup or change the previous settings, proceed as follows:
- Go to Main Menu > Backup and Replication > Backup. The current status is displayed.
- Click on the relevant task (line marked in blue) and choose between:
- Create (create new backup)
- Edit (edit selected task)
- Delete delete selected task)
- Backup now (backup will be executed immediately)