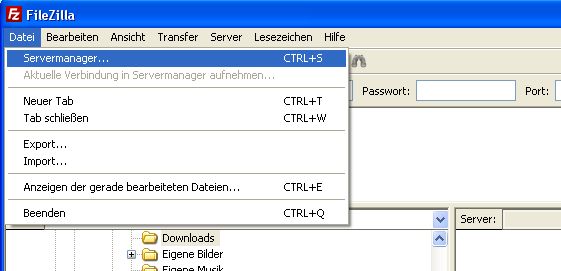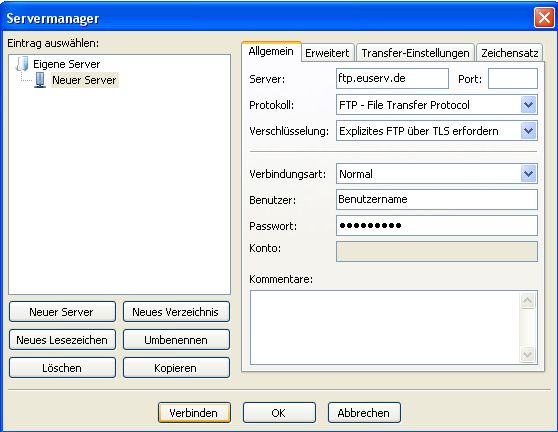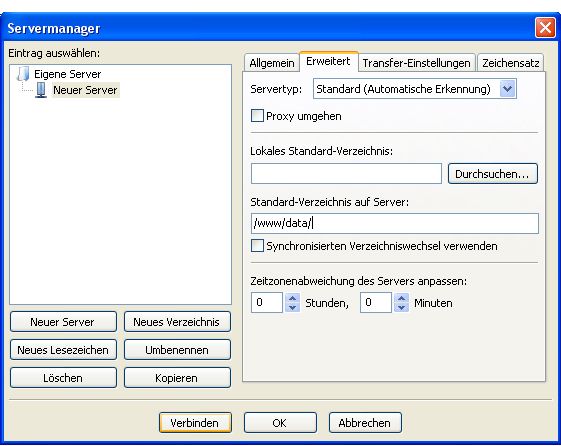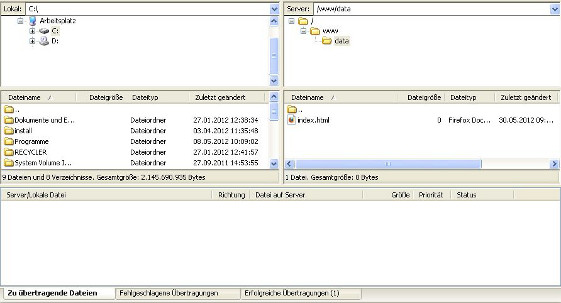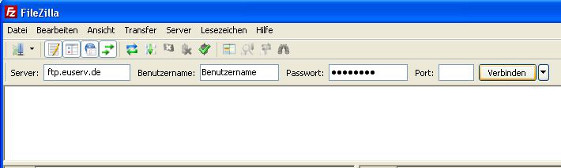FTP-Upload FileZilla
Aus EUserv Wiki
Root (Diskussion | Beiträge) K (hat „FileZilla“ nach „FTP-Upload FileZilla“ verschoben) |
Root (Diskussion | Beiträge) |
||
| Zeile 1: | Zeile 1: | ||
| - | {{Languages|FileZilla}} | + | {{Languages|FTP-Upload FileZilla}} |
[[Kategorie:FTP-Upload]] | [[Kategorie:FTP-Upload]] | ||
''''' Einrichtung des FTP-Uploads mit FileZilla ''''' | ''''' Einrichtung des FTP-Uploads mit FileZilla ''''' | ||
Version vom 07:28, 14. Sep. 2012
| | Languages: |
Deutsch |
Einrichtung des FTP-Uploads mit FileZilla
Inhaltsverzeichnis |
Einrichtung des FTP-Uploads mit FileZilla
Allgemeines
FileZilla ist eine Reihe von Programmen zur Dateiübertragung mittels FTP. Sie existiert als Free/Libre Open Source Software abhängig von der Version für die Betriebssysteme Windows, Mac OS X und Linux. Trotz der Namensähnlichkeit steht FileZilla nicht im Zusammenhang mit dem Mozilla-Projekt.
Einrichtung des FTP-Uploads
Damit Sie eine FTP-Verbindung zu Ihrem Webspace auf EUserv herstellen können, benötigen Sie einen FTP-Client. FileZilla ist als solcher am besten geeignet.
Er dient dazu, dass Sie eine sichere Verbindung (auch TLS/SSL) herstellen können.
Öffnen Sie FileZilla und klicken Sie auf den Reiter 'Datei', wo Sie die Option 'Servermanager' finden.
Links unten finden Sie nun Optionen, um einen Server zu erstellen, zu löschen, zu kopieren, umzubenennen usw.
Klicken Sie hier auf den Button 'Neuer Server'.
Nun wird ein neuer Server erstellt und diesem können Sie nun einen Namen geben.
Geben Sie nun unter dem Reiter 'Allgemein' Ihre Serveradresse von EUserv ein: ftp.euserv.de
Unter 'Protokoll' wählen sie FTP (File Transfer Protocol) und unter 'Verschlüsselung' 'Explizites FTP über TLS erfordern' aus.
Unter der Option 'Verbindungsart' wählen Sie 'Normal'.
Geben Sie hier Ihren Benutzernamen und Ihr Passwort ein.
Klicken Sie auf den Reiter 'Erweitert' und geben Sie unter der Option 'Standard-Verzeichnis auf Server:' /www/data/ ein.
Gehen Sie schließlich unten auf Verbinden.
Es wird Ihnen ein SSL-Zertifikat angezeigt, welches Sie mit 'Ok' bestätigen.
Sie haben jetzt Zugriff auf Ihren Webspace und können Ihre selbst erstellten Dateien hochladen.
Nachdem Sie nun erfolgreich verbunden sind, sehen Sie unten zwei Browserfenster. Das linke Fenster zeigt die Verzeichnisstruktur Ihrer lokalen Festplatte und das rechte Fenster des Servers.
Um nun eine Datei, die lokal gespeichert ist, auf Ihren Webspace bei EUserv hochzuladen, bedienen Sie sich einfach der Drag & Drop-Funktion und ziehen Sie die Datei vom linken in das rechte Browserfenster.
Bei der Übertragung der Dateien wird Ihnen ebenfalls angezeigt, um welche Dateien es sich handelt, in welche Richtung sie geladen werden, wieviele erfolgreiche und fehlerhafte Übertragungen erfolgten und wieviele zu übertragende Dateien noch ausstehen.
Verbindungsherstellung über Quickconnect-Leiste
Es besteht zusätzlich die Möglichkeit, über die Quickconnect-Leiste eine FTP-Verbindung in FileZilla herzustellen.
Dazu geben Sie in der Taskleiste bei 'Server:' ftp.euserv.de ein, bei 'Benutzername:' Ihren Benutzernamen und bei 'Passwort:' ihr Passwort.
Klicken Sie dann auf Verbinden und FileZilla verbindet sich mit Ihrem Webspace.
Wenn Sie zuvor über den Servermanager ihre Verbindung eingerichtet haben, können Sie über den Pfeil-Button neben dem Verbinden-Button Ihren Server auswählen und sich darüber verbinden.