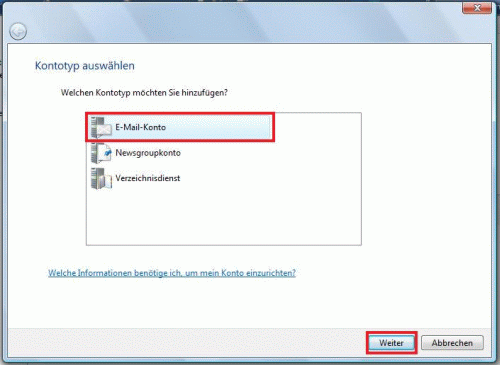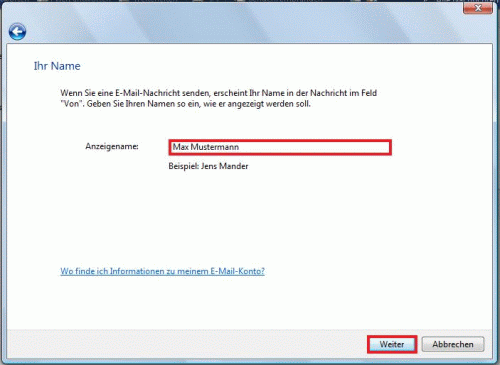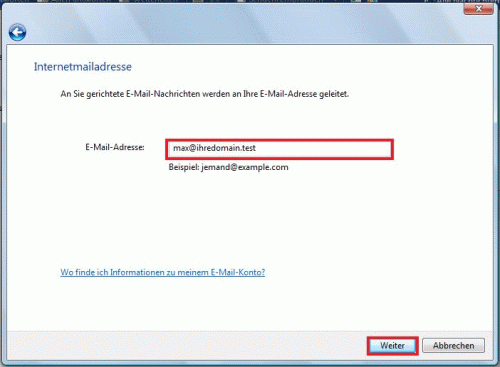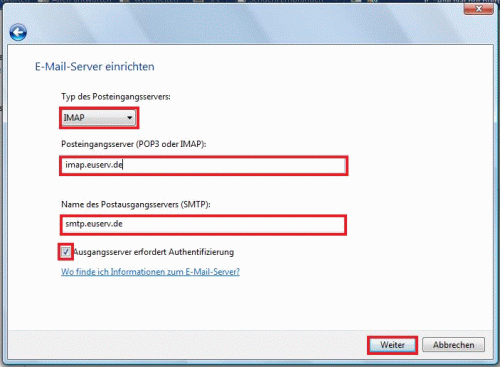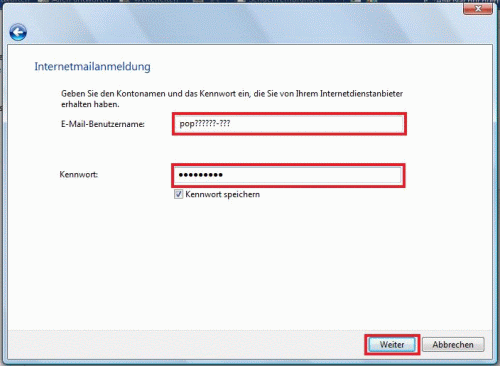Windows Mail
Aus EUserv Wiki
Root (Diskussion | Beiträge) |
Root (Diskussion | Beiträge) |
||
| Zeile 1: | Zeile 1: | ||
[[Kategorie:Email]] | [[Kategorie:Email]] | ||
| + | {{Languages|Windows Mail}} | ||
__TOC__ | __TOC__ | ||
Version vom 14:30, 20. Aug. 2012
| | Languages: |
Deutsch |
Inhaltsverzeichnis |
Allgemein
Windows Mail ist die in Windows Vista enthaltene Weiterentwicklung von Outlook Express.
Anders als früher Outlook Express wird Windows Mail nicht zusammen mit neuen Versionen des Internet Explorer unter anderen Versionen von Windows installiert, sondern ist Windows Vista vorbehalten. Dennoch ist Windows Mail eng mit dem Internet Explorer verknüpft und von dessen Sicherheitszonen abhängig. Windows Mail nutzt auch den Phishing-Filter des Internet Explorer, der gleichzeitig mit dessen Version 7 eingeführt wurde.
Ein interessanter Aspekt ist, dass über Windows Mail keine Nutzung des von Microsoft angebotenen Dienstes Hotmail mehr möglich ist. Bei Problemen mit Windows Mail rät Microsoft, stattdessen das Programm Windows Live Mail einzusetzen.
E-Mail-Konto-Einrichtung
Bei der Einrichtung von Windows Mail werden Sie beim ersten Öffnen von Outlook durch einen Assistenten unterstützt, Alternativ erreichen Sie den Assistenten, indem Sie unter "Extras" -> "Konten" wählen und anschließend auf "Hinzufügen" klicken:
Wählen Sie hier "E-Mail-Konto" aus und klicken Sie auf "Weiter" um fortzufahren.
Geben Sie nun Ihren Namen ein:
Klicken Sie "Weiter" um fortzufahren.
Geben Sie nun Ihre vollständige E-Mail-Adresse ein, welche Sie zuvor Im Kundencenter eingerichtet haben:
Klicken Sie "Weiter" um fortzufahren.
Wählen Sie den Servertyp aus, welchen Sie verwenden wollen. Wir empfehlen die Verwendung von IMAP, falls Ihr Tarif dies unterstützt.
Geben Sie den zu verwendenden Posteingangs- sowie den Postausgangsserver an. Die zu verwendenden Werte finden Sie im Kundencenter unter "Email-Accounts".
Aktivieren Sie außerdem den Haken im Feld "Ausgangsserver erfordert Authentifizierung".
Klicken Sie "Weiter" um fortzufahren.
Geben Sie Abschließend den zuständigen Email Account-Namen im Feld "E-Mail-Benutzername", sowie das dazugehörige Passwort ein. Entnehmen Sie diese Einstellungen bitte dem Kundencenter unter "Email-Accounts".
Klicken Sie "Weiter" um fortzufahren, klicken Sie anschließend "Fertig stellen" um die Einrichtung abzuschließen.