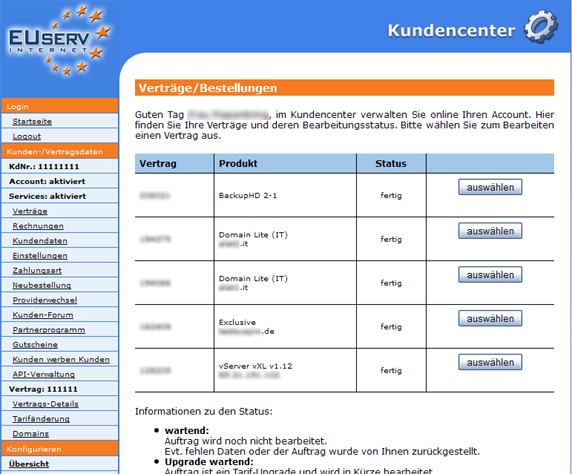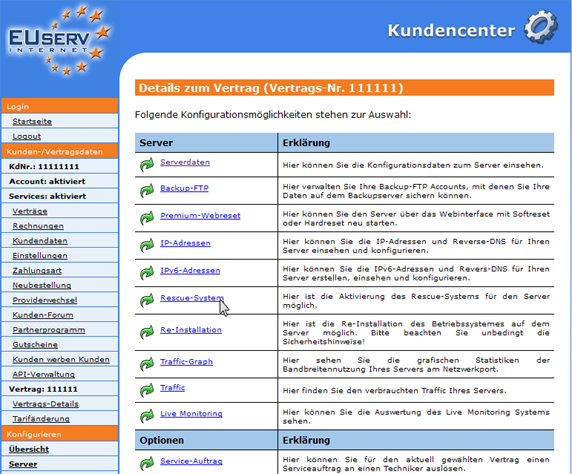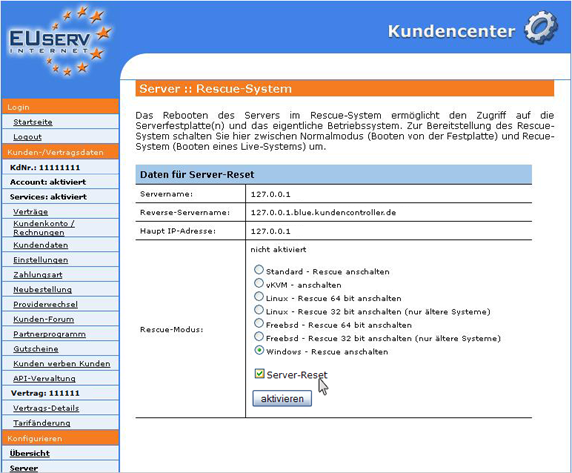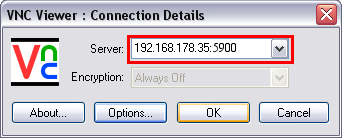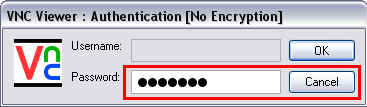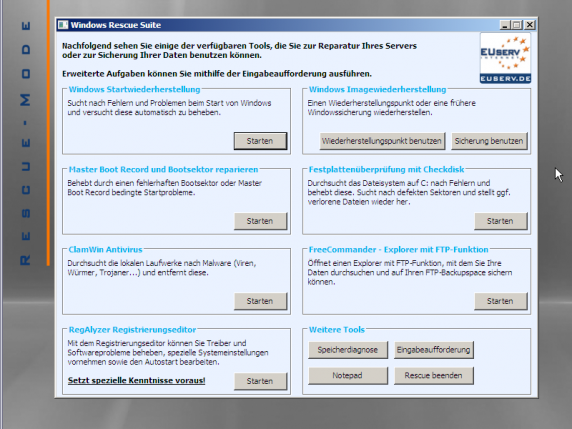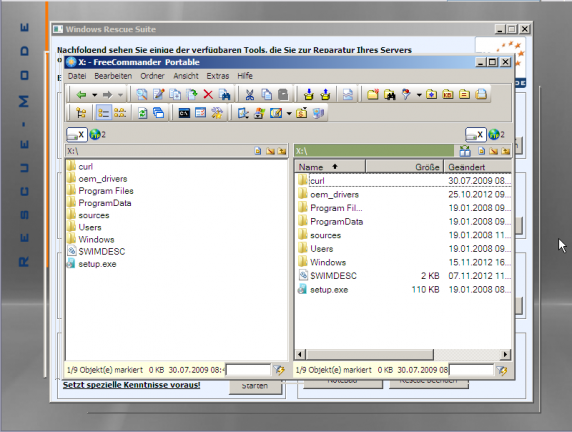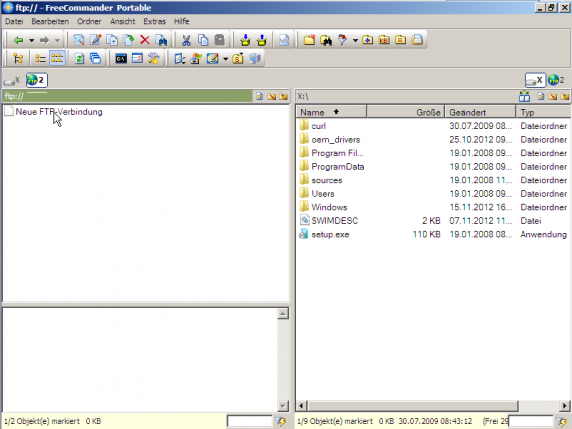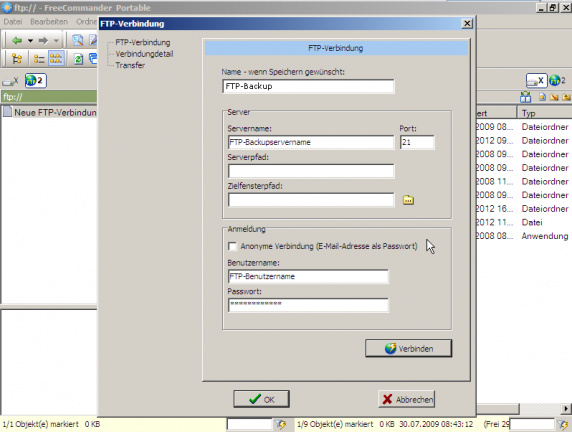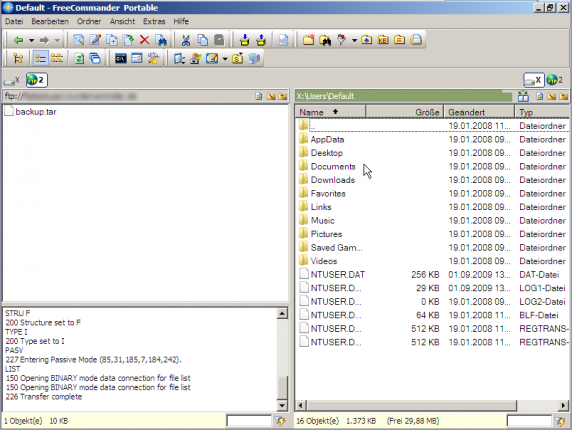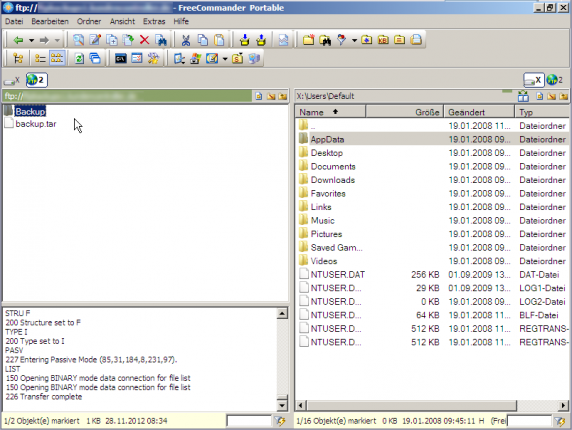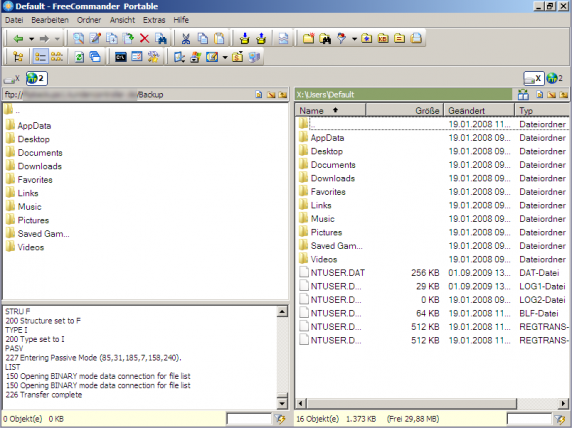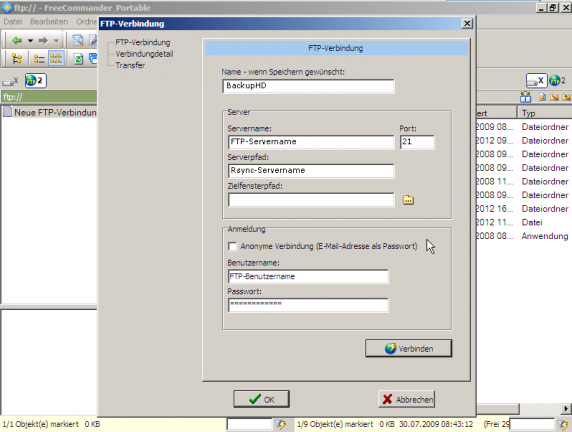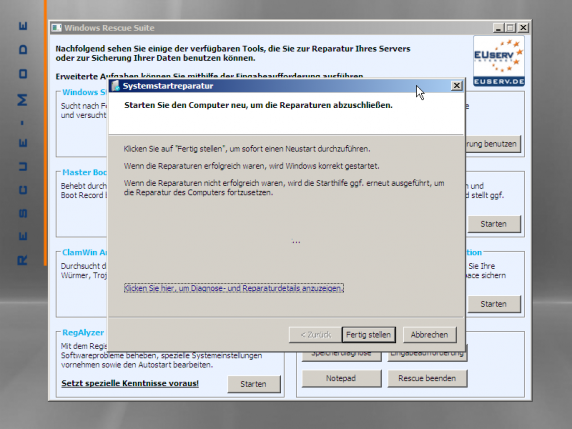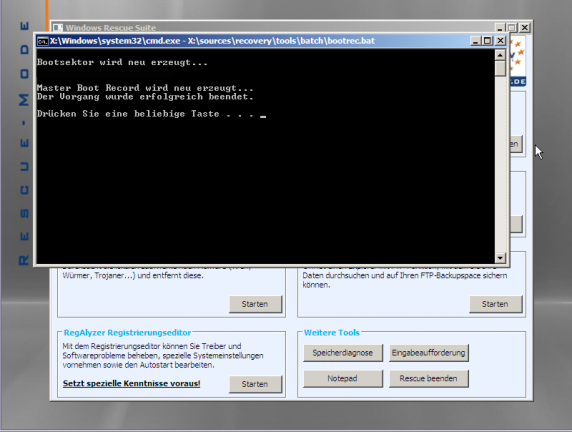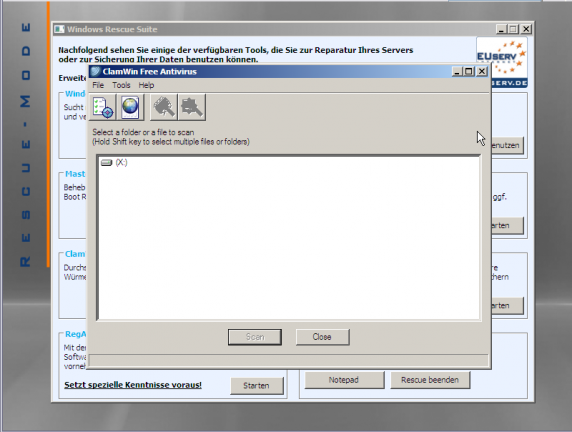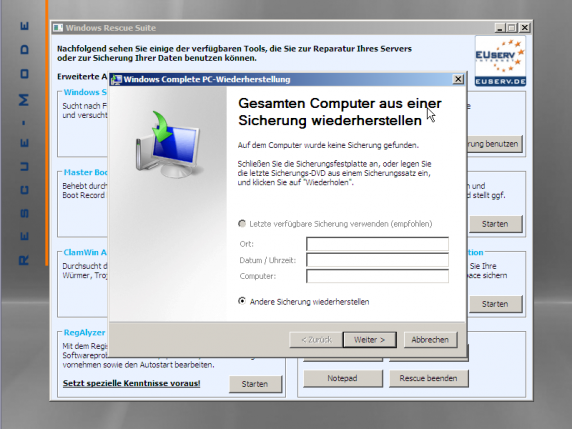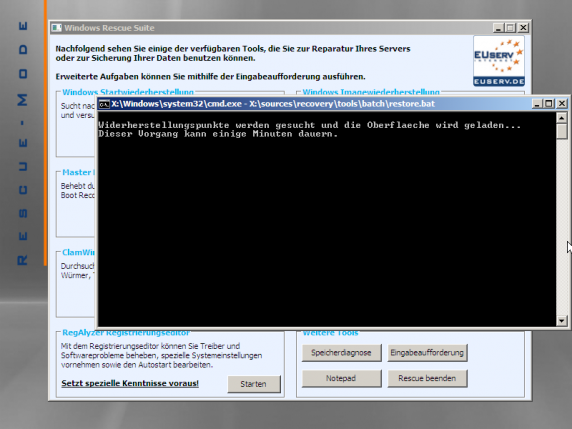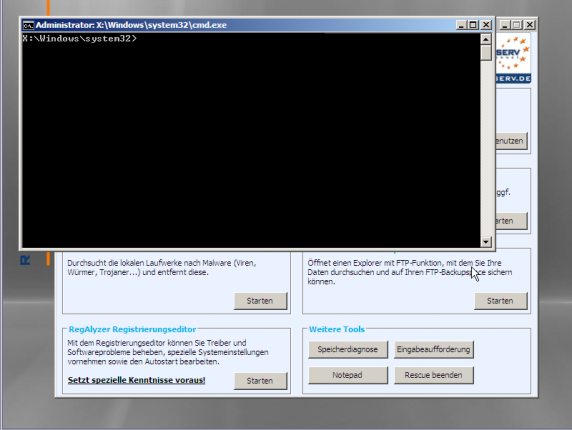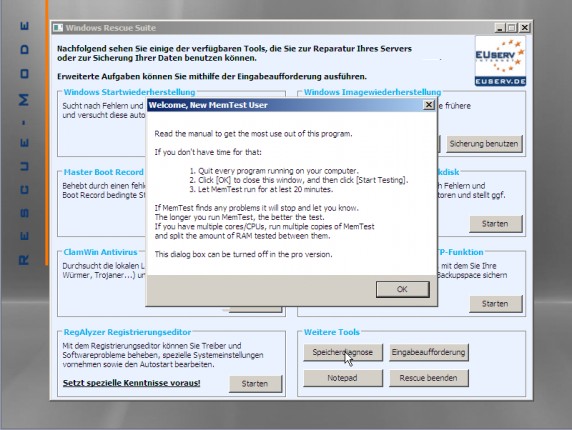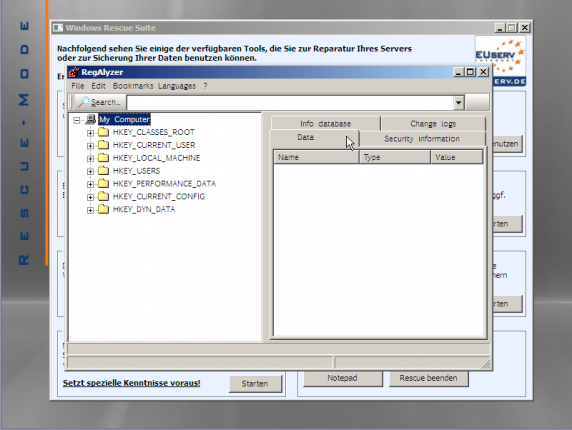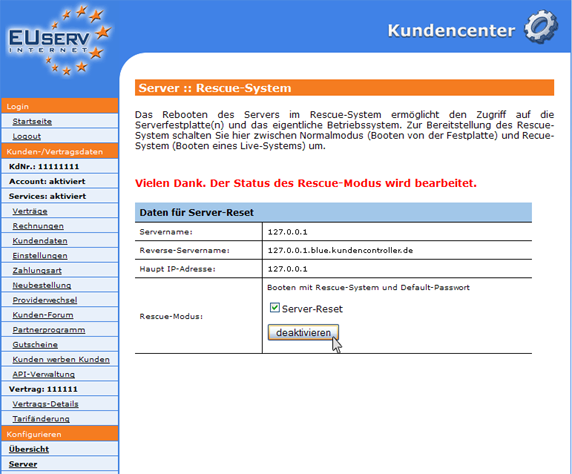Manual Windows Rescue System
Aus EUserv Wiki
Almi1 (Diskussion | Beiträge) K (→Eingabeaufforderung) |
Almi1 (Diskussion | Beiträge) (→Speicherdiagnose) |
||
| Zeile 218: | Zeile 218: | ||
Um diese Option zu verwenden, klicken Sie auf den Button '''Speicherdiagnose'''. | Um diese Option zu verwenden, klicken Sie auf den Button '''Speicherdiagnose'''. | ||
| - | Hier können Sie einen Memtest durchführen lassen, worauf Ihr Hauptspeicher auf Fehler überprüft wird. Klicken Sie dazu auf ''' | + | Hier können Sie einen Memtest durchführen lassen, worauf Ihr Hauptspeicher auf Fehler überprüft wird. Klicken Sie dazu auf '''OK'''. |
<br> | <br> | ||
<br> | <br> | ||
| Zeile 226: | Zeile 226: | ||
<br> | <br> | ||
<br> | <br> | ||
| + | |||
== Registrierungseditor == | == Registrierungseditor == | ||
Version vom 11:52, 21. Dez. 2012
| | Languages: |
Deutsch |
Manual Windows Rescue System
Inhaltsverzeichnis
|
Manual Windows Rescue System
Allgemeines
Für Server, auf denen das Betriebssystem Windows Server installiert ist, bieten wir das Windows Rescue System an. Dieses bietet Ihnen in Problemfällen einige Tools, um z.B. kritische Daten zu sichern oder die Festplatte auf Viren zu überprüfen. Um das Windows Rescue System zu aktivieren, gehen Sie wie folgt vor:
Loggen Sie sich ins Kundencenter ein und wählen Sie Ihren Serververtrag aus.
Gehen Sie im linken Menü auf "Rescue-System".
Wählen Sie aus der Liste den Eintrag für das Windows Rescue System aus und setzen Sie das Häkchen unter
Server-Reset. Wenn Sie nun auf Aktivieren gehen, wird Ihr Server im Windows Rescue neugestartet.
Mit dem Server verbinden
Nach ca. 15 Minuten können Sie sich mittels VNC auf den Server konnektieren. In diesem Beispiel verwenden wir dafür den VNC-Viewer von RealVNC.
Geben Sie hier unter Server die Haupt-IP-Adresse Ihres Servers gefolgt von :0 oder :5900 (Port des Windows Rescue Systems) ein.
Klicken Sie nun auf OK. Der Viewer stellt eine Verbindung zu Ihrem Server her:
Geben Sie nun Ihr Passwort ein. Dafür verwenden Sie bitte das Default-Serverpasswort, welches Sie im Kundencenter unter Serverdaten finden:
Sie sind nun erfolgreich mit Ihrem Server verbunden und sehen den folgenden Bildschirm:
Das Fenster in der Mitte zeigt Ihnen die verfügbaren Optionen an.
Optionen des Windows Rescue Systems
FreeCommander
Um diese Option zu verwenden, klicken Sie auf den Button FreeCommander.
Falls Sie bestimmte Daten auf einen FTP-Backupspace sichern wollen, können Sie dies mit dem Programm FreeCommander erledigen. Dieses Tool stellt Ihnen gleichzeitig einen Explorer zur Verfügung, um Ihre Daten zu durchsuchen.
Erstellung eines Backups auf Backup-FTP
Um ein Backup Ihrer persönlichen Einstellungen vorzunehmen, gehen Sie wie folgt vor:
- Verbinden Sie sich mit Ihrem FTP-Backupspace. Klicken Sie dazu auf das FTP-Icon. Dann stellen Sie eine neue FTP-Verbindung mit einem Doppelklick her.
- Geben Sie nun den Servernamen Ihres FTP-Backupspaces an. Zusätzlich melden Sie sich mit Ihrem FTP-Benutzernamen und FTP-Passwort an. Diese Daten können Sie aus dem Kundencenter entnehmen: Benutzerdaten FTP-Backup. Sie können der FTP-Verbindung auch einen Namen zuweisen. Dies ist von Vorteil, wenn Sie mehrere FTP-Verbindungen anlegen.
- Nun sind Sie mit Ihrem FTP-Server verbunden. Im linken Explorerfenster wird Ihnen der FTP-Server angezeigt und im rechten Explorerfenster Ihr Server. Jetzt können Sie ein Backup Ihrer eigenen Dateien im Users-Ordner erstellen. Dazu legen Sie sich am besten einen Ordner auf Ihrem FTP-Backupspace an, in welchen Sie dann Ihre Dateien verschieben.
Diese Dateien können nach einem Re-Install des Servers wieder eingespielt werden. Somit gehen Ihre persönlichen Dateien und Einstellungen nicht verloren.
Erstellung eines Backups auf BackupHD/Onlinefestplatte mit rsync
Um ein Backup Ihrer persönlichen Einstellungen vorzunehmen, gehen Sie wie folgt vor:
- Verbinden Sie sich mit Ihrer BackupHD. Klicken Sie dazu auf das FTP-Icon. Dann stellen Sie eine neue FTP-Verbindung mit einem Doppelklick her.
- Geben Sie nun den Rsync-Servernamen Ihrer Onlinefestplatte an. Zusätzlich melden Sie sich mit Ihrem FTP-Benutzernamen und FTP-Passwort an. Diese Daten können Sie aus dem Kundencenter entnehmen: Benutzerdaten BackupHD. Achten Sie hierbei darauf, dass Rsync bei Ihrer BackupHD aktiv ist: Sicherung von Dateien auf BackupHD mit Rsync. Sie können außerdem der FTP-Verbindung einen Namen zuweisen. Dies ist von Vorteil, wenn Sie mehrere FTP-Verbindungen anlegen.
- Nun sind Sie mit Ihrer BackupHD verbunden. Im linken Explorerfenster wird Ihnen der FTP-Server angezeigt und im rechten Explorerfenster Ihr Server. Jetzt können Sie ein Backup Ihrer Eigenen Dateien im Users-Ordner erstellen. Dazu legen Sie sich am besten einen Ordner auf Ihrer Onlinefestplatte an, in welchen Sie dann Ihre Dateien verschieben.
Diese Dateien können nach einem Re-Install des Servers wieder eingespielt werden. Somit gehen Ihre persönlichen Dateien und Einstellungen nicht verloren.
Windows Startwiederherstellung
Um diese Option zu verwenden, klicken Sie auf den Button Windows Startwiederherstellung. Hier wird nach Fehlern und Problemen beim Start von Windows gesucht und versucht, diese zu beheben.
Master Boot Record und Bootsektor reparieren
Um diese Option zu verwenden, klicken Sie auf den Button Master Boot Record und Bootsektor reparieren. Hier können Startprobleme durch einen fehlerhaften Bootsektor oder Master Boot Record behoben werden.
ClamWin Antivirus
Um diese Option zu verwenden, klicken Sie auf den Button ClamWin Antivirus.
Hier finden Sie ein Antivirus-Programm, welches Ihre lokalen Laufwerke nach Malware durchsucht und diese entfernt.
Windows Imagewiederherstellung
Um diese Option zu verwenden, klicken Sie auf den Button Windows Imagewiederherstellung. Hier können Sie einen Wiederherstellungspunkt oder eine früher angelegte Windowssicherung wiederherstellen. Um einen Wiederherstellungspunkt zu benutzen, klicken Sie auf den Button Wiederherstellungspunkt benutzen. Um eine Windowssicherung wiederherzustellen, klicken Sie auf Sicherung benutzen.
Eingabeaufforderung
Um diese Option zu verwenden, klicken Sie auf den Button Eingabeaufforderung. Hier können Sie eine Kommandozeile starten.
Speicherdiagnose
Um diese Option zu verwenden, klicken Sie auf den Button Speicherdiagnose.
Hier können Sie einen Memtest durchführen lassen, worauf Ihr Hauptspeicher auf Fehler überprüft wird. Klicken Sie dazu auf OK.
Registrierungseditor
Um diese Option zu verwenden, klicken Sie auf den Button RegAlyzer Registrierungseditor. Mit dem Registrierungseditor können Sie Treiber und Softwareprobleme beheben, spezielle Systemeinstellungen vornehmen sowie den Autostart bearbeiten.
Deaktivierung des Windows Rescue Systems
Bitte beachten Sie, dass der Server beim Klicken auf "Rescue beenden" erneut im Rescue System starten wird. Um Ihren Server wie gewohnt in Windows booten zu lassen, gehen Sie wie folgt vor:
Loggen Sie sich im Kundencenter ein und klicken unter Rescue System den Button deaktivieren.
Beim nächsten Neustart fährt der Server wie gewohnt hoch.