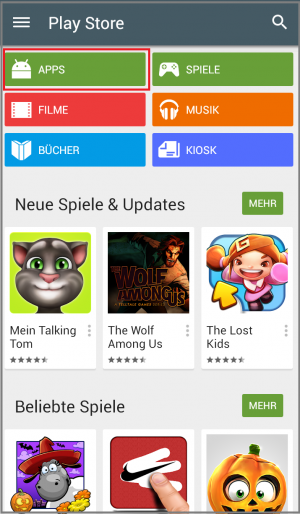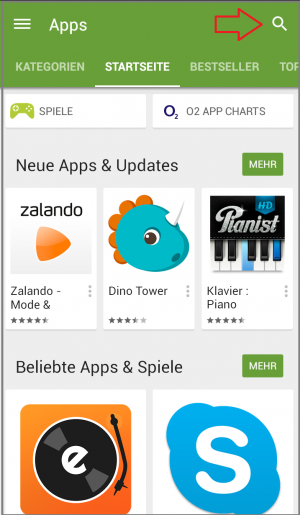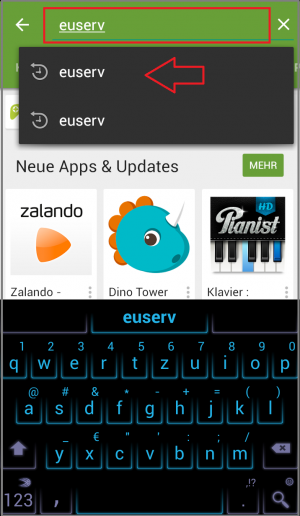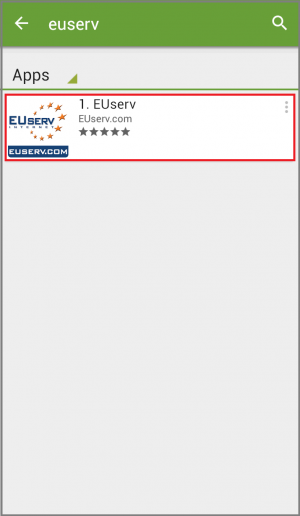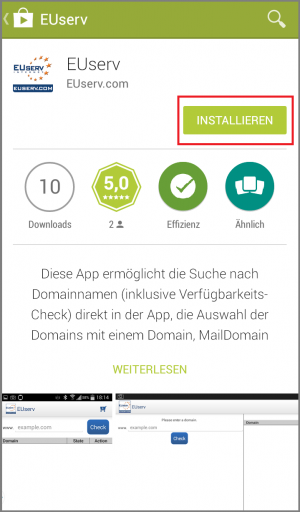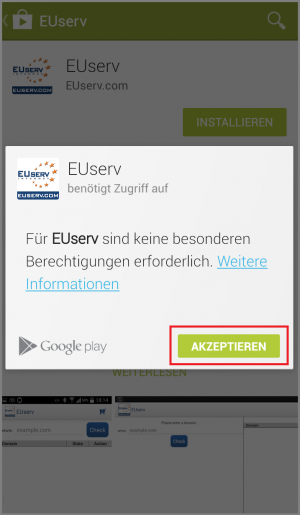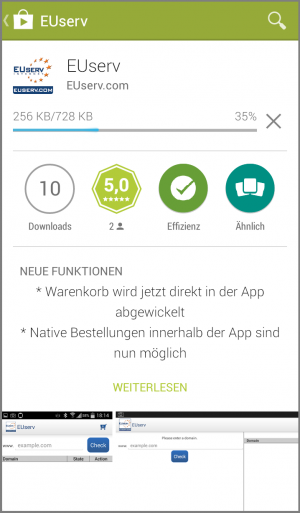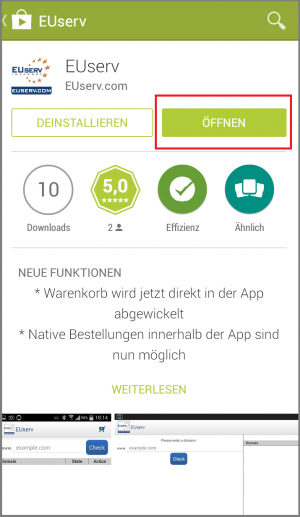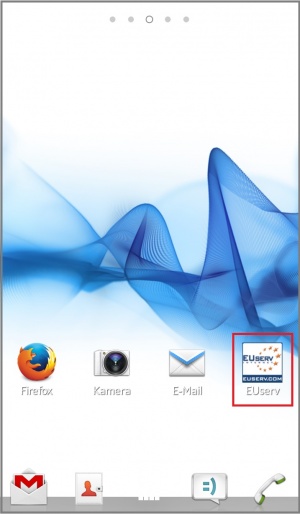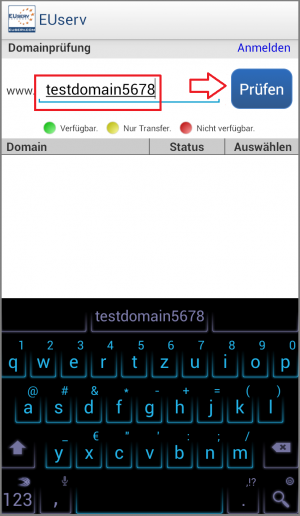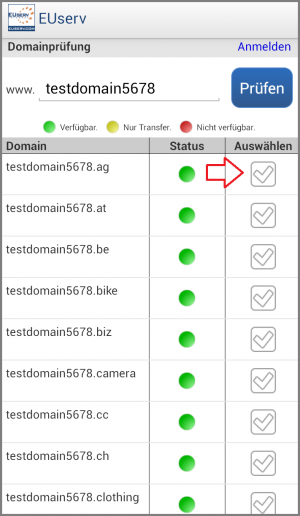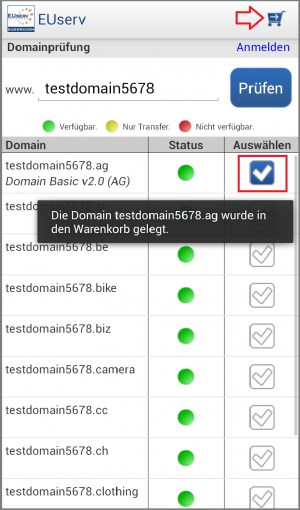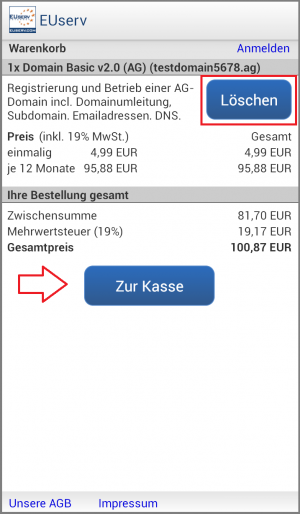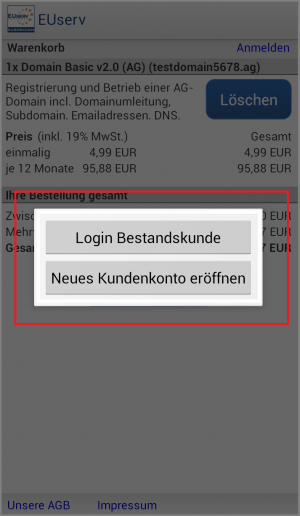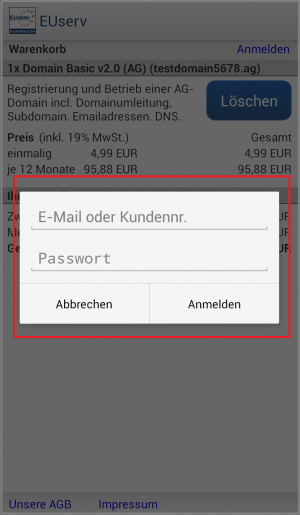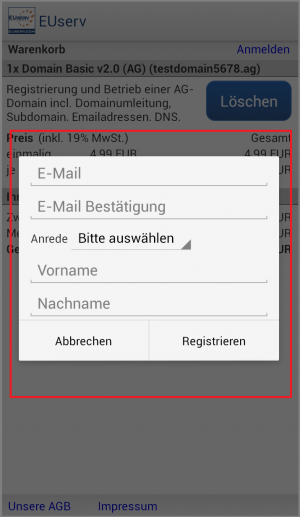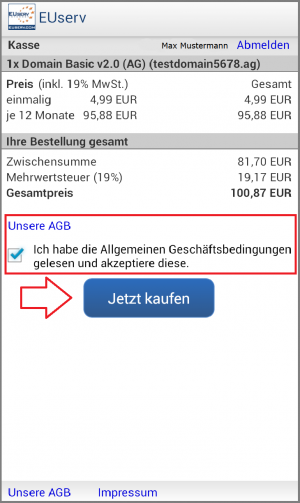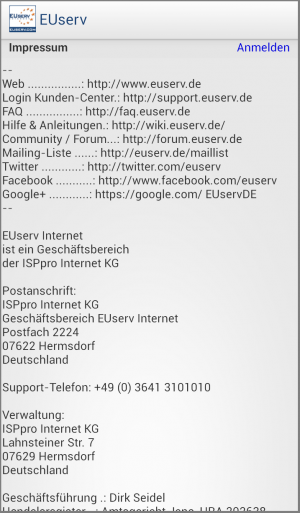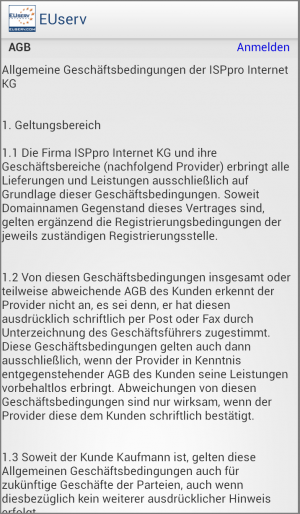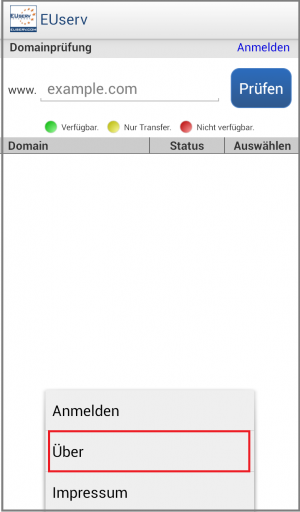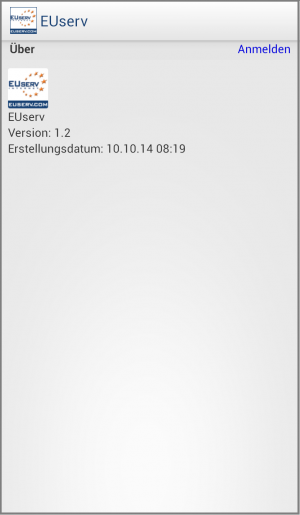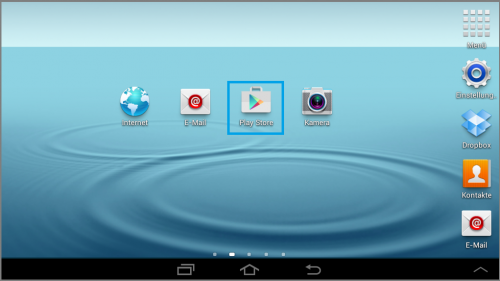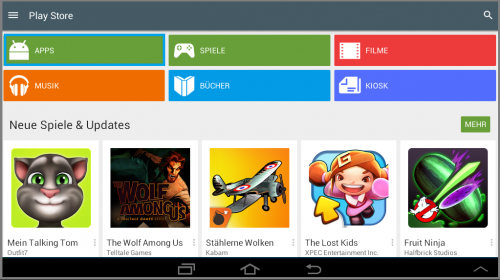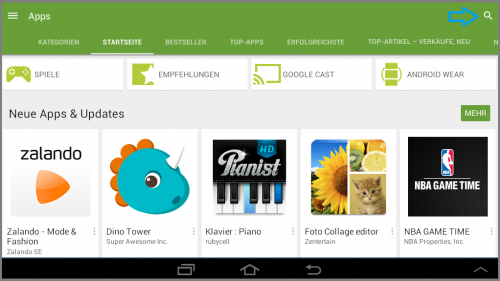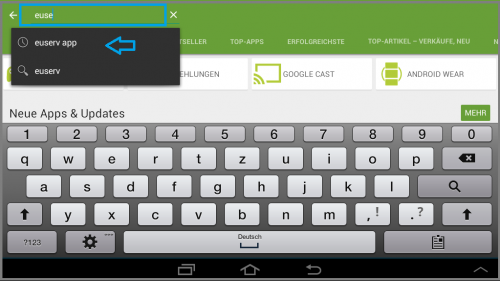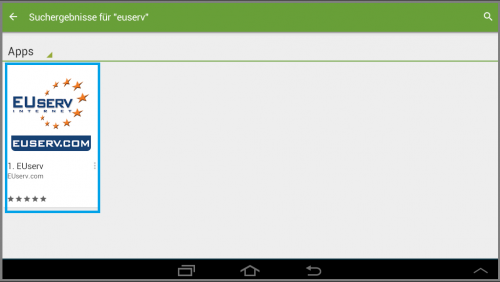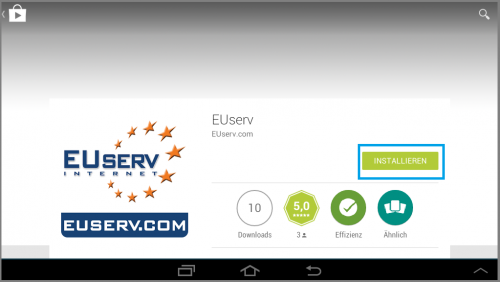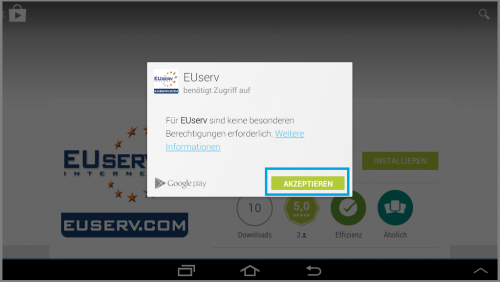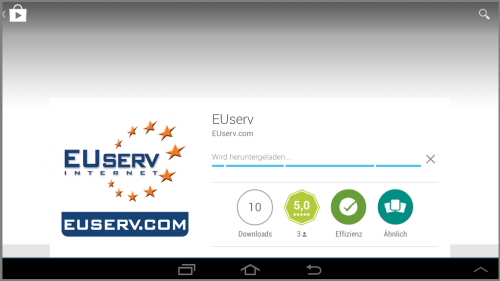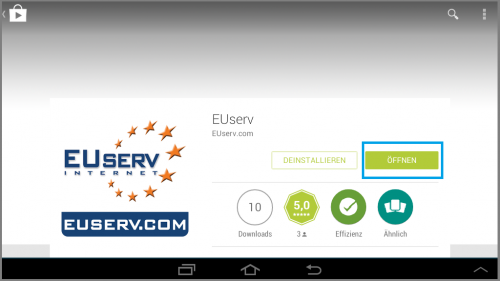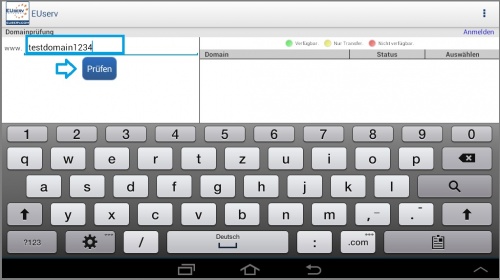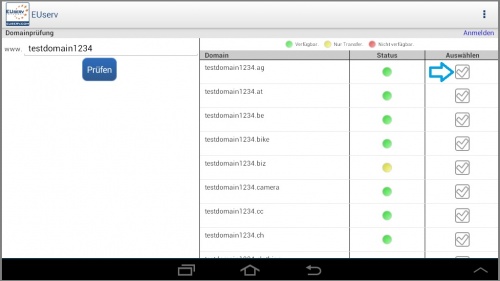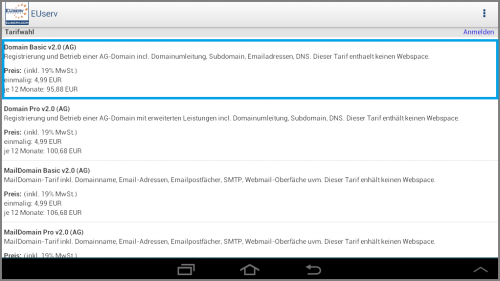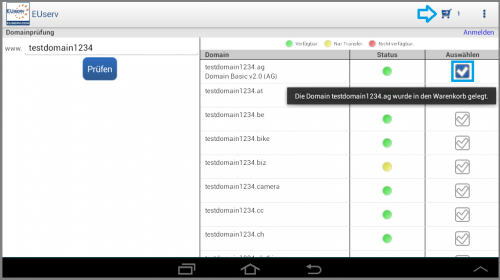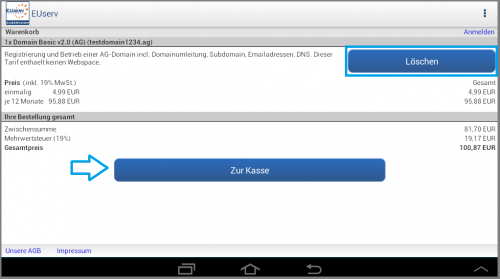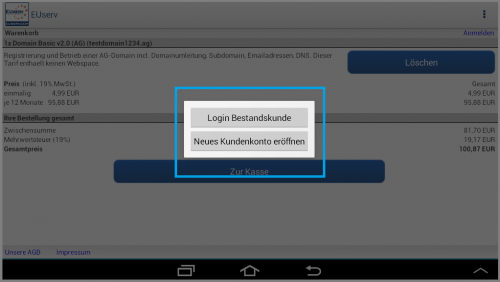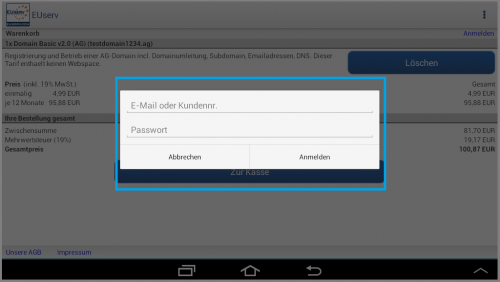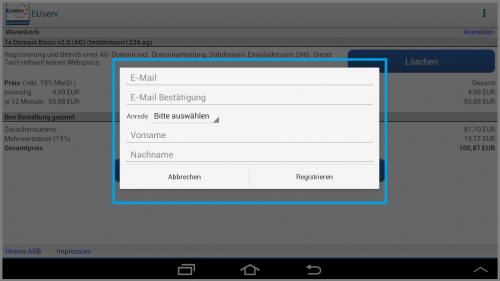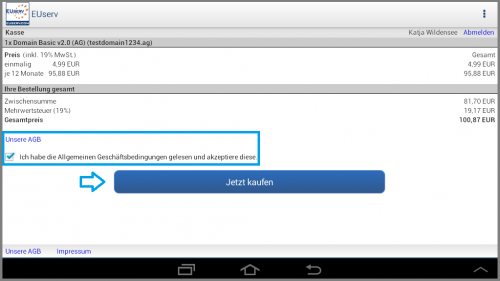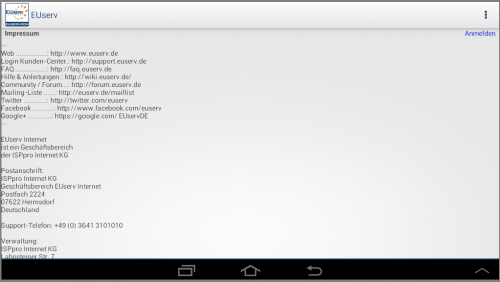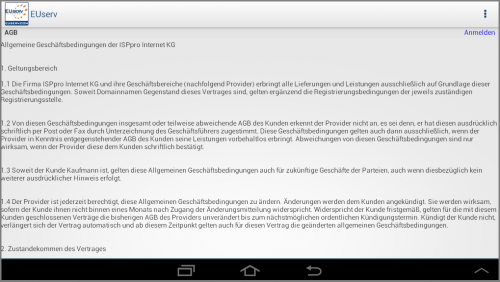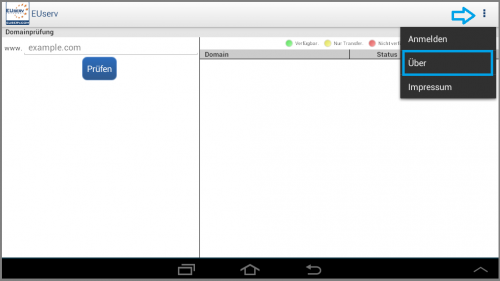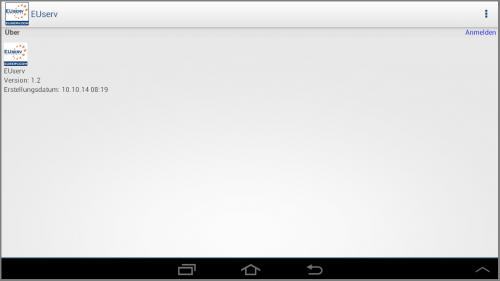Guide EUserv Android App
Aus EUserv Wiki
Kawi1 (Diskussion | Beiträge) (→Domainsuche) |
Root (Diskussion | Beiträge) |
||
| Zeile 1: | Zeile 1: | ||
{{Languages|Guide EUserv Android App}} | {{Languages|Guide EUserv Android App}} | ||
[[Kategorie:Domain]] | [[Kategorie:Domain]] | ||
| + | [[Kategorie:Service_%2B_Support]] | ||
'''''Verwendung der EUserv Android App''''' | '''''Verwendung der EUserv Android App''''' | ||
__TOC__ | __TOC__ | ||
Version vom 16:36, 7. Nov. 2014
| | Languages: |
Deutsch |
Verwendung der EUserv Android App
Inhaltsverzeichnis |
Installation und Nutzung der EUserv Android App
Voraussetzung der Nutzung
Telefon
- Um die EUserv Android App nutzen zu können, benötigen Sie ein internetfähiges Smartphone oder Tablet.
- Die Android Version muss mindestens >= Android 2.1 sein.
Internetzugang
- Wenn Sie alle Funktionen der App vollständig nutzen möchten, sollte Ihr Gerät über eine dauerhafte Internetverbindung während der Nutzung verfügen.
Nutzung mit einem Smartphone
- Um die EUserv Andriod App auf Ihrem Smartphone zu installieren gehen Sie bitte wie folgt vor:
Inbetriebnahme
- Schalten Sie Ihr Smartphone ein und öffnen Sie den Google Play Store. Das Icon (Symbolbild) des Google Play Stores finden Sie im Menü Ihres Smartphones oder auf Ihrem Startbildschirm (siehe Bild 'Inbetriebnahme Google Play Store öfnnen', roter Rahmen).
Herunterladen
- Schritt 1
Nun befinden Sie sich im Google Play Store und sehen das Hauptmenü. Bitte drücken Sie bitte auf den Button 'Apps' um auf die Unterseite und Übersicht der Google Play Store Apps zu gelangen (siehe Bild 'Apps im Google Play Store auswählen', roter Rahmen).
- Schritt 2
Jetzt befinden Sie sich auf der Unterseite Apps des Google Play Stores. Drücken Sie bitte auf die 'Lupe' im rechten oberen Bildrand (siehe Bild 'Lupe drücken im Google Play Store', roter Pfeil). Dadurch öffnet sich die Eingabemaske Ihrer Tastatur. Fahren Sie dann bitte mit Schritt 3 fort.
- Schritt 3
Geben Sie nun bitte 'EUserv' über die Eingabemaske Ihrer Tastatur ein. Im Suchfeld am oberen Bildrand erscheint Ihre Eingabe (siehe Bild 'EUserv eingeben, suchen und auswählen', roter Rahmen). Gleichzeitig wird automatisch nach dem Begriff 'EUserv' gesucht. Ihnen werden Vorschläge aufgelistet die durch den Suchbegriff gefunden wurden. Bitte wählen Sie aus dieser Auflistung 'EUserv' aus und drücken auf den Namen 'EUserv' um diesen auszuwählen (siehe Bild 'EUserv eingeben, suchen und auswählen', roter Pfeil)
- Schritt 4
Nun erscheint das EUserv App-Symbol auf Ihrem Display. Durch drücken auf das 'App-Symbol' öffnen Sie die Anwendung (siehe Bild 'EUserv App-Symbol auswählen', roter Rahmen).
Installation
- Drücken Sie dann auf den Button 'INSTALLIEREN', um die App herunterzuladen (siehe Bild 'App herunterladen', roter Rahmen).
- Bitte lesen Sie vor der Installation die App-Berechtigungen durch. Im Anschluss akzeptieren Sie diese bitte, indem Sie auf den Button 'AKZEPTIEREN' drücken (siehe BIld 'App-Berechtigungen lesen und akzeptieren', roter Rahmen).
- Nachdem Sie die App-Berechtigungen bestätigt haben beginnt die App mit der Installation (siehe Bild 'Installtion der App').
- Nun haben Sie die EUserv Andriod App erfolgreich installiert.
Öffnen
- Nach der Installation können Sie die App direkt im Google Play Store öffnen. Drücken Sie dazu bitte auf den Button 'ÖFFNEN' (siehe Bild 'App im Google Play Store öffnen', roter Rahmen).
- In der Übersicht Ihrer Smartphone Apps finden Sie ebenfalls das installierte Icon für die EUserv Android App. Über das Icon auf Ihrem Smartphone lässt sich die App ebenfalls direkt starten (siehe Bild 'App über Ihr Smartphone öffnen', roter Rahmen).
Nutzung der App
- Um die EUserv Anroid App zu nutzen um z.B. nach verfügbaren Domains zu suchen gehen Sie bitte wie folgt vor:
Domainsuche
- Wenn Sie die App geöffnet haben sehen Sie ein Eingabefeld. In diesem Eingabefeld können Sie jetzt Ihren gewünschten Domainnamen eingeben (siehe Bild 'Domainnamen eingeben und prüfen', roter Rahmen). Drücken Sie dann bitte auf den Button 'Prüfen' um eine Verfügbarkeitsprüfung der Domain durchzuführen (siehe Bild 'Domainnamen eingeben und prüfen', roter Pfeil).
- Nachdem die Suche abgeschlossen ist, sehen Sie eine Auflistung aller Domains mit den von Ihnen eingegeben Namen (siehe Bild 'Domain auswählen'). Sie sehen außerdem die Verfügbarkeit jeder Domain anhand von farblichen Kreisen.
- grüner Kreis = verfügbar
- gelber Kreis = Transfer zu einem anderen Provider möglich
- roter Kreis = nicht verfügbar
- Diese Informationen stehen ebenfalls oberhalb der aufgelisteten Domains. Drücken Sie nun auf die gewünschte Domain, indem Sie auf den Haken hinter der Domain und dem Verfügbarkeitssymbol drücken (siehe Bild 'Domain auswählen', roter Pfeil).
- Nun erscheinen alle Tarife, die für die ausgewählte Domain zur Verfügung stehen. Hier sehen Sie, was die einzelnen Tarife beinhalten sowie deren Preise (Netto). Durch Drücken auf den jeweiligen Wunschtarif wird dieser in den Warenkorb verschoben (siehe Bild 'Domain Tarif auswählen', roter Rahmen).
- Sie gelangen danach automatisch auf den Startbildschirm zurück. Die App zeigt Ihnen einen blauen Haken hinter der oder den ausgewählten Domains an (siehe Bild 'Übersicht ausgewählte Domains', roter Rahmen). Nun können Sie weitere Domains mit dem gleichen Prinzip auswählen. Durch Drücken auf den 'Warenkorb' im oberen rechten Bildrand können Sie die Bestellung fortführen (siehe Einkaufswagensymbol im Bild 'Übersicht ausgewählte Domains', roter Pfeil).
Bestellfunktion
Warenkorb
- Nun sehen Sie in Ihrem Warenkorb Ihre ausgewählten Domains inkl. der jeweiligen Tarifoption, dem Gesamtpreis und der ausgewiesenen Mehrwertsteuer. Wenn Sie die Bestellung ändern möchten, drücken Sie bitte auf den Button 'Löschen' um die Domain wieder aus dem Warenkorb zu entfernen (siehe Bild 'Ansicht Warenkorb', roter Rahmen). Um mit der Bestellung fortzuführen drücken Sie bitte auf den blauen Button 'Zur Kasse' (siehe Bild 'Ansicht Warenkorb', roter Pfeil).
- Wenn Sie auf den Button 'Zur Kasse' gedrückt haben, erscheint nun auf dem Bildschirm die Anmeldefunktion. Wenn Sie bereits EUserv-Kunde sind, dann drücken Sie bitte auf 'Login Bestandskunde'. Wenn Sie Neukunde sind, dann drücken Sie bitte auf 'Neues Kundenkonto anlegen' (siehe Bild 'Anmeldung auswählen', roter Rahmen).
Anmeldung für Bestandskunden
- Als Bestandskunde erscheint nun ein Eingabefeld. Hier müssen Sie sich mit Ihrer E-Mailadresse oder der Kundennummer, sowie Ihrem Passwort anmelden (siehe Bild 'Anmeldung Bestandskunde', roter Rahmen).
Anmeldung für Neukunden
- Als Neukunde müssen Sie zunächst zweimal Ihre E-Mail-Adresse eingeben, sowie Ihren Vor- und Zunamen (siehe Bild 'Anmeldung Neukunde', roter Rahmen). WICHTIG! Nach Abschluss der Bestellung müssen Sie im Kundencenter Ihre Kundendaten noch vervollständigen, nur so wird die Bestellung auch ausgeführt.
Bestellfunktion
- Nun sind Sie angemeldet und befinden sich im Kassenbereich. Hier können Sie die Bestellung abschließen. Dazu lesen Sie bitte unsere AGBs und bestätigen diese im Anschluss, indem Sie auf das Kästchen links neben dem Hinweistext drücken (siehe auch AGBs EUserv). Ein blaues Häkchen in dem Kästchen bestätigt Ihre Auswahl (Bild 'Kauf abschließen', roter Rahmen). Um die Bestellung abzuschließen drücken Sie dann bitte auf den Button 'Jetzt kaufen' (Bild 'Kauf abschließen', roter Pfeil). Damit haben Sie Ihre Domain erfolgreich bestellt. In Kürze erhalten Sie von EUserv eine E-Mail mit der Bestätigung Ihrer Bestellung.
- Wenn Sie den Kauf ändern oder abbrechen wollen gehen Sie bitte auf die 'Zurück'-Taste (Return-Taste) auf Ihrem Smartphone (siehe Bild 'Kauf abschließen'). So gelangen Sie zur vorherigen Seite. Dort können Sie dann die Domain aus dem Warenkorb löschen oder die Bestellung ändern.
Sonstige Funktionen
Impressum
- Bitte beachten Sie das Impressum von EUserv, indem können Sie alle wichtigen Verkaufshinweise nachlesen (siehe Bild 'Impressum EUserv').
Geschäftsbedingungen
- Bitte lesen Sie vor Ihrer Bestellung die Allgemeinen Geschäftsbedingungen von EUserv (siehe Bild 'AGBs EUserv').
Versionsnummer
Um die aktuelle Versionsnummer Ihrer EUserv Android App abzurufen, gehen Sie bitte wie folgt vor:
- Öffnen Sie die App. Drücken Sie dann bitte bei Ihrem Smartphone die rechte oder linke Auswahltaste (abhängig vom Modell Ihres Smartphones). Jetzt erscheint ein kleines Menü in dem Sie bitte den Butten 'Über' auswählen (siehe Bild 'Versionsnummer abrufen', roter Rahmen).
- Nun wird Ihnen die aktuelle Versionsnummer sowie das Erstellungsdatum der App angezeigt (siehe Bild 'Ansicht Versionsnummer'). Mit der 'Return-Taste' auf Ihrem Smartphone gelangen Sie zurück zum Startbildschirm.
Nutzung mit einem Tablet
- Um die EUserv Andriod App auf Ihrem Tablet zu installieren gehen Sie bitte wie folgt vor:
Inbetriebnahme
- Schalten Sie Ihr Tablet ein und öffnen Sie den Google Play Store. Das Icon (Symbolbild) des Google Play Stores finden Sie im Menü Ihres Tablets oder auf Ihrem Startbildschirm (sieh Bild 'Google Play Store öffnen', blauer Rahmen).
Herunterladen
Schritt 1
- Nun befinden Sie sich im Google Play Store und sehen das Hauptmenü. Bitte drücken Sie auf den Button 'Apps' um auf die Unterseite und Übersicht der Google Play Store Apps zu gelangen (siehe Bild 'Apps im Google Play Store auswählen', blauer Rahmen).
Schritt 2
- Jetzt befinden Sie sich auf der Unterseite Apps des Google Play Stores. Drücken Sie bitte auf die 'Lupe' im rechten oberen Bildrand (siehe Bild 'Lupe drücken im Google Play Store', blauer Pfeil). Dadurch öffnet sich die Eingabemaske Ihrer Tastatur. Fahren Sie dann bitte mit Schritt 3 fort.
Schritt 3 Geben Sie nun bitte 'EUserv' über die Eingabemaske Ihrer Tastatur ein. Im Suchfeld am oberen Bildrand erscheint Ihre Eingabe (siehe Bild 'EUserv eingeben, suchen und auswählen', blauer Rahmen). Gleichzeitig wird automatisch nach dem Begriff 'EUserv' gesucht. Ihnen werden Vorschläge aufgelistet die durch den Suchbegriff gefunden wurden. Bitte wählen Sie aus dieser Auflistung 'EUserv App' aus und drücken auf den Namen 'EUserv App' um diesen auszuwählen (siehe Bild 'EUserv eingeben, suchen und auswählen', blauer Pfeil)
Schritt 4 Nun erscheint das EUserv App-Symbol auf Ihrem Display. Durch drücken auf das App-Symbol öffnen Sie die Anwendung (siehe Bild 'EUserv App-Symbol auswählen', blauer Rahmen)
Installation
- Drücken Sie dann auf den Button 'INSTALLIEREN', um die App herunterzuladen (siehe Bild 'App herunterladen', blauer Rahmen).
- Bitte lesen Sie vor der Installation die App-Berechtigungen durch. Im Anschluss akzeptieren Sie diese bitte, indem Sie auf den Button 'AKZEPTIEREN' drücken (siehe Bild 'App-Berechtigungen lesen und akzeptieren', blauer Rahmen).
- Nachdem Sie die App-Berechtigungen bestätigt haben beginnt die App mit der Installation (siehe Bild 'Installation der App').
- Nun haben Sie die EUserv Andriod App erfolgreich auf Ihrem Tablet installiert.
Öffnen
- Nach der Installation können Sie die App direkt im Google Play Store öffnen. Drücken Sie dazu bitte auf den Button 'ÖFFNEN' (siehe Bild 'App im Google Play Store öffnen', blauer Rahmen).
- In der Übersicht Ihrer Tablet Apps finden Sie ebenfalls das installierte Icon für die EUserv Android App. Über das Icon auf Ihrem Smartphone lässt sich die App ebenfalls direkt starten (siehe Bild 'App über Ihr Tablet öffnen', blauer Rahmen).
Nutzung der App
- Um die EUserv Anroid App zu nutzen um z.B. nach verfügbaren Domains zu suchen gehen Sie bitte wie folgt vor:
Domainsuche
- Wenn Sie die App geöffnet haben sehen Sie ein Eingabefeld. In diesem Eingabefeld können Sie jetzt Ihren gewünschten Domainnamen eingeben (siehe Bild 'Domainnamen eingeben und prüfen', blauer Rahmen). Drücken Sie dann bitte auf den Button 'Prüfen' um eine Verfügbarkeitsprüfung der Domain durchzuführen (siehe Bild 'Domainnamen eingeben und prüfen', blauer Pfeil).
- Nachdem die Suche abgeschlossen ist, sehen Sie eine Auflistung aller Domains mit den von Ihnen eingegeben Namen (siehe Bild 'Domain auswählen'). Sie sehen außerdem die Verfügbarkeit jeder Domain anhand von farblichen Kreisen.
- grüner Kreis = verfügbar
- gelber Kreis = Transfer zu einem anderen Provider möglich
- roter Kreis = nicht verfügbar
- Diese Informationen stehen ebenfalls oberhalb der aufgelisteten Domains. Drücken Sie nun auf die gewünschte Domain, indem Sie auf den 'Haken' hinter der Domain und dem Verfügbarkeitssymbol drücken (siehe Bild 'Domain auswählen', blauer Pfeil).
- Nun erscheinen alle Tarife, die für die ausgewählte Domain zur Verfügung stehen. Hier sehen Sie, was die einzelnen Tarife beinhalten sowie deren Preise (Netto). Durch Drücken auf den jeweiligen 'Wunschtarif' wird dieser in den Warenkorb verschoben (siehe Bild 'Domain Tarif auswählen', blauer Rahmen).
- Sie gelangen danach automatisch auf den Startbildschirm zurück. Die App zeigt Ihnen einen blauen Haken hinter der oder den ausgewählten Domains an (siehe Bild 'Übersicht ausgewählte Domains', blauer Rahmen). Nun können Sie weitere Domains mit dem gleichen Prinzip auswählen. Durch Drücken auf den 'Warenkorb' im oberen rechten Bildrand können Sie die Bestellung fortführen (siehe Einkaufswagensymbol im Bild 'Übersicht ausgewählte Domains', blauer Pfeil).
Bestellfunktion
Warenkorb
- Nun sehen Sie in Ihrem Warenkorb Ihre ausgewählten Domains inkl. der jeweiligen Tarifoption, dem Gesamtpreis und der ausgewiesenen Mehrwertsteuer. Wenn Sie die Bestellung ändern möchten, drücken Sie bitte auf den Button 'Löschen' um die Domain wieder aus dem Warenkorb zu entfernen (siehe Bild 'Ansicht Warenkorb', blauer Rahmen). Um mit der Bestellung fortzuführen drücken Sie bitte auf den blauen Button 'Zur Kasse' (siehe Bild 'Ansicht Warenkorb', blauer Pfeil).
- Wenn Sie auf den Button 'Zur Kasse' gedrückt haben, erscheint nun auf dem Bildschirm nun die Anmeldefunktion. Wenn Sie bereits EUserv-Kunde sind, dann drücken Sie bitte auf 'Login Bestandskunde'. Wenn Sie Neukunde sind, dann drücken Sie bitte auf 'Neues Kundenkonto anlegen' (siehe Bild 'Anmeldung auswählen', blauer Rahmen).
Anmeldung für Bestandskunden
- Als Bestandskunde erscheint nun ein Eingabefeld. Hier müssen Sie sich mit Ihrer E-Mailadresse oder der Kundennummer, sowie Ihrem Passwort anmelden (siehe Bild 'Anmeldung Bestandskunden', blauer Rahmen).
Anmeldung für Neukunden
- Als Neukunde müssen Sie zunächst zweimal Ihre E-Mail-Adresse eingeben, sowie Ihren Vor- und Zunamen (siehe Bild 'Anmeldung Neukunden', blauer Rahmen). WICHTIG! Nach Abschluss der Bestellung müssen Sie im Kundencenter Ihre Kundendaten noch vervollständigen, nur so wird die Bestellung auch ausgeführt.
Bestellfunktion
- Nun sind Sie angemeldet und befinden sich im Kassenbereich. Hier können Sie die Bestellung abschließen. Dazu lesen Sie bitte unsere AGBs und bestätigen diese im Anschluss. Unsere AGBs bestätigen Sie, indem Sie auf das Kästchen links neben dem Hinweistext drücken. Ein blaues Häkchen in dem Kästchen bestätigt Ihre Auswahl (siehe Bild 'Kauf abschließen', blauer Rahmen). Um die Bestellung abzuschließen drücken Sie dann bitte auf den Button 'Jetzt kaufen' (siehe Bild 'Kauf abschließen', blauer Pfeil). Damit haben Sie Ihre Domain erfolgreich bestellt. In Kürze erhalten Sie von EUserv eine E-Mail mit der Bestätigung Ihrer Bestellung.
- Wenn Sie den Kauf ändern oder abbrechen wollen gehen Sie bitte auf die 'Zurück'-Taste (Return-Taste) auf Ihrem Smartphone. So gelangen Sie zur vorherigen Seite. Dort können Sie dann die Domain aus dem Warenkorb löschen oder die Bestellung ändern.
Sonstige Funktionen
Impressum
- Bitte beachten Sie auch das Impressum von EUserv, indem Sie alle wichtigen Verkaufshinweise nachlesen können (siehe Bild 'Impressum EUserv').
Geschäftsbedingungen
- Bitte lesen Sie vor Ihrer Bestellung die Allgemeinen Geschäftsbedingungen von EUserv (siehe Bild 'AGBs EUserv').
Versionsnummer
Um die aktuelle Versionsnummer Ihrer EUserv Android App abzurufen, gehen Sie bitte wie folgt vor:
- Öffnen Sie die App. Drücken Sie dann bitte bei Ihrem Tablet oben links auf die 'drei Punkte' (siehe Bild 'Über auswählen', blauer Pfeil). Jetzt erscheint ein kleines Menü in dem Sie bitte den Butten 'Über' auswählen (siehe Bild 'Über auswählen', blauer Rahmen).
- Nun wird Ihnen die aktuelle Versionsnummer sowie das Erstellungsdatum der App angezeigt (siehe Bild 'Ansicht Versionsnummer'). Mit der 'Return-Taste' auf Ihrem Tablet gelangen Sie zurück zum Startbildschirm.