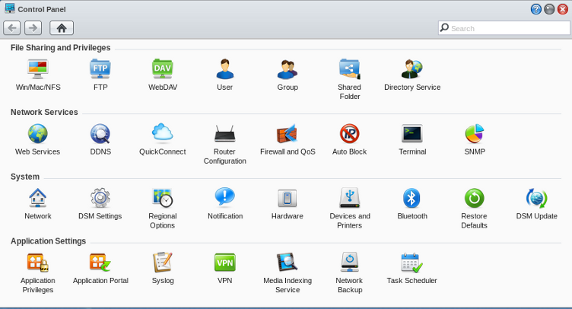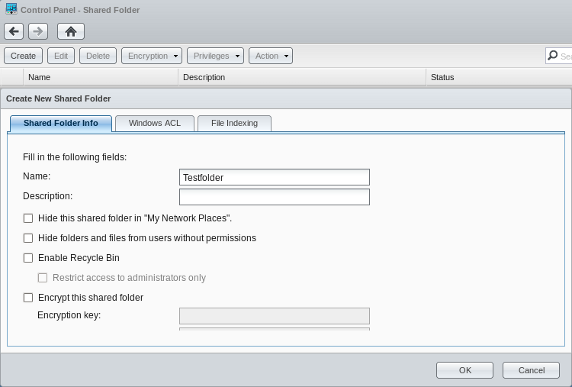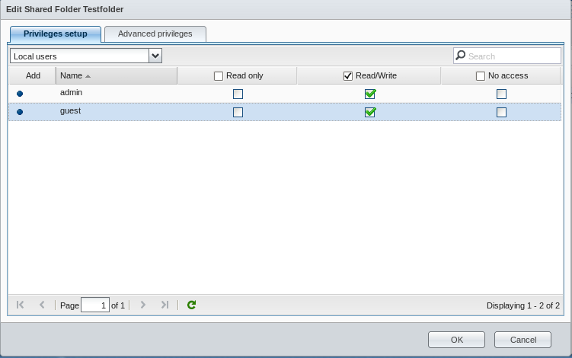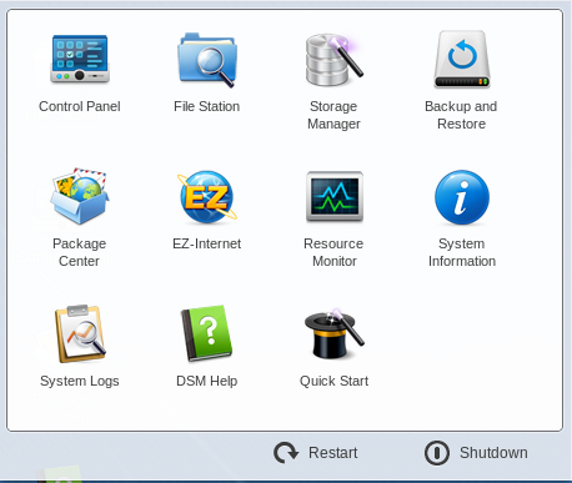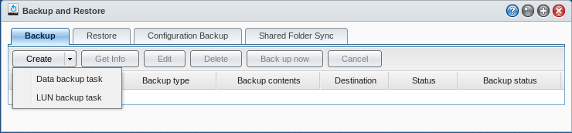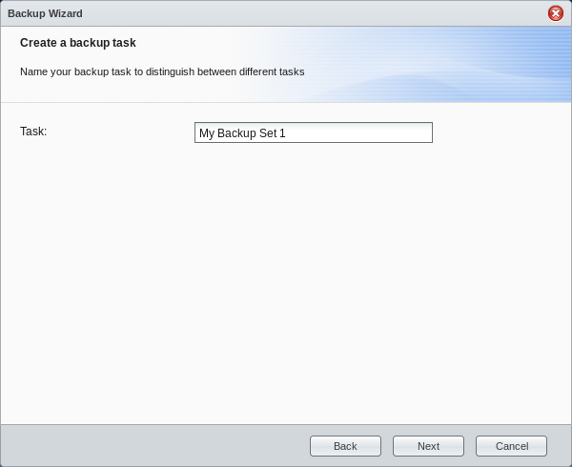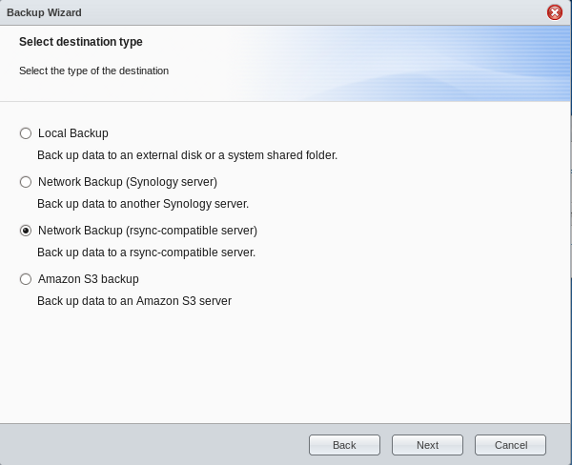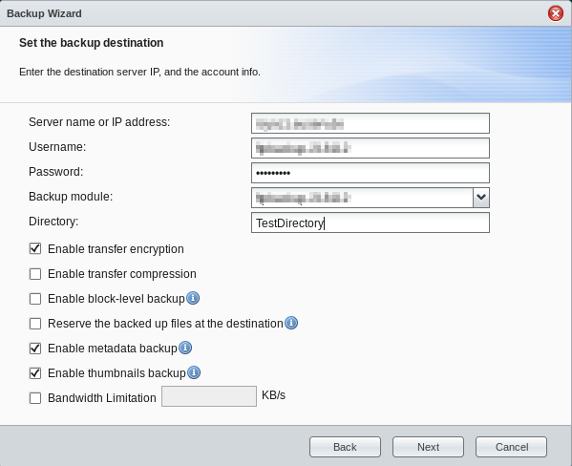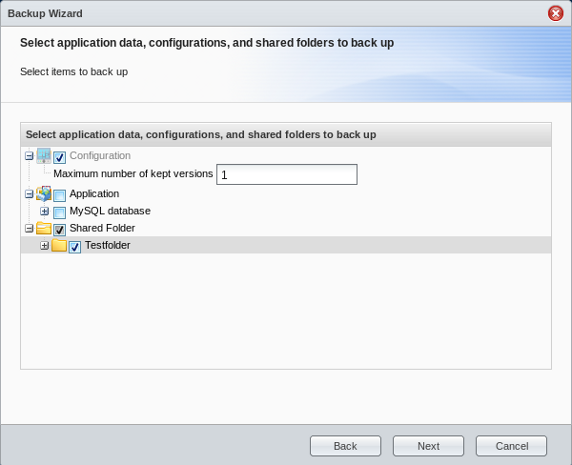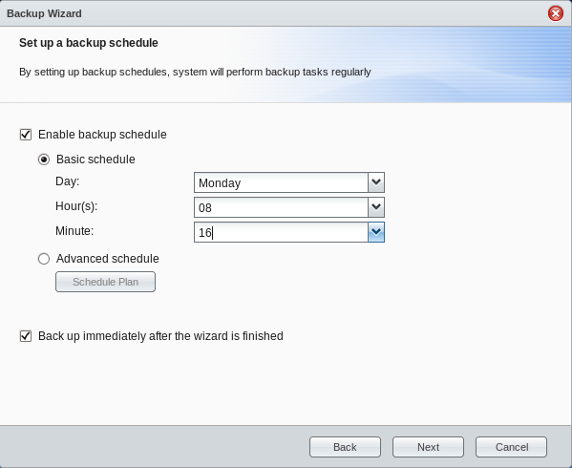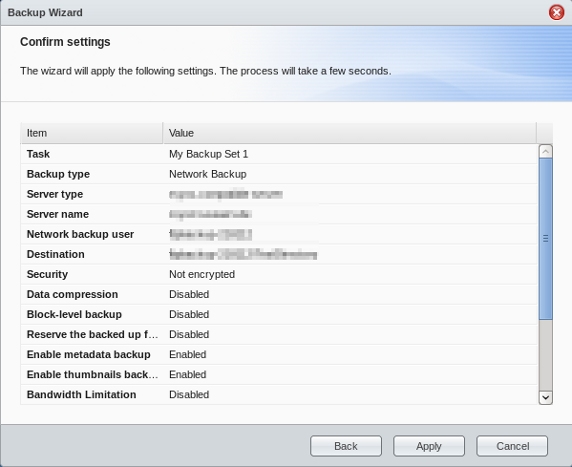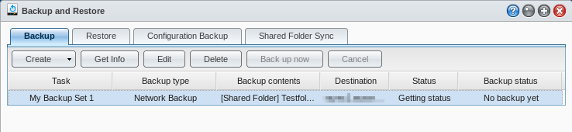Guide Backup Synology DiskStation (DSM4.3)/en
Aus EUserv Wiki
Svtr1 (Diskussion | Beiträge) (→Set the backup destination) |
Svtr1 (Diskussion | Beiträge) |
||
| Zeile 1: | Zeile 1: | ||
{{Languages|Guide_Backup_Synology_DiskStation_(DSM4.3)}} | {{Languages|Guide_Backup_Synology_DiskStation_(DSM4.3)}} | ||
[[Kategorie:Servers]] | [[Kategorie:Servers]] | ||
| + | [[Kategorie:Kategorie:Service_%2B_Support/en]] | ||
'''''Setting up rsync backup with Synology DiskStation (DSM 4.3)''''' | '''''Setting up rsync backup with Synology DiskStation (DSM 4.3)''''' | ||
__TOC__ | __TOC__ | ||
Version vom 16:44, 12. Nov. 2014
| | Languages: |
Deutsch |
Setting up rsync backup with Synology DiskStation (DSM 4.3)
Inhaltsverzeichnis |
Setting up rsync backup with Synology DiskStation (DSM 4.3)
General
A NAS is a storage medium with a network connection. This allow to store data centrally and make it available via network or the Internet at any time. For this purpose Synology provides a feature-rich and intuitive software.
Before You Start
This article assumes that you have done the following tasks for your DiskStation:
- Hardware installation for Synology NAS.
- Software installation for Synology DiskStation Manager (DSM, web-based operating system of Synology NAS).
Note
- Under Linux only the accounts "admin", "root" and "rsync" are allowed to perform backup tasks.
- If you are backing up files from a DiskStation to your own rsync-compatible server, you will need to enter the correct rsync backup account name and password. You will also need to choose the correct backup module with write privileges.
There are 2 backup modes for backup from Synology DiskStation to your rsync-compatible server:
- remote shell mode > mode will be enabled only when you enter an absolute path (starting with "/") in Backup module, and it only supports encrypted backup.
- rsync > is used when you select a backup module (shared folder on the rsync-compatible server) from the drop-down menu next to Backup module.
Creating volumes and shared folders
To create a shared folder, proceed as follows:
- Log in to DSM 4.3 with your user credentials.
- Go to Main Menu > Control Panel > Shared Folder.
Assign folder name
- Select Create and under name enter the name of the folder. Then Click OK.
Assign Read/Write privilege
- Under Privileges setup assign the Read/Write privilege to the users. Then Click OK.
Backing up data from Synology NAS to another server
To Back up Synology NAS server data to another server, proceed as follows:
- Go to Main Menu > Backup and Restore.
- Select Backup > Create > Data backup task.
Create a backup task
- Under Create a backup task enter the desired name of your backup task. Then click Next.
Select destination type
- Under Select destination type choose Network Backup (rsync-compatible server). Then click Next
Set the backup destination
- Under Set the backup destination enter the server name or IP address, login credentials, backup module and the Directory. Select Enable transfer encryption. Then Click Next. Note: backup module = Username
Select application data, configurations, and shared folders to back up
- Under Select application data, configurations, and shared folders to back up select the shared folder to backup. Then click Next.
Set up a backup schedule
- Under Set up a backup schedule set a backup schedule.
- Choose Back up immediately after wizard is finished to execute the backup immediately. Then click Next.
Confirm settings
- Confirm the settings and click Apply.
- Now your DiskStation is doing the backup task to your rsync server. The backups will be saved in a sub-folder called "[SourceServerName]_[MAC address]" on the destination server.
Status check and manual data backup and modify previous settings
To see the status of your backup, perform a (immediate) manual backup or change the previous settings, proceed as follows:
- Go to Main Menu > Backup and Restore > Backup. The current status is displayed.
- Click on the relevant task (line marked in blue) and choose between:
- Create (create new backup)
- Get Info (Overview of selected task)
- Edit (edit selected task)
- Delete delete selected task)
- Backup now (backup will be executed immediately)