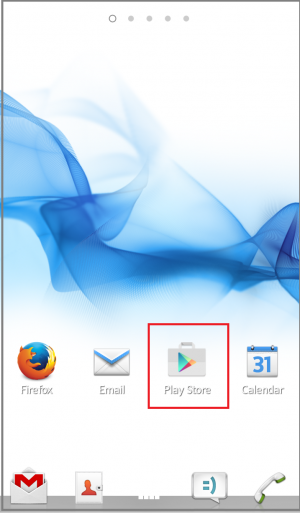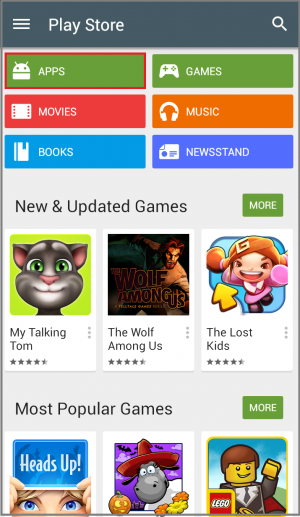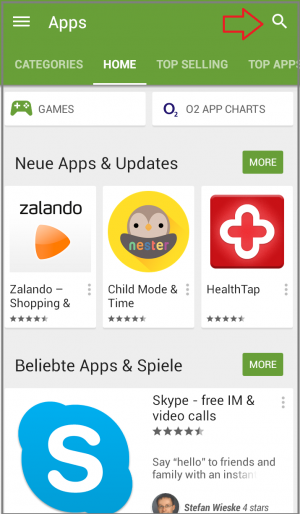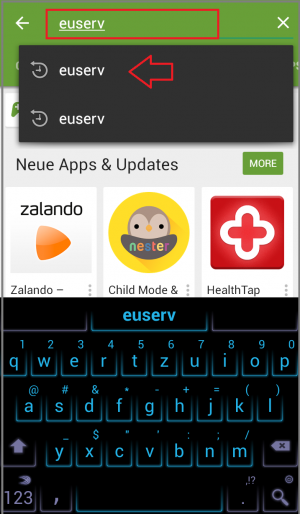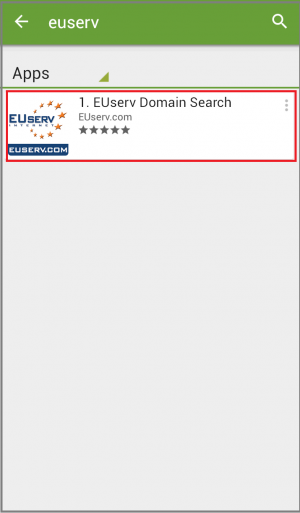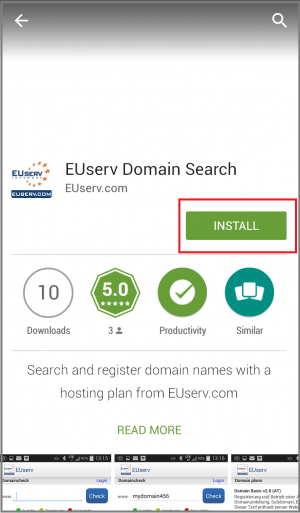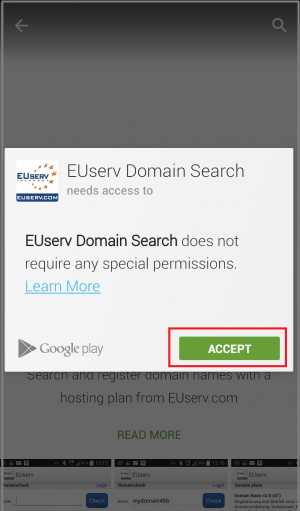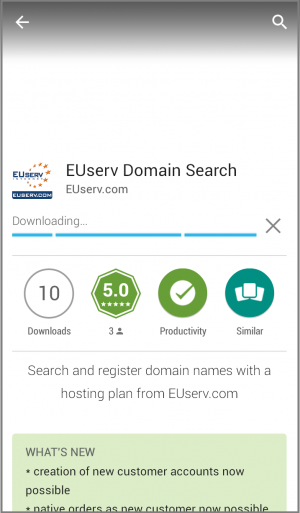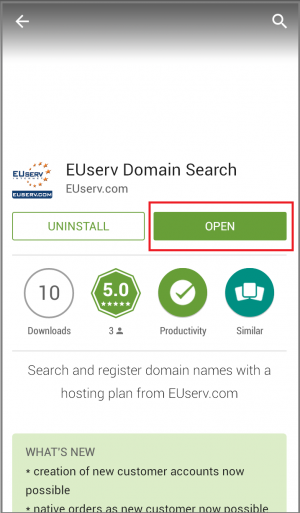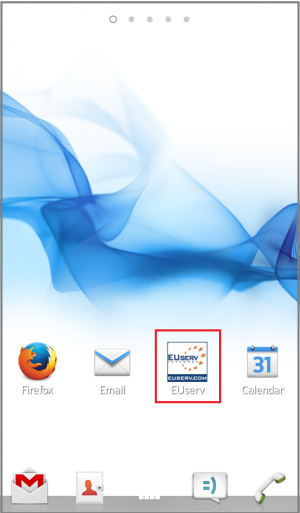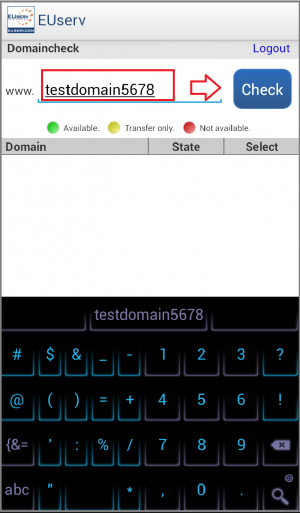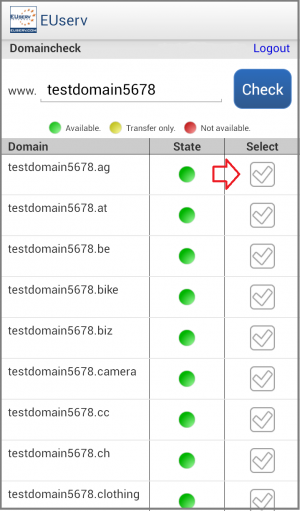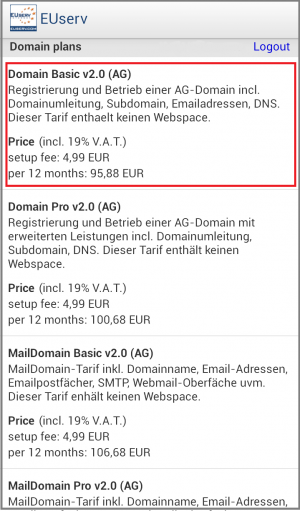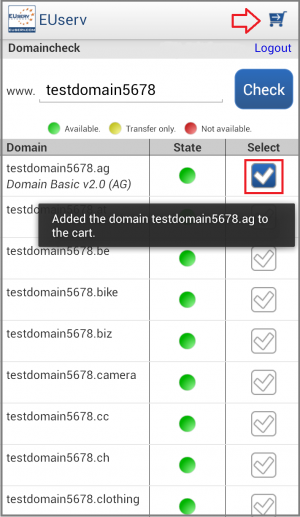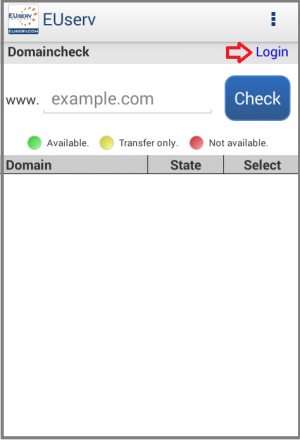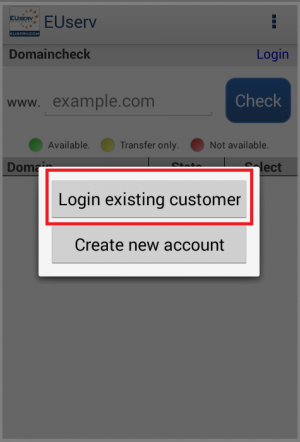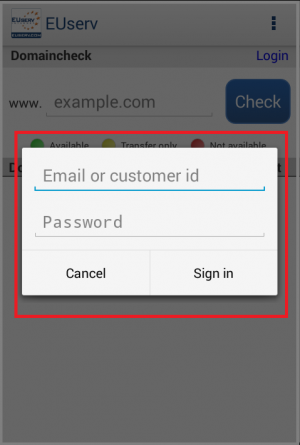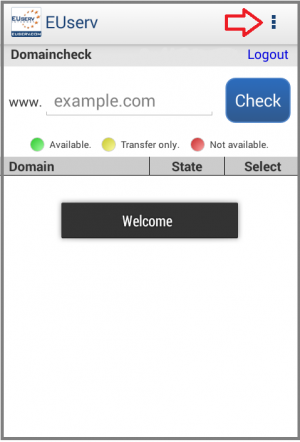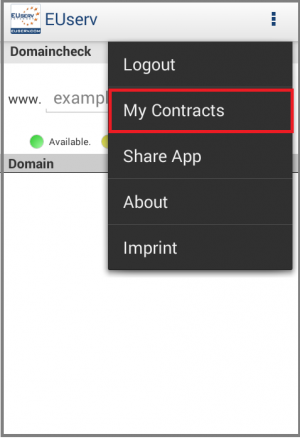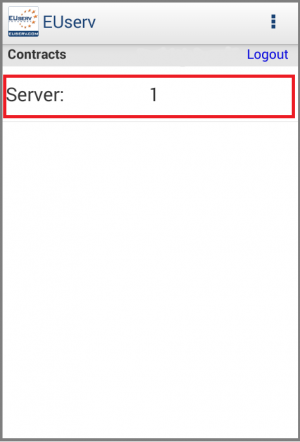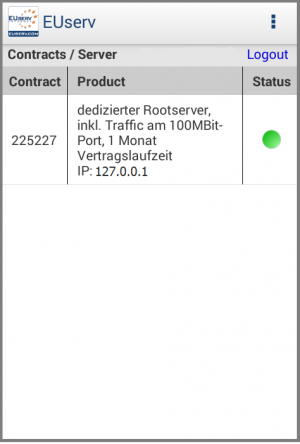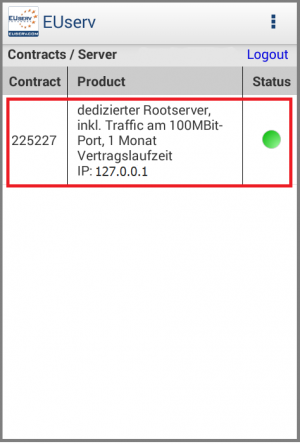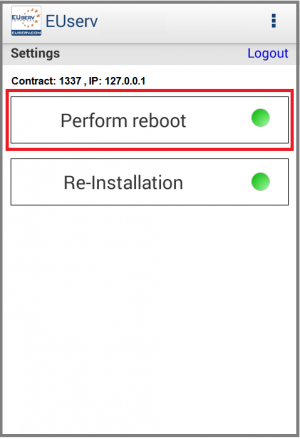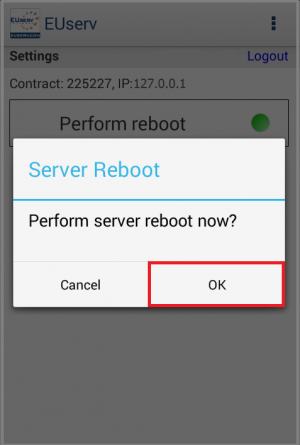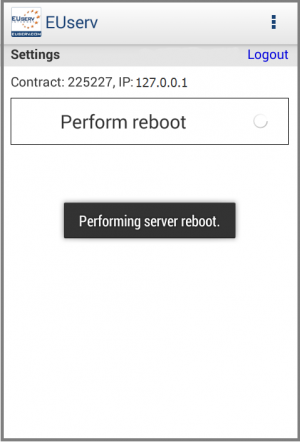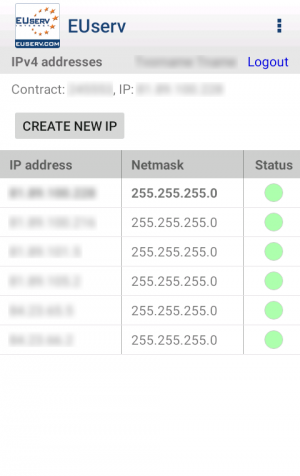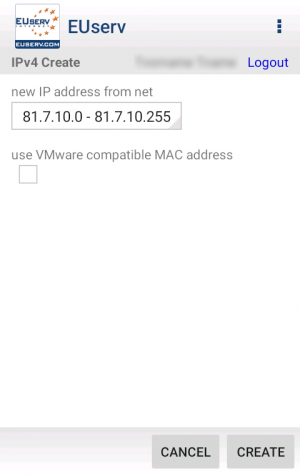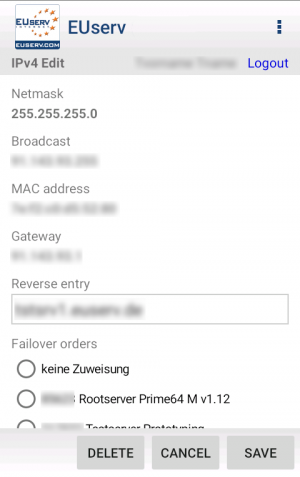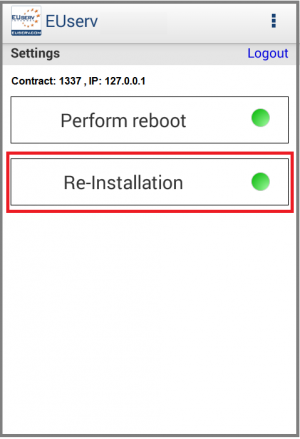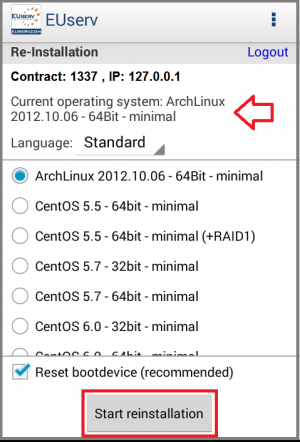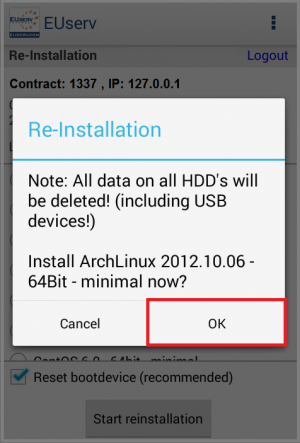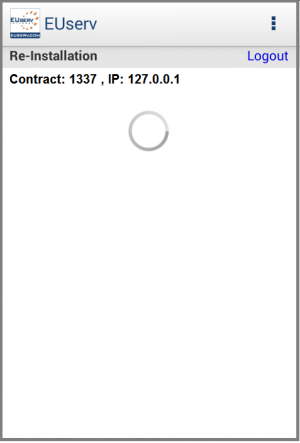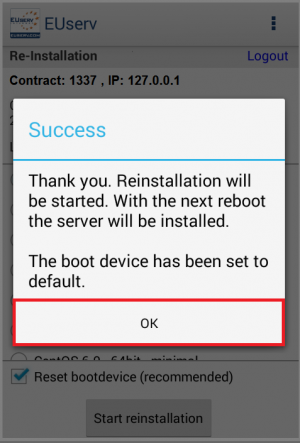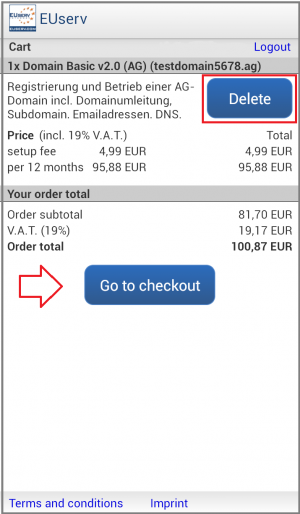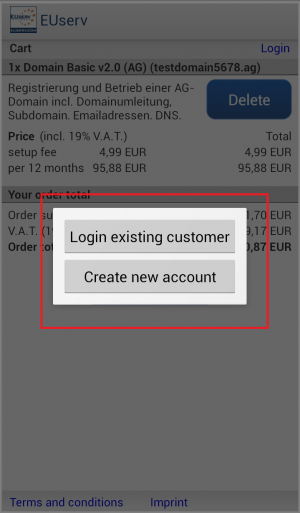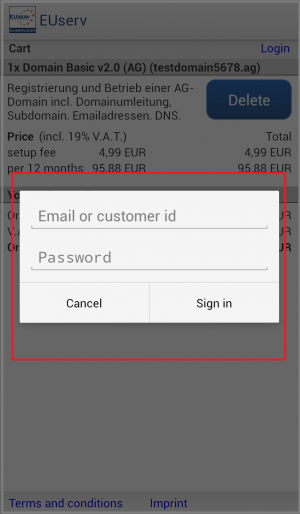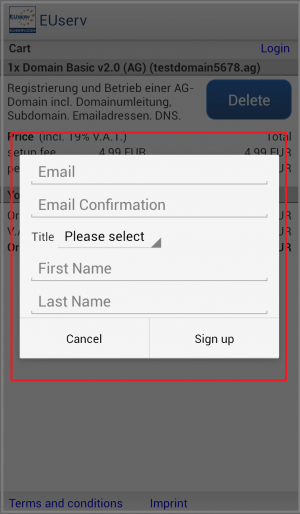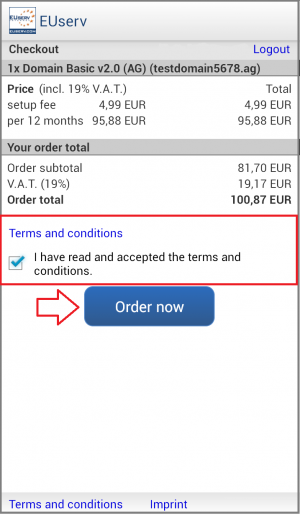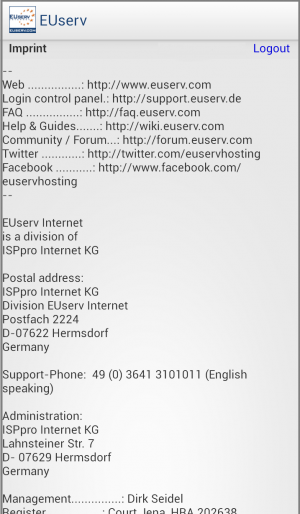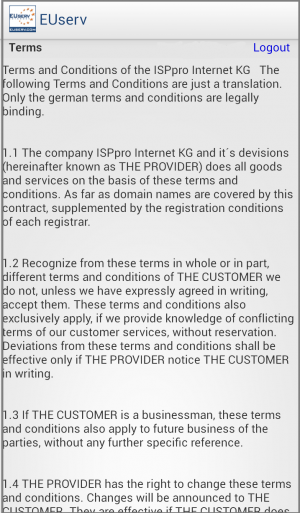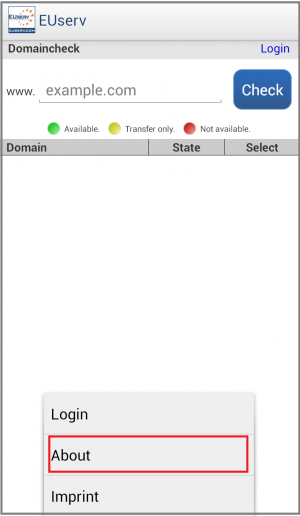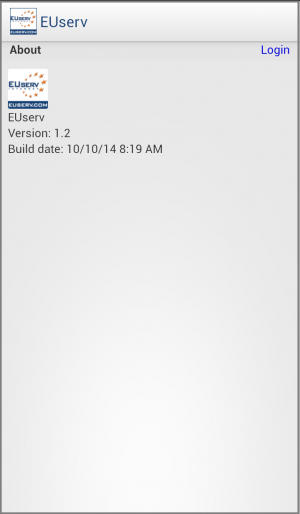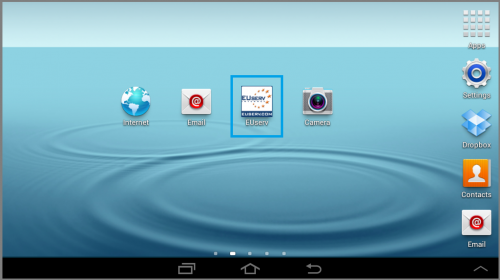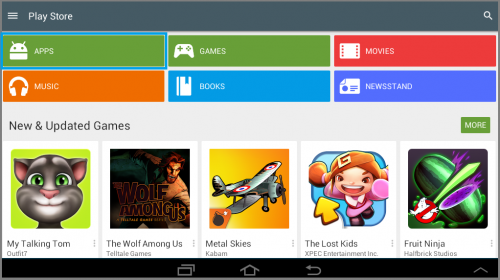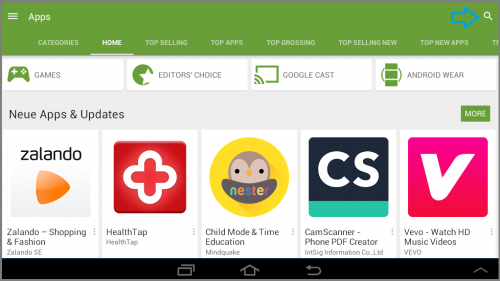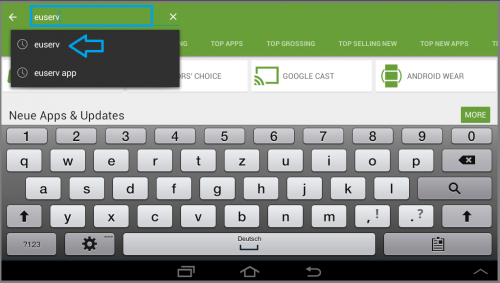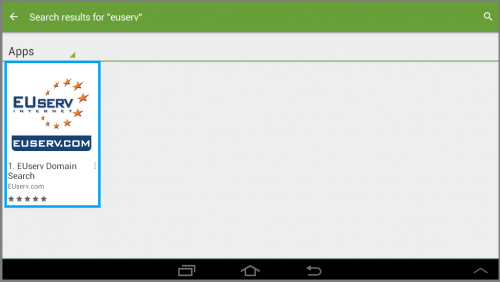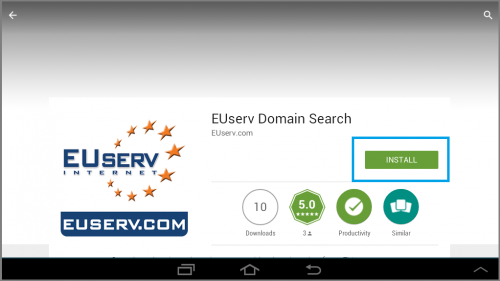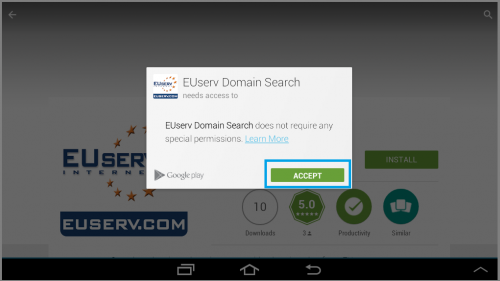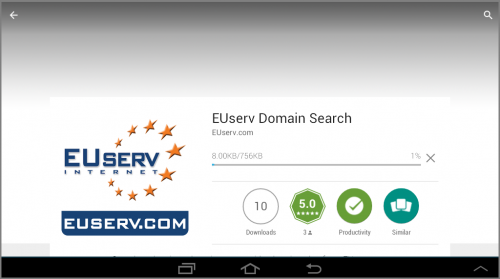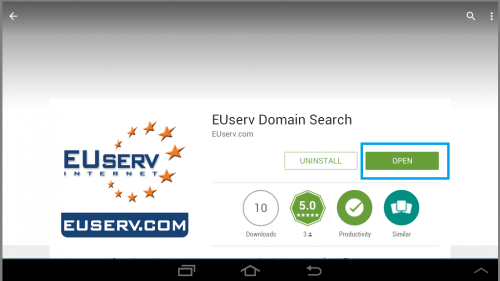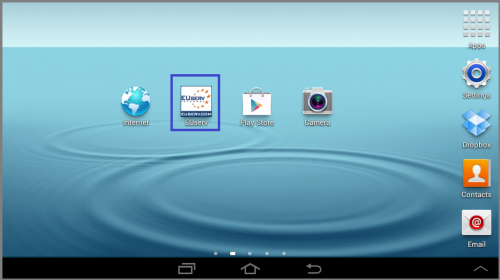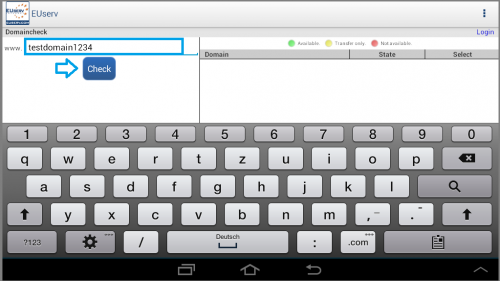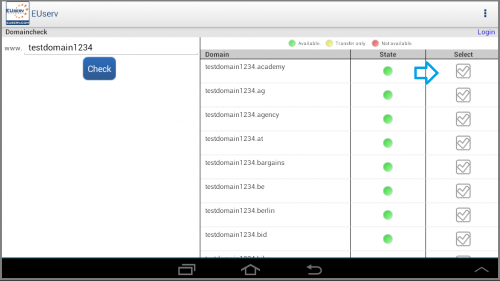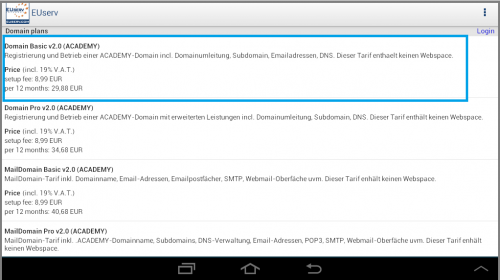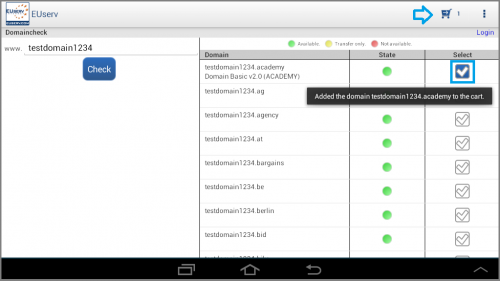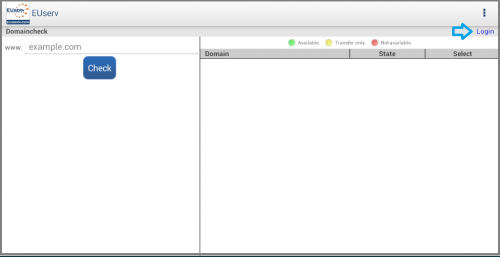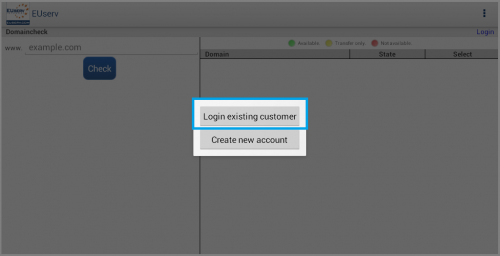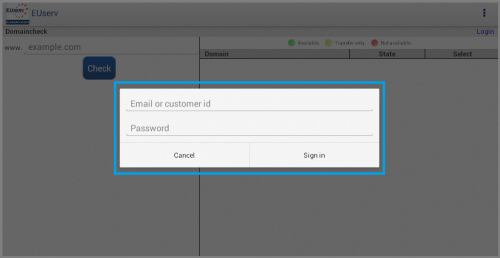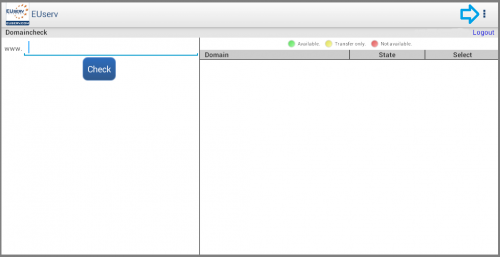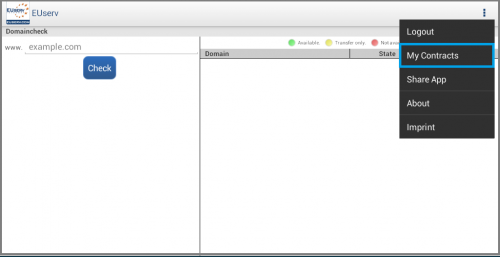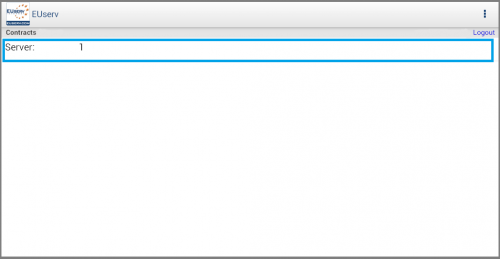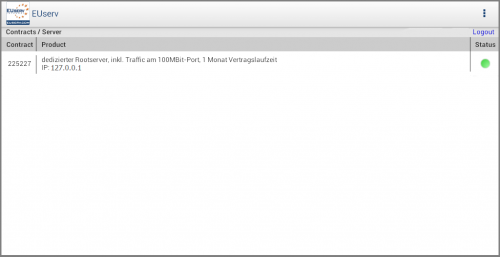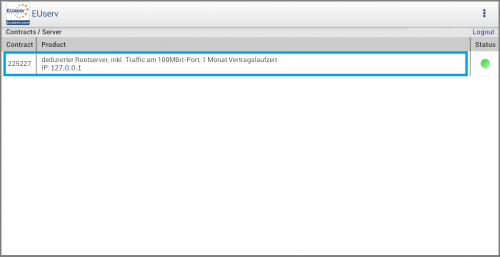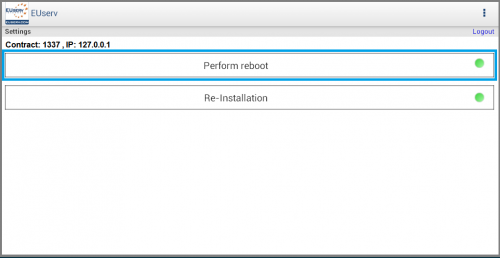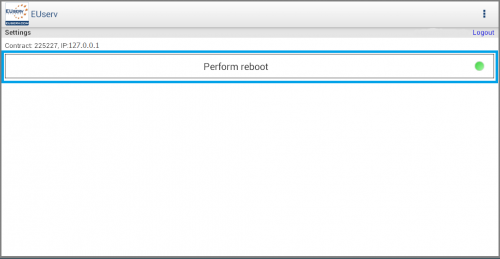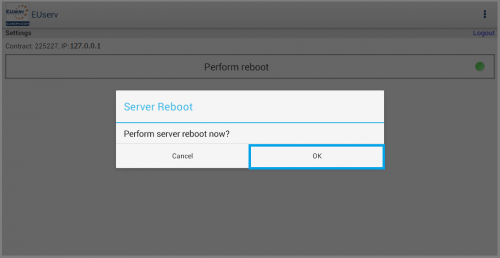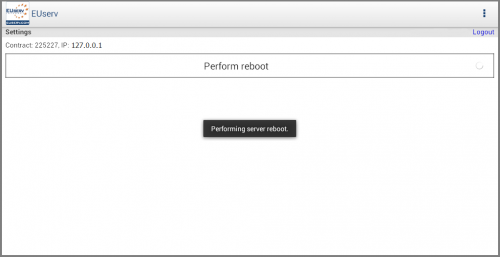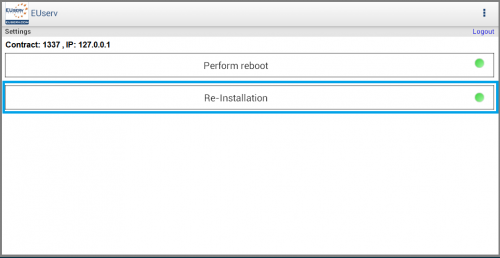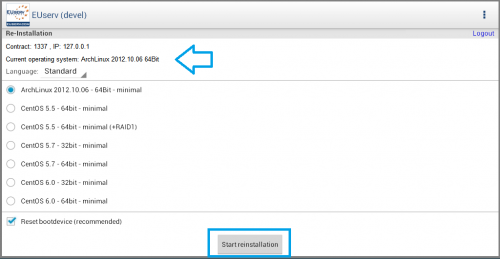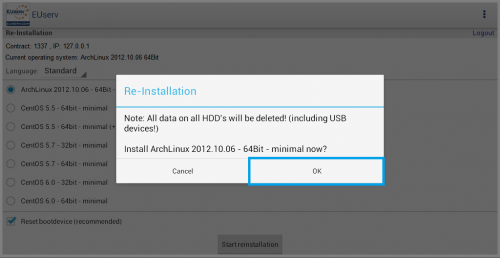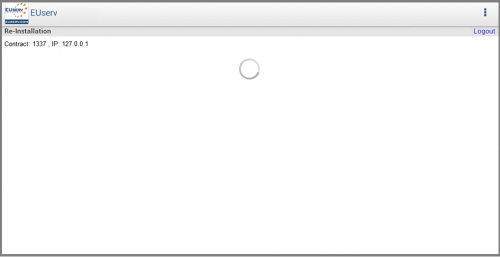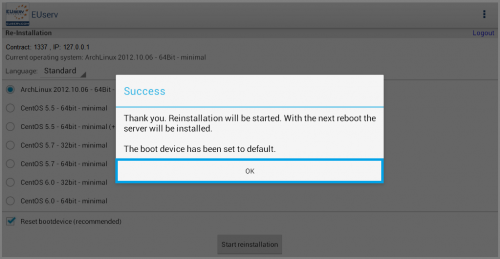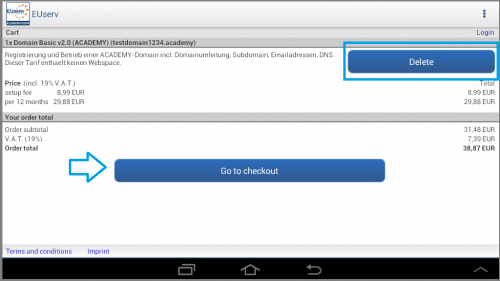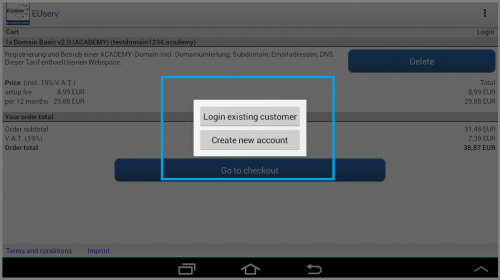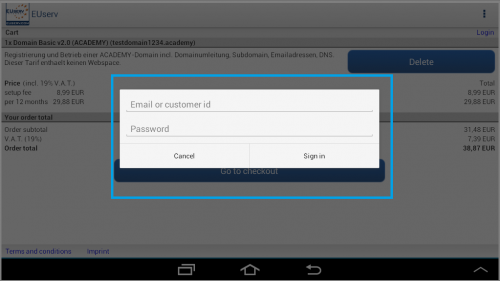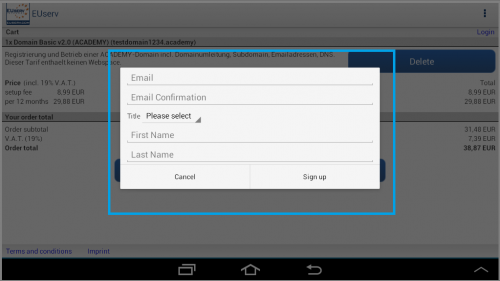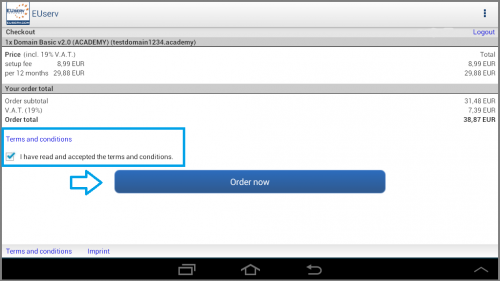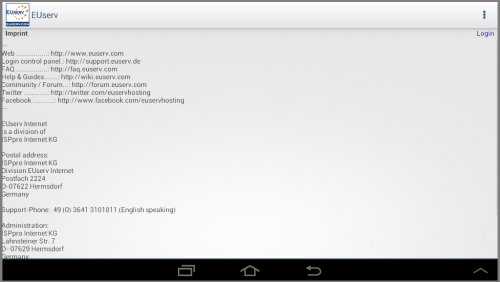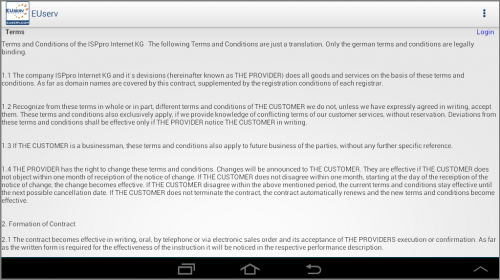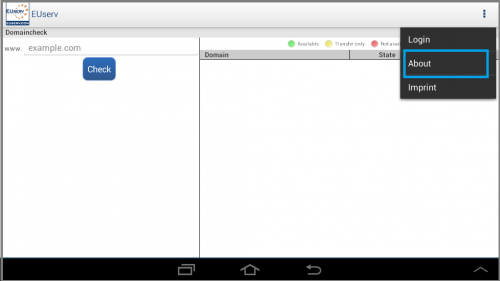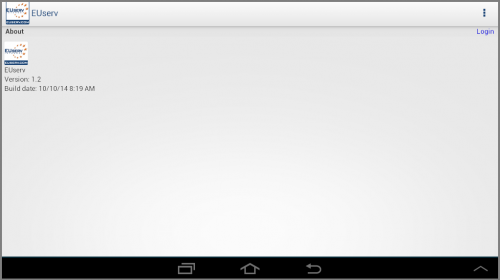Guide EUserv Android App/en
Aus EUserv Wiki
| | Languages: |
Deutsch |
Usage of the EUserv Android App
Inhaltsverzeichnis |
Installation and usage of the EUserv Android App
Condition of use
Phone
- To use the EUserv Android App, you need an Internet-enabled smartphone or tablet.
- The Android version must be at least> = Android 2.1.
Internet access
- If you want to use completely all features of the App, your device should have a permanent internet connection during the usage.
Usage with a Smartphone
- To install the EUserv Andriod App on your smartphone, please proceed as follows:
Starting up
- Turn on your phone and open the Google Play Store. The icon of the Google Play store can be found in the menu of your smartphone or on your home screen (see Picture 'open Google Play Store', red frame).
Download
- Step 1
Now you are in the Google Play store and you see the main menu. Please press 'Apps' to get to the bottom and get an overview of the Google Play Store Apps (see Picture 'select Google Play Store Apps', red frame).
- Step 2
Now you are on the bottom of the Google Play store. Please press the 'magnifying glass' in the upper right of the screen (see Picture 'select magnifying glass in Google Play Store', red arrow). This opens the input mask on your keyboard. Please turn to step 3.
- Step 3
Enter 'EUserv' on the input screen of your keyboard. In the search box at the top of the screen your entry (see Picture 'enter, search and select EUserv', red frame) appears. At the same time, the term 'EUserv' is searched. You get a list of proposals which have been found. Please select 'EUserv' (see Picture 'enter, search and select EUserv', red arrow).
- Step 4
The EUserv App icon appears on your display. Open the application (see Picture 'select EUserv App-Symbol', red frame) by clicking the 'App Icon'.
Installation
Press the button 'INSTALL' to download the App (see Picture 'download App', red frame).
- Please read the App permissions before installation and accept them by clicking the 'ACCEPT' button (see Picture 'read and accept the App permissions', red frame)
- After you have confirmed the App permissions, the App begins with the installation process (see Picture 'App installation').
- Now you have installed the EUserv Android App.
Open
After installation, you can open the App directly from the Google Play Store by pressing the button 'OPEN' (see Picture 'open App in Google Play Store', red frame).
- You´ll also find the icon of the installed EUserv Android App in the App overview of your smartphone. The App can also directly be started via this icon (see Picture 'open App on your Smartphone', red frame)
Using the App
To use the EUserv Anroid App, for example to search for available domains, please proceed as follows:
Domain search
If you have opened the App you will see an input field to enter your desired domain name (see Picture 'input and check domain name', red frame). Press 'Check' to start an availability check (see Picture 'input and check domain name', red arrow)
- After the search is completed, you will see a list of all domains with the name you have entered (see Picture 'choose domain'). You will also see the availability of each domain, based on color circles.
- green circle = available
- yellow circle = transfer is possible
- red circle = not available
- This information can also be find above the listed domains. Choose the desired domain by pressing the 'hook' behind the domain and the availability icon (see Picture 'choose domain', red arrow).
- All plans, which are available for the selected domain, appear. Here you can see all plan features and prices (net). By pressing on the 'respective plan', it will automatically moved into the cart (see Picture 'choose domain plan', red frame).
- You are automatically taken back to the start screen. The App shows a blue hook behind the selected domain (see Picture 'overview about selected domain', red frame). Now you can choose more domains with the same principle. By pushing the 'cart' in the upper right of the screen you can continue the order (see shopping cart icon in picture 'overview about selected domain', red arrow).
View Server Contracts
- Open the App. If you are not logged in, please press 'Login' in the upper right corner of the screen (see Picture 'Login', red arrow)
- If you are already an EUserv customer, please press 'Login existing customer' to enter your 'user name' or 'email address' and your 'password' (see Picture 'choose login', red frame)
- If you are a new customer, you can create a new customer account. How to set up an EUserv customer account can be found here: Sign up for new customers
- For the login, please enter your 'customer number' or 'email-adresse' and your 'password'. Confirm your entries with the button 'Sign in' (see Picture 'Login existing customer', red frame).
- Now you are logged in. To get an overview of your servers, please click the right or left selection key or the 'menu' button in the app (see Picture 'choose menu', red arrow).
- Please remember! The function of the selection key as well as the menu view ('three points') depends on the model of your smartphone.
- A small menu appears on your screen. Click the button 'My Contracts' (see Picture 'My Contracts', red frame).
- Now you see an overview of you contracts. Click the button 'Server' to see the Server overview (see Picture 'My Server', red frame).
- Now you see your Server overview. In this area, your contract number, product name, contract term and the IP-address of your Server is displayed. In addition, you also see if your Server is active and available or, for example, in progress. This information is shown in the field 'status'. You will also see the availability of each Server, based on color circles (see Picture 'Server overview').
- green circles: active server /available
- yellow circles: partially available / in progress / in provision
- If you click on the menu or the return key on your phone you will be returned to the contract overview
Perform server reboot
- By clicking on an active server (status: green circle) you can perform a server reboot (see Picture 'Select Server', red frame).
- Your screen shows 'Perform Reboot' and 'Re-Installation'. Click to 'Perform Reboot' to start the reboot (see Picture 'perform reboot', red frame)
- For security reasons you will be asked if you really want to start the server reboot. Confirm by clicking 'ok' (see Picture 'confirm server reboot', red frame). If you don't want to perform a server reboot, press 'cancel'.
- After confirmation, the reboot will be processed. The waiting icon shows the process time (see Picture 'performing server reboot').
- If the reboot is completed, a green circle will be displayed (see Picture 'server overview'). By clicking the menu or back key on your smartphone you will be returned to the server overview.
Create and manage IP addresses
- With the EUserv App you can create and manage IP addresses for your server or VPS. Click on the menu item "IPv4 addresses".
- The overview below shows your IP addresses and the current status of these IPs in a list.
To create a new IP address, click on the button "Create new IP".
- Simply click on the desired IP address in the drop-down menu and confirm your choice by clicking on "Create".
If you need a VMware-compatible MAC address for the IP, please check the box next to VMware compatible Mac address. Please note, that depending on the contract, only a specific quota of IP addresses will be available.
- The app also lets you manage your IP addresses. Click on the respective IP address to open a display with the corresponding address data, such as IP address, gateway, subnet mask and MAC address.
Here you can also see and change reverse entries for your IP addresses, which you can use, for example for running a mail server.
In addition, failover IPs can be assigned here if at least 2 contracts with failover IP support exist. Requirements for using the failover IP service are: Servers with failover IP support can bind an IP address to a maximum of a second server in the same customer account. Both servers must support the Failover IP feature. Servers with pro-option enabled can bind failover IP's to more than one other server. Main IP addresses can not be used for the failover IP service.
If you would like to create failover IPs for your servers, you can do this via the app by selecting the corresponding servers in the list by clicking on them and then clicking the "Save" button.
Reinstalling operating systems
You can display the operating system that is already installed on your server and see a list of available OS you can choose for a reinstallation.
To reinstall a OS directy via the app, please proceed as follows:
Please click on an active server: How to see your server contracts can be find here: View Server Contracts
If you choose a server contract your screen shows 'Perform Reboot' and 'Re-Installation'. Click to 'Re-Installation' to start the reinstallation (see Picture 'reinstallation', red frame)
On your screen you will see the operating system that is already installed on your server (see picture 'operating systems', red arrow). Below there is a list of available operating systems for a new installation on your server (see picture 'operating systems'). Please select the operating system you want to install. A blue dot in the left circle shows your selection.
At 'reset bootdevice' is automatically a check mark, it is recommended for a correct performed installation. However, you can remove the check mark by clicking on the right box and perform the reinstallation without reset the bootdevice.
When you have selected all the required points, press the button 'Start reinstallation' (see picture 'Operating Systems', red frame).
For security reasons you will be asked if you really want to start the reinstallation. Note that all data on all HDD's will be deleted. Confirm by clicking 'Ok' (see Picture 'confirm re-install', red frame). The reinstallation starts.
Now you see the reinstallation will be processed. The waiting icon shows the process time (see Picture 'performing reinstallation').
When the reinstallation is complete, an information box appears on your display with the message that the installation was successful and the server will be installed with the next reboot. Pressing 'OK' to return to the overview of your server contracts (see Picture 'reinstallation finished').
Order
Cart
- Now you see your selected domains in your shopping cart incl. the respective plan option, the total price and the reported VAT. If you want to change the order, please press the button 'Delete' to remove the domain from the cart (see Picture 'overview cart', red frame). To continue with your order, please press the blue button 'Checkout' (see Picture 'overview cart', red arrow).
- If you have clicked on 'checkout', the login function is displayed on the screen. If you are already an EUserv customer, please press 'existing customer login'. If you are a new customer, please click 'Create new account' (see Picture 'choose Login', red frame).
Login for existing customers
- For existing customers, the input field appears. You must log in with your email address or customer ID and your password (see Picture 'Login for existing customers', red frame)
Sign up for new customers
- As a new customer you have to enter your email address twice and your first and last name (see Picture 'Sign up for new customers', red frame). IMPORTANT! After completing the purchase, you must complete your customer data to complete the order successfully.
Order
- Now you are logged in and in the checkout area. Here you can complete the order. For this purpose, please read our Terms and Conditions and confirm them by pressing the box next to the message text (see also AGBs EUserv). A blue check mark in the box confirms your selection (see Picture 'confirm order', red frame). To complete your order, please press the button 'Buy Now' (see Picture 'confirm order', red arrow). You have ordered your domain successfully. You will shortly receive an order confirmation email from Euserv.
- If you wish to change or cancel the purchase please use the 'back' button (return key) on your smartphone to enter the previous page. Delete the domain from the shopping cart or change the order.
Other functions
Imprint
- Please note the imprint of EUserv to look up all important sale information (Picture 'Imprint EUserv').
Terms and Conditions
- Please read the terms and conditions of EUserv before ordering (see Picture 'Terms and Conditions EUserv').
Version
- To retrieve the current version of your EUserv Android App, please proceed as follows:
- Open the App. Press the right or left selection key (depending on the model of your smartphone) on your smartphone. A small menu appears, click the button 'About' (see Picture 'retrieve the current version', blue frame).
- The current version number as well as the creation date of the App appears (Picture 'current version number'). The 'Return key' on your phone will take you back to the home screen.
Usage with a Tablet
- To install the EUserv Andriod App on your tablet, please proceed as follows:
Starting up
- Turn on your tablet and open the Google Play Store. The icon of the Google Play store can be found in the menu of your smartphone or on your home screen (see Picture 'open the Google Play Store', blue frame).
Download
- Step 1
Now you are in the Google Play store and you see the main menu. Please press 'Apps' to get to the bottom and get an overview of the Google Play Store Apps (see Picture 'select Google Play Store Apps', blue frame).
- Step 2
Now you are on the bottom of the Google Play store. Please press the 'magnifying glass' in the upper right of the screen (see Picture 'select the magnifying glass', blue arrow). This opens the input mask on your keyboard. Please turn to step 3.
- Step 3
Enter 'EUserv' on the input screen of your keyboard. In the search box at the top of the screen your entry (see Picture 'enter, search and select EUserv', blue frame) appears. At the same time, the term 'EUserv' is searched. You get a list of proposals which have been found. Please select 'EUserv' (see Picture 'enter, search and select EUserv', blue arrow).
- Step 4
The EUserv App icon appears on your display. Open the application (see Picture 'select EUserv App-Symbol', blue frame) by clicking the 'App Icon'.
Installation
- Press the button 'INSTALL' to download the App (see Picture 'download App', blue frame).
- Please read the App permissions before installation and accept them by clicking the 'ACCEPT' button (Picture 'read and accept the App permissions', blue frame)
- After you have confirmed the App permissions, the App begins with the installation process (Picture 'App installation').
- Now you have installed the EUserv Andriod App.
Open
- After installation, you can open the App directly from the Google Play Store by pressing the button 'OPEN' (Picture 'open App in Google Play Store', blue frame).
- You´ll also find the icon of the installed EUserv Android App in the App overview of your tablet. The App can also directly be started via this icon (Picture 'open App on your tablet', blue frame).
Using the App
- To use the EUserv Anroid App, for example to search for available domains, please proceed as follows:
Domain search
- If you have opened the App you will see an input field to enter your desired domain name (Picture 'search and check domain name', blue frame). Press 'Check' to start an availability check (Picture 'search and check domain name', blue arrow)
- After the search is completed, you will see a list of all domains with the name you have entered (Picture 'choose domain'). You will also see the availability of each domain, based on color circles.
- green circle = available
- yellow circle = transfer is possible
- red circle = not available
- This information can also be find above the listed domains. Choose the desired domain by pressing the 'hook' behind the domain and the availability icon (Picture 'choose domain', blue arrow).
- All plans, which are available for the selected domain, appear. Here you can see all plan features and prices (net). By pressing on the 'respective plan', it will automatically moved into the cart (Picture 'choose domain plan', blue frame).
- You are automatically taken back to the start screen. The App shows a blue hook behind the selected domain (Picture 'overview about selected domain', blue frame). Now you can choose more domains with the same principle. By pushing the 'cart' in the upper right of the screen you can continue the order (shopping cart icon in picture 'overview about selected domain', blue arrow).
View Server Contracts
- Open the App. If you have not logged in, please press Login in the upper right corner of the screen (see Picture 'Login', blue arrow)
- If you are already an EUserv customer, please press Login existing customer to enter your user name or email address and your password (see Picture 'choose login', blue frame)
- If you are a new customer, you can create a new customer account. How to set up an EUserv customer account can be find here: Sign up for new customers
- For the Sign in, please enter your customer number or email-adresse and your password. Confirm your entries with the button Sign in (see Picture 'Login existing customer', blue frame).
- Now you are logged in. To get an overview of your servers, please press the menu button in the app (see Picture 'choose menu', blue arrow).
- A small menu appears on your screen. Click the button My Contracts (see Picture 'My Contracts', blue frame).
- Now you see an overview of your contracts. Click the button server to see the server overview (see Picture 'My server', blue frame).
- Now you see your server overview. In this area you see your contract number, product name, contract term and your IP-address of your server. In addition you also see if a server is active and available or for example being in process. This information gives you the field status. You will also see the availability of each server, based on color circles (see Picture 'server overview').
- green circles: active server /available
- yellow circles: partially available / in progress / in provision
- If you push menu or the return key on your tablet you will take back to the contract overview or you can use another function of the app.
Perform server reboot
- By clicking on an active server (status: green circle) you can perform a server reboot (see Picture 'Select Server', blue frame).
- Your screen shows 'Perform Reboot' and 'Re-Installation'. Click to 'Perform Reboot' to start the reboot (see Picture 'perform reboot', blue frame).
- For security reasons you will be asked if you really want to start the server reboot. Confirm by clicking ok (see Picture 'confirm server reboot', blue frame). If you don't want to perform a server reboot, press cancel.
- After confirmation, the reboot will be processed. The waiting icon shows the process time (see Picture 'performing server reboot').
- If the reboot is completed, a green circle will be displayed (see Picture 'server overview'). By clicking the menu or back key on your smartphone you will be returned to the server overview.
Reinstalling operating systems
You can display the operating system that is already installed on your server and see a list of available OS you can choose for a reinstallation.
To reinstall an OS directy via the app, please proceed as follows:
Please click on an active server: How to see your server contracts can be found here: View Server Contracts
If you choose a server contract your screen shows 'Perform Reboot' and 'Re-Installation'. Click to 'Re-Installation' to start the reinstallation (see Picture 'reinstallation', blue frame)
On your screen you will see the operating system that is already installed on your server (see picture 'operating systems', blue arrow). Below there is a list of available operating systems for a new installation on your server (see picture 'operating systems'). Please select the operating system you want to install. A blue dot in the left circle shows your selection.
At 'reset bootdevice' is automatically a check mark, it is recommended for a correct performed installation. However, you can remove the check mark by clicking on the right box and perform the reinstallation without reset the bootdevice.
When you have selected all the required points, press the button 'Start reinstallation' (see picture 'operating systems', blue frame).
For security reasons you will be asked if you really want to start the reinstallation. Note that all data on all HDD's will be deleted. Confirm by clicking 'Ok' (see Picture 'confirm reinstall', blue frame). The reinstallation starts.
Now you see the reinstallation will be processed. The waiting icon shows the process time (see Picture 'performing reinstallation').
When the reinstallation is complete, an information box appears on your display with the message that the installation was successful and the server will be installed with the next reboot. Pressing 'OK' to return to the overview of your server contracts (see Picture 'reinstallation finished').
Order
Cart
- Now you see your selected domains in your shopping cart incl. the respective plan option, the total price and the reported VAT. If you want to change the order, please press the button 'Delete' to remove the domain from the cart (Picture 'overview cart', blue frame). To continue with your order, please press the blue button 'Checkout' (Picture 'overview cart', blue arrow).
- If you have clicked on 'checkout', the login function is displayed on the screen. If you are already an EUserv customer, please press 'existing customer login'. If you are a new customer, please click 'Create new account' (Picture 'choose login', blue frame).
Login for existing customers
- For existing customers, the input field appears. You must log in with your email address or customer ID and your password (Picture 'Login for existing customers', blue frame)
Sign up for new customers
- As a new customer you have to enter your email address twice and your first and last name (Picture 'Sign up for new customers', blue frame). IMPORTANT! After completing the purchase, you must complete your customer data to complete the order successfully.
Order
- Now you are logged in and in the checkout area. Here you can complete the order. For this purpose, please read our Terms and Conditions and confirm them by pressing the box next to the message text (see also AGBs EUserv). A blue check mark in the box confirms your selection (Picture 'confirm order ', blue frame). To complete your order, please press the button 'Buy Now' (Picture 'confirm order ', blue arrow). You have ordered your domain successfully. You will shortly receive an order confirmation email from EUserv.
- If you wish to change or cancel the purchase please use the 'back' button (return key) on your smartphone to enter the previous page. Delete the domain from the shopping cart or change the order.
Other functions
Imprint
- Please note the imprint of EUserv to look up all important sale information (Picture 'Imprint EUserv').
Terms and Conditions
- Please read the terms and conditions of EUserv before ordering (see Picture 'Terms and Conditions EUserv').
Version
- To retrieve the current version of your EUserv Android App, please proceed as follows:
- Open the App. Press the 'three points' (see Picture 'select About', blue arrow) in the upper left on your tablet, a small menu appears. Choose the button 'About' (see Picture 'select About', blue frame)
- The current version number as well as the creation date of the App appears (see Picture 'view current version number'). The 'Return key' on your phone will take you back to the home screen.