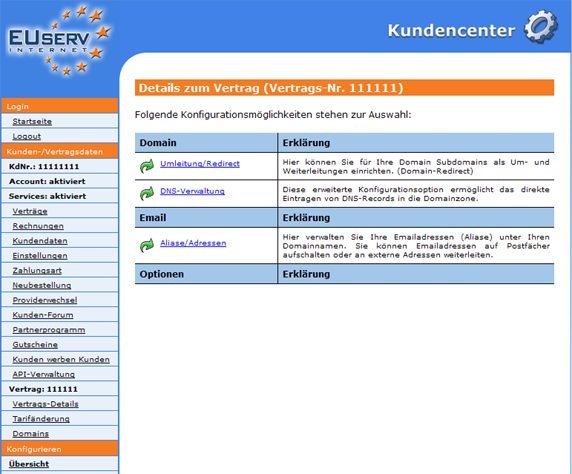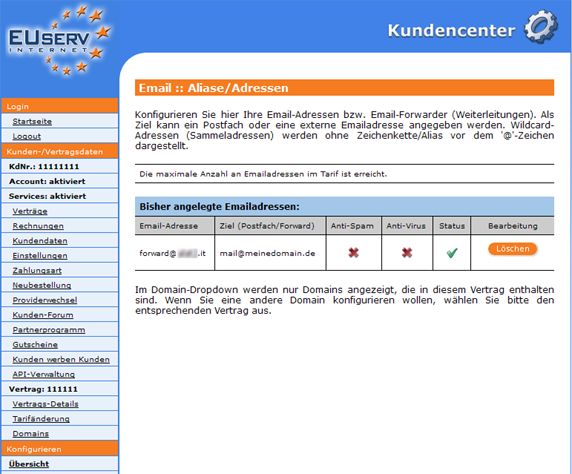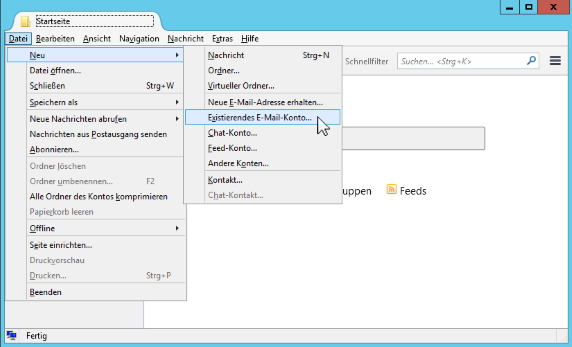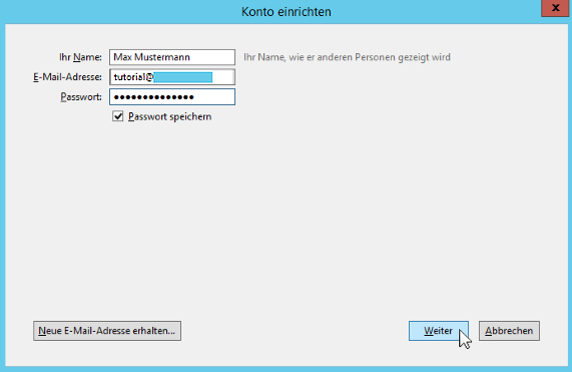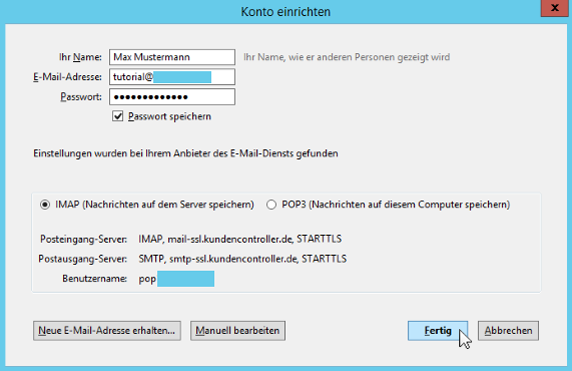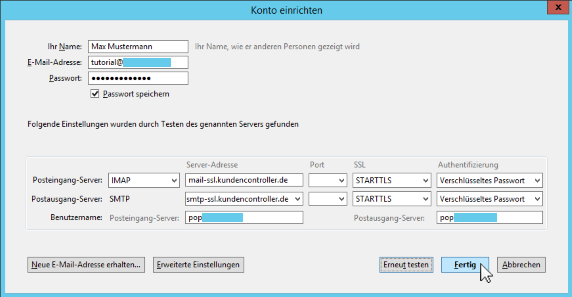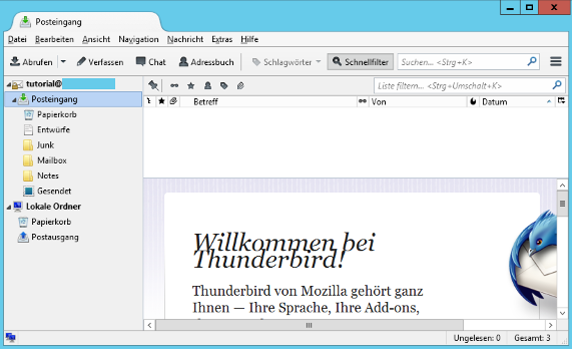Mozilla Thunderbird 31
Aus EUserv Wiki
| | Languages: |
Deutsch |
Email-Konto bei Mozilla Thunderbird 31 einrichten
Inhaltsverzeichnis |
Email-Konto bei Mozilla Thunderbird 31 einrichten
Allgemeines
Mozilla Thunderbird ist ein freies Open-Source-Email-Programm und -Newsreader des Mozilla-Projekts. Das Programm basiert auf dem Quelltext der Mozilla Suite und ist unter anderem für Windows, Linux, Mac OS X, BSD, Solaris, eComStation und OS/2 verfügbar. Es ist neben Microsoft Outlook eines der am weitesten verbreiteten Programme zum Lesen von News und Emails.
Vorbereitungen
Um Ihr Email-Konto bei Mozilla Thunderbird einzurichten, benötigen Sie die folgenden Daten:
- Benutzername und Passwort des Email-Accounts
- Email-Alias
Benutzername und Passwort des Email-Accounts
Wo Sie den Benutzernamen und das Passwort des Email-Accounts einsehen können, entnehmen Sie bitte der folgenden Wiki-Anleitung: Kundencenter Email-Accounts.
Email-Alias
Um den Email-Alias einsehen zu können, gehen Sie bitte wie folgt vor:
- Melden Sie sich im Kundencenter mit Ihrer Kundennummer und dem dazugehörigen Passwort an.
- Wählen Sie den entsprechenden Vertrag aus.
- Klicken Sie auf den Menü-Punkt 'Aliase/Adressen' unter 'Email'.
- Entnehmen Sie unter der Spalte 'Email-Adresse' den Email-Alias.
Hinzufügen des Email-Kontos
Um Ihr Email-Konto bei Mozilla Thunderbird hinzuzufügen, gehen Sie bitte wie folgt vor:
- Gehen Sie unter 'Datei' auf 'Neu -> Existierendes E-Mail-Konto...'
- Geben Sie unter 'Ihr Name:' einen Namen für das Email-Konto ein.
- Geben Sie unter 'E-Mail-Adresse:' Ihren Email-Alias ein.
- Geben Sie unter 'Passwort:' das Passwort für Ihr Email-Konto ein. Dieses finden Sie im Kundencenter, nachdem Sie Ihren Vertrag ausgewählt haben, unter dem Menü-Punkt 'Email-Accounts'.
- Klicken Sie auf den Button 'Weiter'.
- Überprüfen Sie bitte die Einstellungen für Ihr Email-Konto und klicken auf den Button 'Fertig'.
Sollten die Einstellungen nicht übereinstimmen, können Sie diese manuell bearbeiten. Dazu gehen Sie bitte wie folgt vor:
Einrichten der Einstellungen für das Email-Konto
Posteingang-Server
- Klicken Sie auf den Button 'Manuell bearbeiten'.
- Wählen Sie 'IMAP' aus.
- Geben Sie unter 'Server-Adresse' den im Kundencenter angezeigten Servernamen an. Wir empfehlen die Nutzung einer verschlüsselten Verbindung. Bitte geben Sie dazu den im Kundencenter angezeigten Servernamen für die verschlüsselte Verbindung an. Die Wiki-Anleitung dazu finden Sie hier.
- Geben Sie bitte unter 'Port' den im Kundencenter angezeigten Port an. Eine Wiki-Anleitung dazu finden Sie hier.
- Wählen Sie unter 'SSL' 'STARTTLS' aus.
- Wählen Sie unter 'Authentifizierung' 'Verschlüsseltes Passwort' aus.
- Geben Sie unter 'Benutzername:' den im Kundencenter angezeigten Benutzernamen für Ihren Email-Account ein.
Postausgang-Server
- Geben Sie unter 'Server-Adresse' den im Kundencenter angezeigten Servernamen an. Wir empfehlen die Nutzung einer verschlüsselten Verbindung. Bitte geben Sie dazu den im Kundencenter angezeigten Servernamen für die verschlüsselte Verbindung an. Die Wiki-Anleitung dazu finden Sie hier.
- Geben Sie bitte unter 'Port' den im Kundencenter angezeigten Port an. Eine Wiki-Anleitung dazu finden Sie hier.
- Wählen Sie unter 'SSL' 'STARTTLS' aus.
- Wählen Sie unter 'Authentifizierung' 'Verschlüsseltes Passwort' aus.
- Geben Sie unter 'Benutzername:' den im Kundencenter angezeigten Benutzernamen für Ihren Email-Account ein.
- Klicken Sie auf den Button 'Fertig'.
Sie haben nun erfolgreich Ihr Email-Konto bei Mozilla Thunderbird eingerichtet.