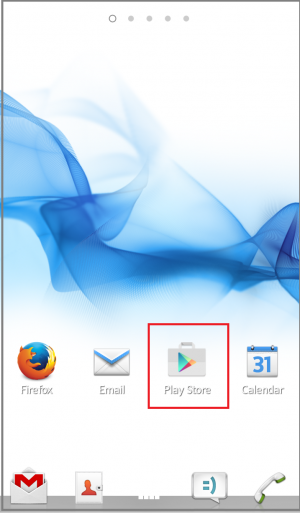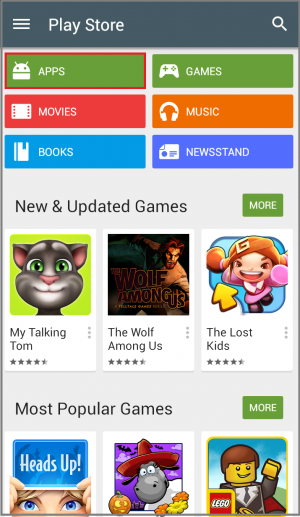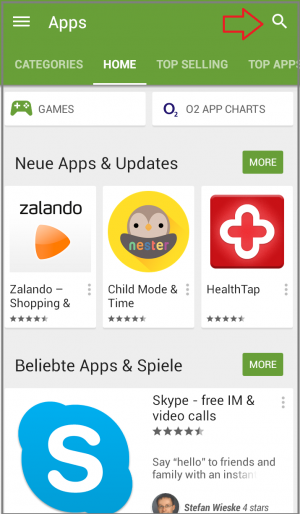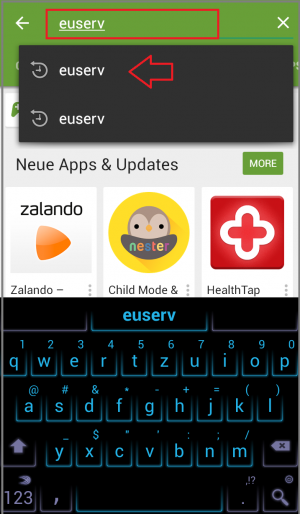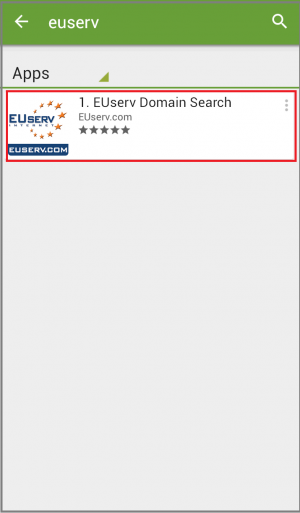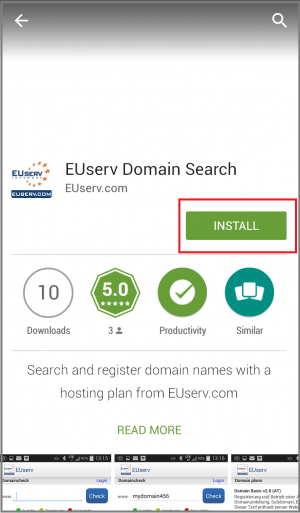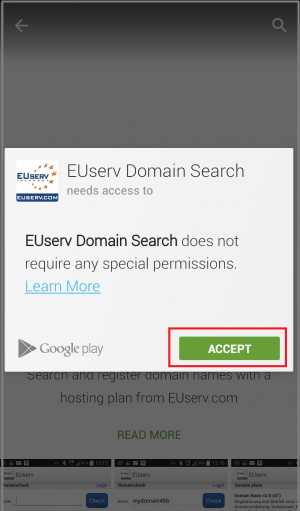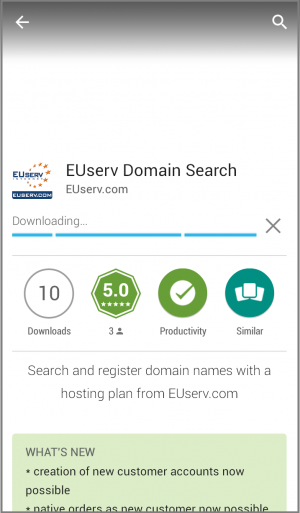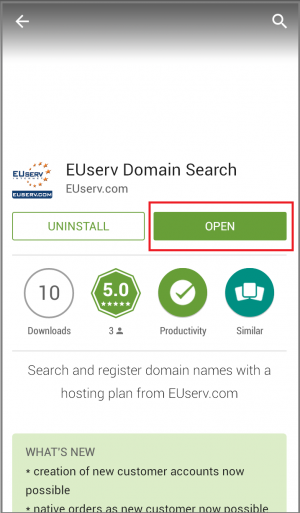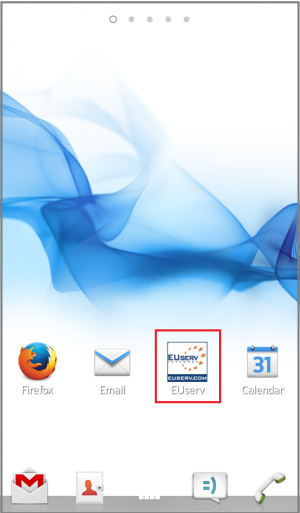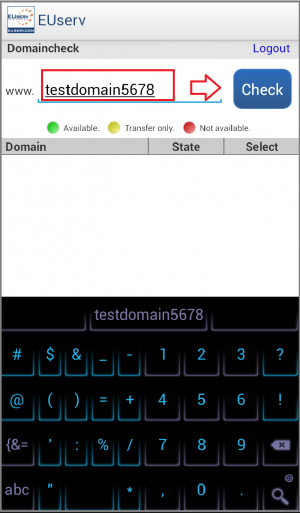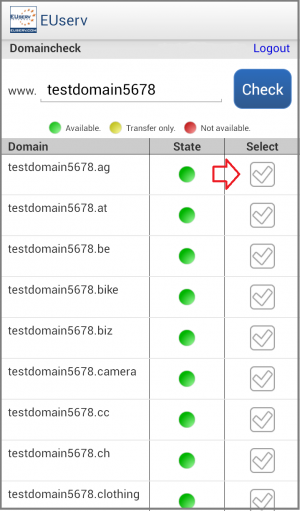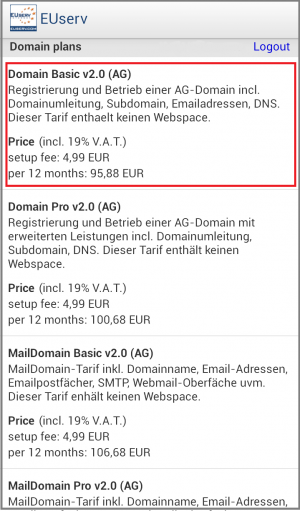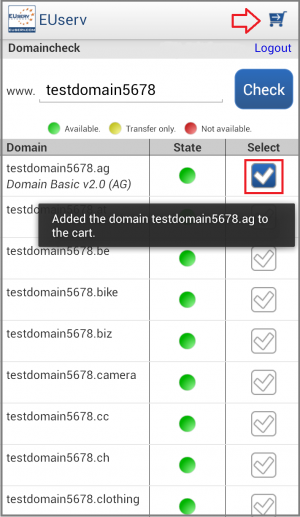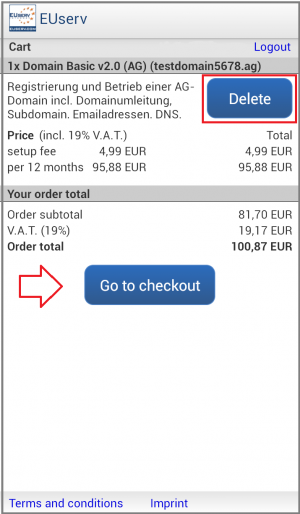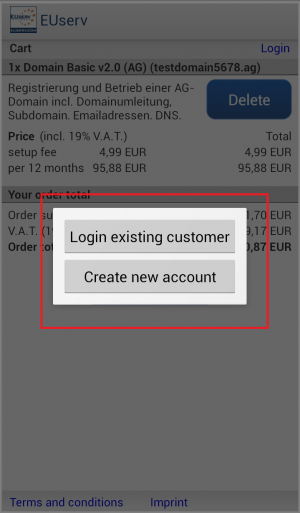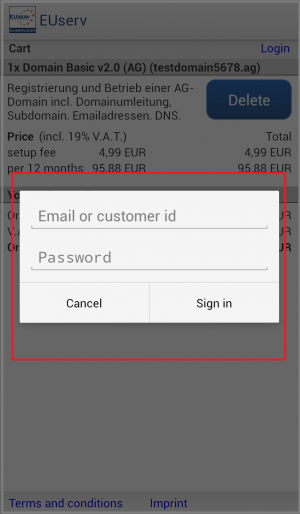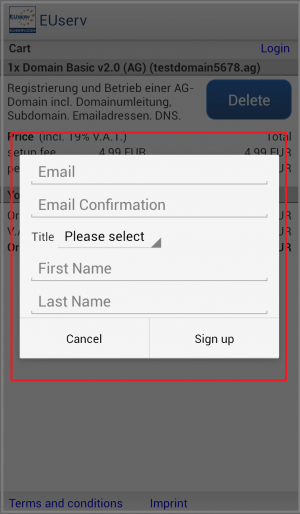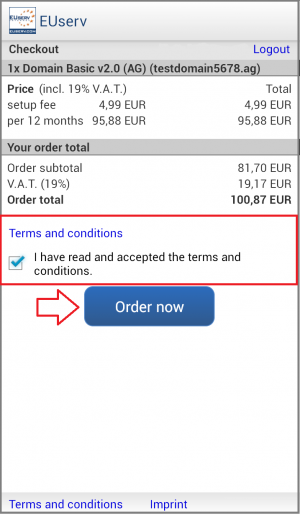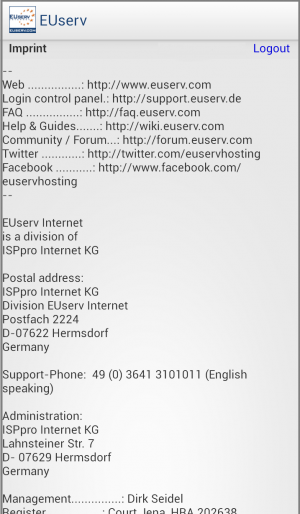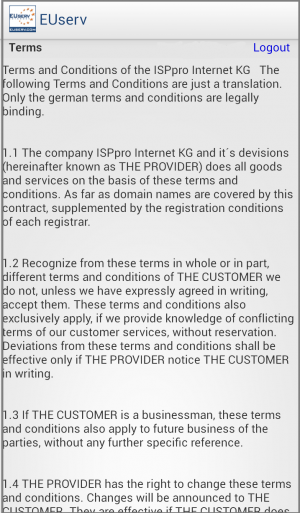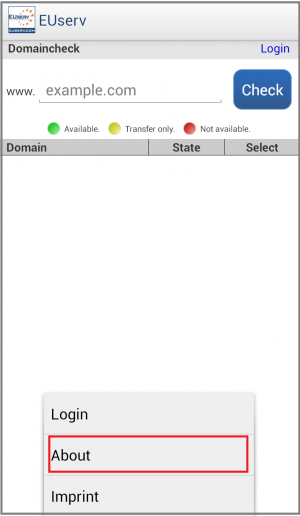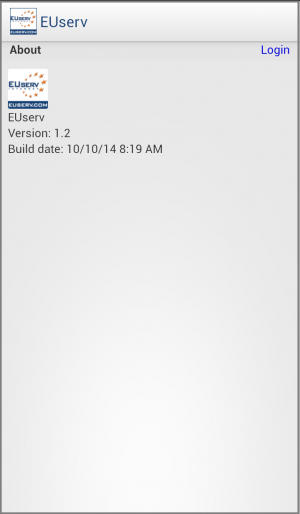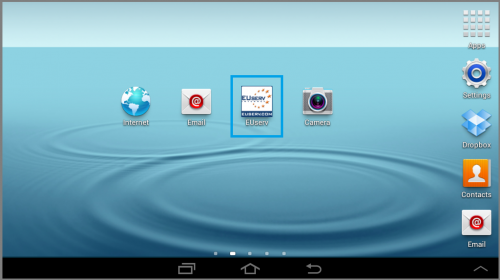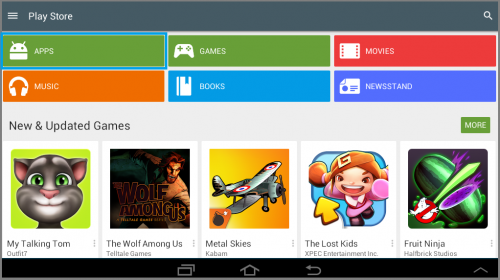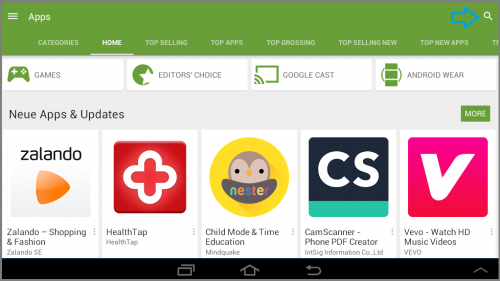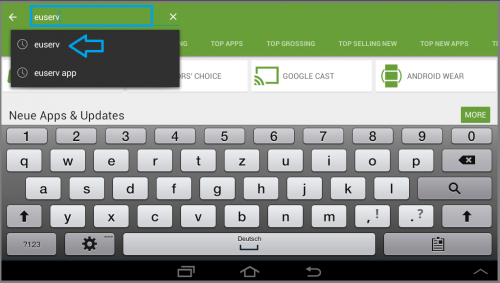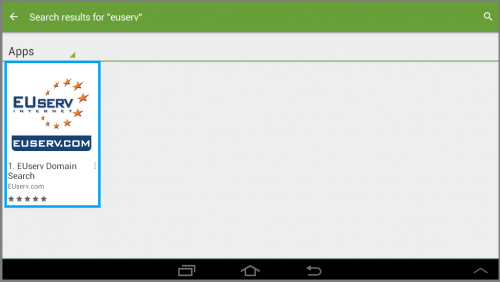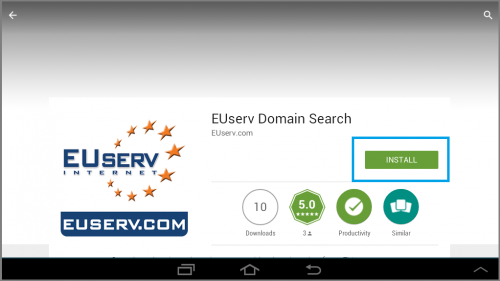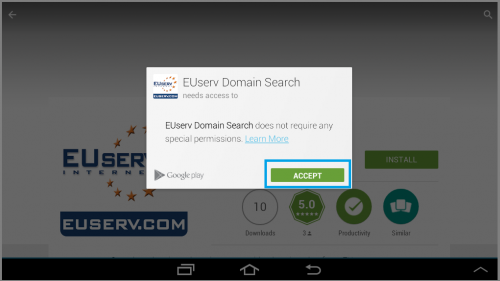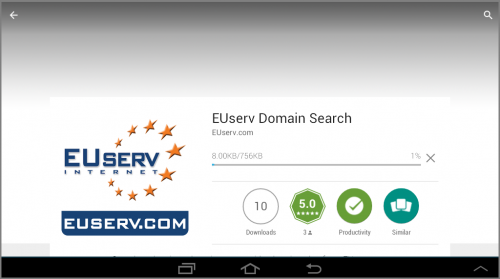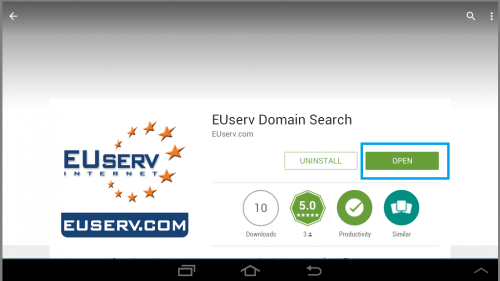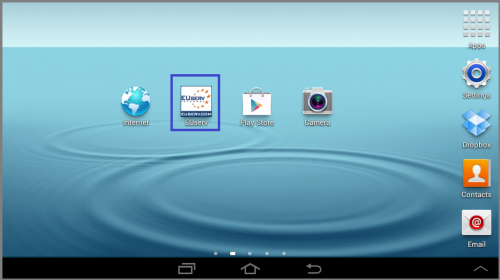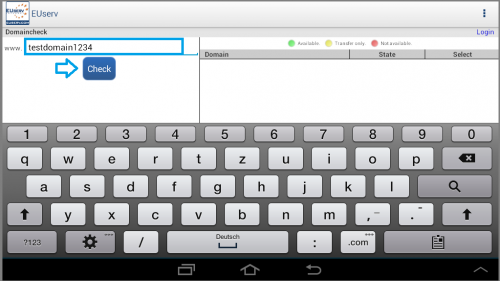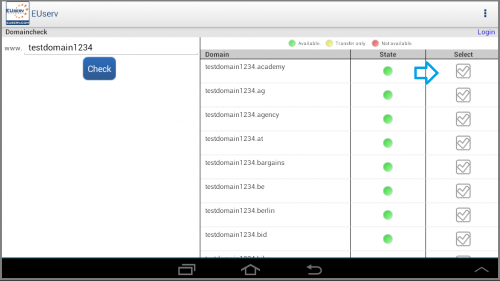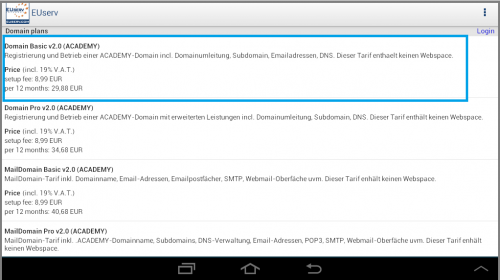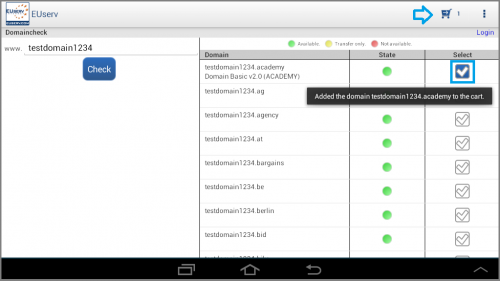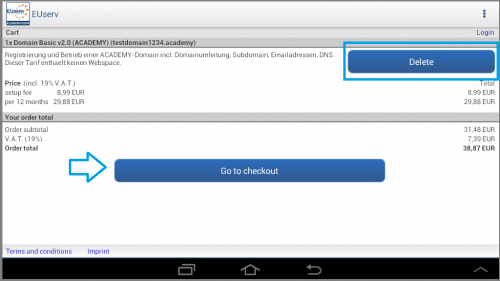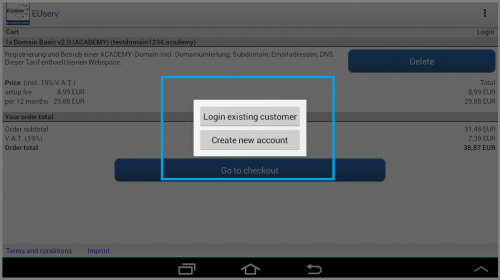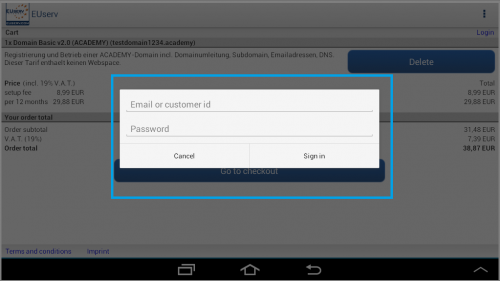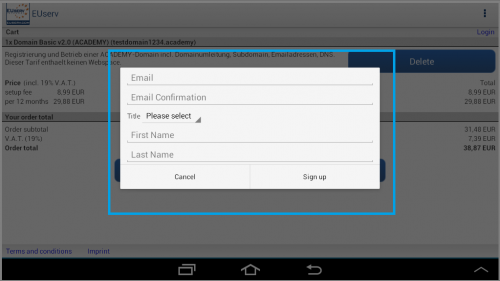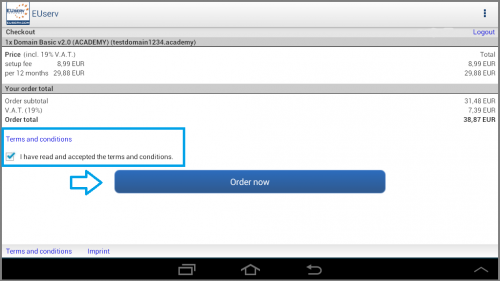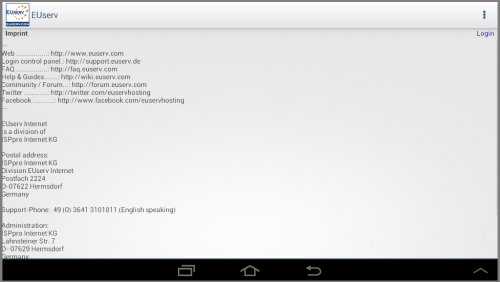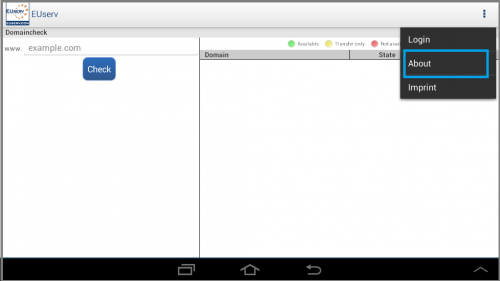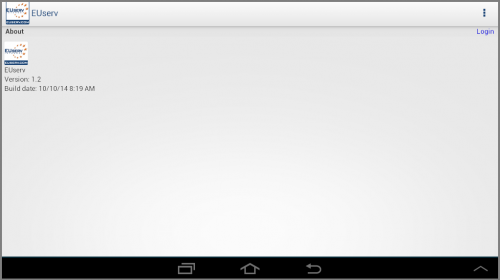Guide EUserv Android App
Aus EUserv Wiki
Kawi1 (Diskussion | Beiträge) (Die Seite wurde neu angelegt: „{{Languages|Guide EUserv Android App)}} Kategorie:Domain '''''Verwendung der EUserv Android App''''' __TOC__ <div style= "font-size: 1.571em;"> <br> '''Instal…“) |
Kawi1 (Diskussion | Beiträge) |
||
| Zeile 1: | Zeile 1: | ||
{{Languages|Guide EUserv Android App)}} | {{Languages|Guide EUserv Android App)}} | ||
[[Kategorie:Domain]] | [[Kategorie:Domain]] | ||
| - | ''''' | + | '''''Usage of the EUserv Android App''''' |
__TOC__ | __TOC__ | ||
<div style= "font-size: 1.571em;"> | <div style= "font-size: 1.571em;"> | ||
<br> | <br> | ||
| - | '''Installation | + | '''Installation and usage of the EUserv Android App ''' |
</div> | </div> | ||
<br> | <br> | ||
| - | = | + | = Condition of use = |
| - | == | + | == Phone == |
| - | * | + | * To use the EUserv Android App, you need an Internet-enabled smartphone or tablet. |
| - | * | + | * The Android version must be at least> = Android 2.1. |
| - | == | + | == Internet access == |
| - | * | + | * If you want to use completely all features of the App, your device should have a permanent internet connection during the usage. |
<br> | <br> | ||
| - | = | + | = Usage with a Smartphone = |
| - | * | + | * To install the EUserv Andriod App on your smartphone, please proceed as follows: |
| - | == | + | == Starting up == |
| - | * | + | * Turn on your phone and open the Google Play Store. The icon of the Google Play store can be found in the menu of your smartphone or on your home screen (see Picture 'open Google Play Store', red frame). |
<br> | <br> | ||
<br> | <br> | ||
<center> | <center> | ||
| - | [[Datei: | + | [[Datei:en_00.png|300px]]<br> |
| - | Google Play Store | + | open Google Play Store |
</center> | </center> | ||
<br> | <br> | ||
<br> | <br> | ||
| - | === | + | === Download === |
| - | * | + | * Step 1 |
| - | + | Now you are in the Google Play store and you see the main menu. Please press ''''Apps'''' to get to the bottom and get an overview of the Google Play Store Apps (see Picture 'select Google Play Store Apps', red frame). | |
<br> | <br> | ||
<br> | <br> | ||
<center> | <center> | ||
| - | [[Datei: | + | [[Datei:en_01.png|300px]]<br> |
| - | Google Play Store Apps | + | select Google Play Store Apps |
</center> | </center> | ||
<br> | <br> | ||
<br> | <br> | ||
| - | * | + | * Step 2 |
| - | + | Now you are on the bottom of the Google Play store. Please press the ''''magnifying glass'''' in the upper right of the screen (see Picture 'selsct magnifying glass in Google Play Store', red arrow). This opens the input mask on your keyboard. Please turn to step 3. | |
<br> | <br> | ||
<br> | <br> | ||
<center> | <center> | ||
| - | [[Datei: | + | [[Datei:en_02.png|300px]]<br> |
| - | + | select magnifying glass in Google Play Store | |
</center> | </center> | ||
<br> | <br> | ||
<br> | <br> | ||
| - | * | + | * Step 3 |
| - | + | Enter ''''EUserv'''' on the input screen of your keyboard. In the search box at the top of the screen your entry (see Picture 'enter, search and select EUserv', red frame) appears. At the same time, the term ''''EUserv'''' is searched. You get a list of proposals which have been found. Please select ''''Euserv'''' (see Picture 'enter, search and select EUserv', red arrow). | |
<br> | <br> | ||
<br> | <br> | ||
<center> | <center> | ||
| - | [[Datei: | + | [[Datei:en_03.png|300px]]<br> |
| - | + | enter, search and select EUserv | |
</center> | </center> | ||
<br> | <br> | ||
<br> | <br> | ||
| - | * | + | *Step 4 |
| - | + | The EUserv App icon appears on your display. Open the application (see Picture 'select EUserv App-Symbol', red frame) by clicking the ''''App Icon''''. | |
<br> | <br> | ||
<br> | <br> | ||
<center> | <center> | ||
| - | [[Datei: | + | [[Datei:en_05.png|300px]]<br> |
| - | EUserv App-Symbol | + | select EUserv App-Symbol |
</center> | </center> | ||
<br> | <br> | ||
| Zeile 90: | Zeile 90: | ||
=== Installation === | === Installation === | ||
| - | + | Press the button ''''INSTALL'''' to download the App (see Picture 'download App', red frame). | |
<br> | <br> | ||
<br> | <br> | ||
<center> | <center> | ||
| - | [[Datei: | + | [[Datei:en_16.png|300px]]<br> |
| - | App | + | download App |
</center> | </center> | ||
<br> | <br> | ||
<br> | <br> | ||
| - | * | + | * Please read the App permissions before installation and accept them by clicking the ''''ACCEPT'''' button (see Picture 'read and accept the App permissions', red frame) |
<br> | <br> | ||
<br> | <br> | ||
<center> | <center> | ||
| - | [[Datei: | + | [[Datei:en_17.png|300px]]<br> |
| - | App | + | read and accept the App permissions |
</center> | </center> | ||
<br> | <br> | ||
<br> | <br> | ||
| - | * | + | * After you have confirmed the App permissions, the App begins with the installation process (see Picture 'App installation'). |
<br> | <br> | ||
<br> | <br> | ||
<center> | <center> | ||
| - | [[Datei: | + | [[Datei:en_18.png|300px]]<br> |
| - | + | App installation | |
</center> | </center> | ||
<br> | <br> | ||
<br> | <br> | ||
| - | * | + | * Now you have installed the EUserv Andriod App. |
| - | === | + | === Open === |
| - | + | After installation, you can open the App directly from the Google Play Store by pressing the button ''''OPEN'''' (see Picture 'open App in Google Play Store', red frame). | |
<br> | <br> | ||
<br> | <br> | ||
<center> | <center> | ||
| - | [[Datei: | + | [[Datei:en_19.png|300px]]<br> |
| - | App | + | open App in Google Play Store |
</center> | </center> | ||
<br> | <br> | ||
<br> | <br> | ||
| - | * | + | * You´ll also find the icon of the installed EUserv Android App in the App overview of your smartphone. The App can also directly be started via this icon (see Picture 'open App on your Smartphone', red frame) |
<br> | <br> | ||
<br> | <br> | ||
<center> | <center> | ||
| - | [[Datei: | + | [[Datei:en_22.png|300px]]<br> |
| - | App | + | open App on your Smartphone |
</center> | </center> | ||
<br> | <br> | ||
<br> | <br> | ||
| - | == | + | == Using the App == |
| - | + | To use the EUserv Anroid App, for example to search for available domains, please proceed as follows: | |
| - | + | ||
| - | === | + | === Domain search === |
| - | + | If you have opened the App you will see an input field to enter your desired domain name (see Picture 'input and check domain name', red frame). Press ''''Check'''' to start an availability check (see Picture 'input and check domain name', red arrow) | |
<br> | <br> | ||
<br> | <br> | ||
<center> | <center> | ||
| - | [[Datei: | + | [[Datei:en_7.png|300px]]<br> |
| - | + | input and check domain name | |
</center> | </center> | ||
<br> | <br> | ||
<br> | <br> | ||
| + | * After the search is completed, you will see a list of all domains with the name you have entered (see Picture 'choose domain'). You will also see the availability of each domain, based on color circles. | ||
| - | * | + | * green circle = available |
| + | * yellow circle = transfer is possible | ||
| + | * red circle = not available | ||
| - | * | + | * This information can also be find above the listed domains. Choose the desired domain by pressing the ''''hook'''' behind the domain and the availability icon (see Picture 'choose domain', red arrow). |
| - | + | ||
| - | + | ||
| - | + | ||
| - | + | ||
<br> | <br> | ||
<br> | <br> | ||
<center> | <center> | ||
| - | [[Datei: | + | [[Datei:en_08.png|300px]]<br> |
| - | + | choose domain | |
</center> | </center> | ||
<br> | <br> | ||
| Zeile 187: | Zeile 185: | ||
| - | * | + | * All plans, which are available for the selected domain, appear. Here you can see all plan features and prices (net). By pressing on the ''''respective plan'''', it will automatically moved into the cart (see Picture 'choose domain plan', red frame). |
| - | + | ||
<br> | <br> | ||
<br> | <br> | ||
<center> | <center> | ||
| - | [[Datei: | + | [[Datei:en_09.png|300px]]<br> |
| - | + | choose domain plan | |
</center> | </center> | ||
<br> | <br> | ||
<br> | <br> | ||
| - | * | + | * You are automatically taken back to the start screen. The App shows a blue hook behind the selected domain (see Picture 'overview about selected domain', red frame). Now you can choose more domains with the same principle. By pushing the ''''cart'''' in the upper right of the screen you can continue the order (see shopping cart icon in picture 'overview about selected domain', red arrow). |
<br> | <br> | ||
<br> | <br> | ||
<center> | <center> | ||
| - | [[Datei: | + | [[Datei:en_10.png|300px]]<br> |
| - | + | overview about selected domain | |
</center> | </center> | ||
<br> | <br> | ||
<br> | <br> | ||
| - | == | + | == Order == |
| - | === | + | === Cart === |
| - | * | + | * Now you see your selected domains in your shopping cart incl. the respective plan option, the total price and the reported VAT. If you want to change the order, please press the button ''''Delete'''' to remove the domain from the cart (see Picture 'overview cart', red frame). To continue with your order, please press the blue button ''''Checkout'''' (see Picture 'overview cart', red arrow). |
<br> | <br> | ||
<br> | <br> | ||
<center> | <center> | ||
| - | [[Datei: | + | [[Datei:en_11.png|300px]]<br> |
| - | + | overview cart | |
</center> | </center> | ||
<br> | <br> | ||
| Zeile 225: | Zeile 223: | ||
| - | * | + | * If you have clicked on ''''checkout'''', the login function is displayed on the screen. If you are already an EUserv customer, please press ''''existing customer login''''. If you are a new customer, please click ''''Create new account'''' (see Picture 'choose Login', red frame). |
<br> | <br> | ||
<br> | <br> | ||
<center> | <center> | ||
| - | [[Datei: | + | [[Datei:en_12.png|300px]]<br> |
| - | + | choose Login | |
</center> | </center> | ||
<br> | <br> | ||
<br> | <br> | ||
| - | === | + | === Login for existing customers === |
| - | * | + | * For existing customers, the input field appears. You must log in with your email address or customer ID and your password (see Picture 'Login for existing customers', red frame) |
<br> | <br> | ||
<br> | <br> | ||
<center> | <center> | ||
| - | [[Datei: | + | [[Datei:en_13.png|300px]]<br> |
| - | + | Login for existing customers | |
</center> | </center> | ||
<br> | <br> | ||
<br> | <br> | ||
| - | === | + | === Sign up for new customers === |
| - | * | + | * As a new customer you have to enter your email address twice and your first and last name (see Picture 'Sign up for new customers', red frame). IMPORTANT! After completing the purchase, you must complete your customer data to complete the order successfully. |
<br> | <br> | ||
<br> | <br> | ||
<center> | <center> | ||
| - | [[Datei: | + | [[Datei:en_14.png|300px]]<br> |
| - | + | Sign up for new customers | |
</center> | </center> | ||
<br> | <br> | ||
<br> | <br> | ||
| - | === | + | === Order === |
| - | * | + | * Now you are logged in and in the checkout area. Here you can complete the order. For this purpose, please read our Terms and Conditions and confirm them by pressing the box next to the message text (see also AGBs EUserv). A blue check mark in the box confirms your selection (see Picture, red frame). To complete your order, please press the button ''''Buy Now'''' (see Picture 'confirm order', red arrow). You have ordered your domain successfully. You will shortly receive an order confirmation email from Euserv. |
| - | + | * If you wish to change or cancel the purchase please use the ''''back'''' button (return key) on your smartphone to enter the previous page. Delete the domain from the shopping cart or change the order. | |
| - | * | + | |
<br> | <br> | ||
<br> | <br> | ||
<center> | <center> | ||
| - | [[Datei: | + | [[Datei:en_15.png|300px]]<br> |
| - | + | confirm order | |
</center> | </center> | ||
<br> | <br> | ||
<br> | <br> | ||
| - | == | + | == Other functions == |
| - | === | + | === Imprint === |
| - | + | ||
| - | + | ||
| + | * Please note the imprint of EUserv to look up all important sale information (Picture 'Imprint EUserv'). | ||
<br> | <br> | ||
<br> | <br> | ||
<center> | <center> | ||
| - | [[Datei: | + | [[Datei:en_24.png|300px]]<br> |
| - | + | Imprint EUserv | |
</center> | </center> | ||
<br> | <br> | ||
| Zeile 295: | Zeile 291: | ||
| - | === | + | === Terms and Conditions === |
| - | * | + | * Please read the terms and conditions of EUserv before ordering (see Picture 'Terms and Conditions EUserv'). |
<br> | <br> | ||
<center> | <center> | ||
| - | [[Datei: | + | [[Datei:en_23.png|300px]]<br> |
| - | + | Terms and Conditions EUserv | |
</center> | </center> | ||
<br> | <br> | ||
<br> | <br> | ||
| - | === | + | === Version === |
| + | |||
| + | * To retrieve the current version of your EUserv Android App, please proceed as follows: | ||
| - | + | * Open the App. Press the right or left selection key (depending on the model of your smartphone) on your smartphone. A small menu appears, click the button ''''About'''' (see Picture 'retrieve the current version', blue frame). | |
| - | + | ||
| - | * | + | |
<br> | <br> | ||
<center> | <center> | ||
| - | [[Datei: | + | [[Datei:en_20.png|300px]]<br> |
| - | + | retrieve the current version | |
</center> | </center> | ||
<br> | <br> | ||
<br> | <br> | ||
| - | * | + | * The current version number as well as the creation date of the App appears (Picture 'current version number'). The ''''Return key'''' on your phone will take you back to the home screen. |
<br> | <br> | ||
<center> | <center> | ||
| - | [[Datei: | + | [[Datei:en_21.png|300px]]<br> |
| - | + | current version number | |
</center> | </center> | ||
<br> | <br> | ||
<br> | <br> | ||
| - | = | + | = Usage with a Tablet = |
| - | * | + | * To install the EUserv Andriod App on your tablet, please proceed as follows: |
| - | == | + | == Starting up == |
| - | * | + | * Turn on your tablet and open the Google Play Store. The icon of the Google Play store can be found in the menu of your smartphone or on your home screen (see Picture 'open the Google Play Store', blue frame). |
<br> | <br> | ||
<br> | <br> | ||
<center> | <center> | ||
| - | [[Datei: | + | [[Datei:tab_en_08.png|500px]]<br> |
| - | Google Play Store | + | open the Google Play Store |
</center> | </center> | ||
<br> | <br> | ||
| Zeile 349: | Zeile 345: | ||
| - | === | + | === Download === |
| - | + | * Step 1 | |
| - | + | Now you are in the Google Play store and you see the main menu. Please press ''''Apps'''' to get to the bottom and get an overview of the Google Play Store Apps (see Picture 'select Google Play Store Apps', blue frame). | |
<br> | <br> | ||
<br> | <br> | ||
<center> | <center> | ||
| - | [[Datei: | + | [[Datei:screenshot_tablet_02_en.png|500px]]<br> |
| - | + | select Google Play Store Apps | |
</center> | </center> | ||
<br> | <br> | ||
<br> | <br> | ||
| - | + | * Step 2 | |
| - | + | Now you are on the bottom of the Google Play store. Please press the ''''magnifying glass'''' in the upper right of the screen (see Picture 'select the magnifying glass', blue arrow). This opens the input mask on your keyboard. Please turn to step 3. | |
<br> | <br> | ||
<br> | <br> | ||
<center> | <center> | ||
| - | [[Datei: | + | [[Datei:screenshot_tablet_03_en.png|500px]]<br> |
| - | + | selsct magnifying glass in Google Play Store | |
</center> | </center> | ||
<br> | <br> | ||
<br> | <br> | ||
| - | + | * Step 3 | |
| - | + | Enter ''''EUserv'''' on the input screen of your keyboard. In the search box at the top of the screen your entry (see Picture 'enter, search and select EUserv', blue frame) appears. At the same time, the term ''''EUserv'''' is searched. You get a list of proposals which have been found. Please select ''''EUserv'''' (see Picture 'enter, search and select EUserv', blue arrow). | |
<br> | <br> | ||
<br> | <br> | ||
<center> | <center> | ||
| - | [[Datei: | + | [[Datei:screenshot_tablet_04_en.png|500px]]<br> |
| - | + | enter, search and select EUserv | |
</center> | </center> | ||
<br> | <br> | ||
<br> | <br> | ||
| - | + | * Step 4 | |
| - | + | The EUserv App icon appears on your display. Open the application (see Picture 'select EUserv App-Symbol', blue frame) by clicking the ''''App Icon''''. | |
<br> | <br> | ||
<br> | <br> | ||
<center> | <center> | ||
| - | [[Datei: | + | [[Datei:screenshot_tablet_05_en.png|500px]]<br> |
| - | EUserv App-Symbol | + | select EUserv App-Symbol |
</center> | </center> | ||
<br> | <br> | ||
| Zeile 401: | Zeile 397: | ||
=== Installation === | === Installation === | ||
| - | * | + | *Press the button ''''INSTALL'''' to download the App (see Picture 'download App', blue frame). |
<br> | <br> | ||
<br> | <br> | ||
<center> | <center> | ||
| - | [[Datei: | + | [[Datei:tab_en_22.png|500px]]<br> |
| - | App | + | download App |
</center> | </center> | ||
<br> | <br> | ||
| Zeile 413: | Zeile 409: | ||
| - | * | + | * Please read the App permissions before installation and accept them by clicking the ''''ACCEPT'''' button (Picture 'read and accept the App permissions', blue frame) |
<br> | <br> | ||
<br> | <br> | ||
<center> | <center> | ||
| - | [[Datei: | + | [[Datei:tab_en_21.png|500px]]<br> |
| - | App | + | read and accept the App permissions |
</center> | </center> | ||
<br> | <br> | ||
| Zeile 425: | Zeile 421: | ||
| - | * | + | * After you have confirmed the App permissions, the App begins with the installation process (Picture 'App installation'). |
<br> | <br> | ||
<br> | <br> | ||
<center> | <center> | ||
| - | [[Datei: | + | [[Datei:tab_en_20.png|500px]]<br> |
| - | + | App installation | |
</center> | </center> | ||
<br> | <br> | ||
| Zeile 437: | Zeile 433: | ||
| - | * | + | * Now you have installed the EUserv Andriod App. |
| - | === | + | === Open === |
| - | * | + | * After installation, you can open the App directly from the Google Play Store by pressing the button ''''OPEN'''' (Picture 'open App in Google Play Store', blue frame). |
<br> | <br> | ||
<br> | <br> | ||
<center> | <center> | ||
| - | [[Datei: | + | [[Datei:tab_en_23.png|500px]]<br> |
| - | App | + | open App in Google Play Store |
</center> | </center> | ||
<br> | <br> | ||
<br> | <br> | ||
| - | * | + | * You´ll also find the icon of the installed EUserv Android App in the App overview of your tablet. The App can also directly be started via this icon (Picture 'open App on your tablet', blue frame). |
<br> | <br> | ||
<br> | <br> | ||
<center> | <center> | ||
| - | [[Datei: | + | [[Datei:tab_en_09.png|500px]]<br> |
| - | App | + | open App on your tablet |
</center> | </center> | ||
<br> | <br> | ||
<br> | <br> | ||
| - | == | + | == Using the App == |
| - | * | + | * To use the EUserv Anroid App, for example to search for available domains, please proceed as follows: |
<br> | <br> | ||
<br> | <br> | ||
| - | === | + | === Domain search === |
| - | * | + | * If you have opened the App you will see an input field to enter your desired domain name (Picture 'search and check domain name', blue frame). Press ''''Check'''' to start an availability check (Picture 'search and check domain name', blue arrow) |
<br> | <br> | ||
<br> | <br> | ||
<center> | <center> | ||
| - | [[Datei: | + | [[Datei:tab_en_18.png|500px]]<br> |
| - | + | search and check domain name | |
</center> | </center> | ||
<br> | <br> | ||
| Zeile 484: | Zeile 480: | ||
| - | * | + | * After the search is completed, you will see a list of all domains with the name you have entered (Picture 'choose domain'). You will also see the availability of each domain, based on color circles. |
| - | * | + | * green circle = available |
| - | * | + | * yellow circle = transfer is possible |
| - | * | + | * red circle = not available |
| + | |||
| + | * This information can also be find above the listed domains. Choose the desired domain by pressing the ''''hook'''' behind the domain and the availability icon (Picture 'choose domain', blue arrow). | ||
| - | |||
| - | |||
<br> | <br> | ||
<br> | <br> | ||
<center> | <center> | ||
| - | [[Datei: | + | [[Datei:tab_en_24.png|500px]]<br> |
| - | + | choose domain | |
</center> | </center> | ||
<br> | <br> | ||
| Zeile 502: | Zeile 498: | ||
| - | * | + | * All plans, which are available for the selected domain, appear. Here you can see all plan features and prices (net). By pressing on the ''''respective plan'''', it will automatically moved into the cart (Picture 'choose domain plan', blue frame). |
<br> | <br> | ||
<br> | <br> | ||
<center> | <center> | ||
| - | [[Datei: | + | [[Datei:tab_en_17.png|500px]]<br> |
| - | + | choose domain plan | |
</center> | </center> | ||
<br> | <br> | ||
<br> | <br> | ||
| - | * | + | * You are automatically taken back to the start screen. The App shows a blue hook behind the selected domain (Picture 'overview about selected domain', blue frame). Now you can choose more domains with the same principle. By pushing the ''''cart'''' in the upper right of the screen you can continue the order (shopping cart icon in picture 'overview about selected domain', blue arrow). |
<br> | <br> | ||
<br> | <br> | ||
<center> | <center> | ||
| - | [[Datei: | + | [[Datei:tab_en_26.png|500px]]<br> |
| - | + | overview about selected domain | |
</center> | </center> | ||
<br> | <br> | ||
<br> | <br> | ||
| - | == | + | == Order == |
| - | === | + | === Cart === |
| - | * | + | * Now you see your selected domains in your shopping cart incl. the respective plan option, the total price and the reported VAT. If you want to change the order, please press the button ''''Delete'''' to remove the domain from the cart (Picture 'overview cart', blue frame). To continue with your order, please press the blue button ''''Checkout'''' (Picture 'overview cart', blue arrow). |
<br> | <br> | ||
<br> | <br> | ||
<center> | <center> | ||
| - | [[Datei: | + | [[Datei:taB_en_16.png|500px]]<br> |
| - | + | overview cart | |
</center> | </center> | ||
<br> | <br> | ||
<br> | <br> | ||
| - | * | + | * If you have clicked on ''''checkout'''', the login function is displayed on the screen. If you are already an EUserv customer, please press ''''existing customer login''''. If you are a new customer, please click ''''Create new account'''' (Picture 'choose login', blue frame). |
<br> | <br> | ||
<br> | <br> | ||
<center> | <center> | ||
| - | [[Datei: | + | [[Datei:tab_en_13.png|500px]]<br> |
| - | + | choose login | |
</center> | </center> | ||
<br> | <br> | ||
<br> | <br> | ||
| - | === | + | === Login for existing customers === |
| - | * | + | * For existing customers, the input field appears. You must log in with your email address or customer ID and your password (Picture 'Login for existing customers', blue frame) |
<br> | <br> | ||
<br> | <br> | ||
<center> | <center> | ||
| - | [[Datei: | + | [[Datei:tab_en_11.png|500px]]<br> |
| - | + | Login for existing customers | |
</center> | </center> | ||
<br> | <br> | ||
<br> | <br> | ||
| - | === | + | === Sign up for new customers === |
| - | * | + | * As a new customer you have to enter your email address twice and your first and last name (Picture 'Sign up for new customers', blue frame). IMPORTANT! After completing the purchase, you must complete your customer data to complete the order successfully. |
<br> | <br> | ||
<br> | <br> | ||
<center> | <center> | ||
| - | + | [[Datei:tab_en_12.png|500px]]<br> | |
| + | Sign up for new customers | ||
</center> | </center> | ||
<br> | <br> | ||
<br> | <br> | ||
| - | === | + | === Order === |
| - | * | + | * Now you are logged in and in the checkout area. Here you can complete the order. For this purpose, please read our Terms and Conditions and confirm them by pressing the box next to the message text (see also AGBs EUserv). A blue check mark in the box confirms your selection (Picture 'confirm order ', blue frame). To complete your order, please press the button ''''Buy Now'''' (Picture 'confirm order ', blue arrow). You have ordered your domain successfully. You will shortly receive an order confirmation email from Euserv. |
| - | * | + | * If you wish to change or cancel the purchase please use the ''''back'''' button (return key) on your smartphone to enter the previous page. Delete the domain from the shopping cart or change the order. |
<br> | <br> | ||
<br> | <br> | ||
<center> | <center> | ||
| - | [[Datei: | + | [[Datei:tab_en_10.png|500px]]<br> |
| - | + | confirm order | |
</center> | </center> | ||
<br> | <br> | ||
<br> | <br> | ||
| - | == | + | == Other functions == |
| - | === | + | === Imprint === |
| - | * | + | * Please note the imprint of EUserv to look up all important sale information (Picture 'Imprint EUserv'). |
<br> | <br> | ||
<br> | <br> | ||
<center> | <center> | ||
| - | [[Datei: | + | [[Datei:tab_en_14.png|500px]]<br> |
| - | + | Imprint EUserv | |
</center> | </center> | ||
<br> | <br> | ||
<br> | <br> | ||
| - | === | + | === Terms and Conditions === |
| - | * | + | * Please read the terms and conditions of EUserv before ordering (see Picture 'Terms and Conditions EUserv'). |
<br> | <br> | ||
<br> | <br> | ||
<center> | <center> | ||
| - | [[Datei: | + | [[Datei:tab_en_15.png|500px]]<br> |
| - | + | Terms and Conditions EUserv | |
</center> | </center> | ||
<br> | <br> | ||
<br> | <br> | ||
| - | === | + | === Version === |
| + | |||
| + | * To retrieve the current version of your EUserv Android App, please proceed as follows: | ||
| - | + | * Open the App. Press the ''''three points'''' (Picture 'select About', blue arrow) in the upper left on your tablet, a small menu appears. Choose the button 'About' (Picture 'select About', blue frame) | |
| - | + | ||
| - | * | + | |
<br> | <br> | ||
<center> | <center> | ||
| - | [[Datei: | + | [[Datei:tab_en_25.png|500px]]<br> |
| - | + | select About | |
</center> | </center> | ||
<br> | <br> | ||
| Zeile 633: | Zeile 630: | ||
| - | * | + | * The current version number as well as the creation date of the App appears (Picture 'view current version number'). The ''''Return key'''' on your phone will take you back to the home screen. |
<br> | <br> | ||
<center> | <center> | ||
| - | [[Datei: | + | [[Datei:tab_en_19.png|500px]]<br> |
| - | + | view current version number | |
</center> | </center> | ||
<br> | <br> | ||
<br> | <br> | ||
Version vom 15:09, 6. Nov. 2014
| | Languages: |
Usage of the EUserv Android App
Inhaltsverzeichnis |
Installation and usage of the EUserv Android App
Condition of use
Phone
- To use the EUserv Android App, you need an Internet-enabled smartphone or tablet.
- The Android version must be at least> = Android 2.1.
Internet access
- If you want to use completely all features of the App, your device should have a permanent internet connection during the usage.
Usage with a Smartphone
- To install the EUserv Andriod App on your smartphone, please proceed as follows:
Starting up
- Turn on your phone and open the Google Play Store. The icon of the Google Play store can be found in the menu of your smartphone or on your home screen (see Picture 'open Google Play Store', red frame).
Download
- Step 1
Now you are in the Google Play store and you see the main menu. Please press 'Apps' to get to the bottom and get an overview of the Google Play Store Apps (see Picture 'select Google Play Store Apps', red frame).
- Step 2
Now you are on the bottom of the Google Play store. Please press the 'magnifying glass' in the upper right of the screen (see Picture 'selsct magnifying glass in Google Play Store', red arrow). This opens the input mask on your keyboard. Please turn to step 3.
- Step 3
Enter 'EUserv' on the input screen of your keyboard. In the search box at the top of the screen your entry (see Picture 'enter, search and select EUserv', red frame) appears. At the same time, the term 'EUserv' is searched. You get a list of proposals which have been found. Please select 'Euserv' (see Picture 'enter, search and select EUserv', red arrow).
- Step 4
The EUserv App icon appears on your display. Open the application (see Picture 'select EUserv App-Symbol', red frame) by clicking the 'App Icon'.
Installation
Press the button 'INSTALL' to download the App (see Picture 'download App', red frame).
- Please read the App permissions before installation and accept them by clicking the 'ACCEPT' button (see Picture 'read and accept the App permissions', red frame)
- After you have confirmed the App permissions, the App begins with the installation process (see Picture 'App installation').
- Now you have installed the EUserv Andriod App.
Open
After installation, you can open the App directly from the Google Play Store by pressing the button 'OPEN' (see Picture 'open App in Google Play Store', red frame).
- You´ll also find the icon of the installed EUserv Android App in the App overview of your smartphone. The App can also directly be started via this icon (see Picture 'open App on your Smartphone', red frame)
Using the App
To use the EUserv Anroid App, for example to search for available domains, please proceed as follows:
Domain search
If you have opened the App you will see an input field to enter your desired domain name (see Picture 'input and check domain name', red frame). Press 'Check' to start an availability check (see Picture 'input and check domain name', red arrow)
- After the search is completed, you will see a list of all domains with the name you have entered (see Picture 'choose domain'). You will also see the availability of each domain, based on color circles.
- green circle = available
- yellow circle = transfer is possible
- red circle = not available
- This information can also be find above the listed domains. Choose the desired domain by pressing the 'hook' behind the domain and the availability icon (see Picture 'choose domain', red arrow).
- All plans, which are available for the selected domain, appear. Here you can see all plan features and prices (net). By pressing on the 'respective plan', it will automatically moved into the cart (see Picture 'choose domain plan', red frame).
- You are automatically taken back to the start screen. The App shows a blue hook behind the selected domain (see Picture 'overview about selected domain', red frame). Now you can choose more domains with the same principle. By pushing the 'cart' in the upper right of the screen you can continue the order (see shopping cart icon in picture 'overview about selected domain', red arrow).
Order
Cart
- Now you see your selected domains in your shopping cart incl. the respective plan option, the total price and the reported VAT. If you want to change the order, please press the button 'Delete' to remove the domain from the cart (see Picture 'overview cart', red frame). To continue with your order, please press the blue button 'Checkout' (see Picture 'overview cart', red arrow).
- If you have clicked on 'checkout', the login function is displayed on the screen. If you are already an EUserv customer, please press 'existing customer login'. If you are a new customer, please click 'Create new account' (see Picture 'choose Login', red frame).
Login for existing customers
- For existing customers, the input field appears. You must log in with your email address or customer ID and your password (see Picture 'Login for existing customers', red frame)
Sign up for new customers
- As a new customer you have to enter your email address twice and your first and last name (see Picture 'Sign up for new customers', red frame). IMPORTANT! After completing the purchase, you must complete your customer data to complete the order successfully.
Order
- Now you are logged in and in the checkout area. Here you can complete the order. For this purpose, please read our Terms and Conditions and confirm them by pressing the box next to the message text (see also AGBs EUserv). A blue check mark in the box confirms your selection (see Picture, red frame). To complete your order, please press the button 'Buy Now' (see Picture 'confirm order', red arrow). You have ordered your domain successfully. You will shortly receive an order confirmation email from Euserv.
- If you wish to change or cancel the purchase please use the 'back' button (return key) on your smartphone to enter the previous page. Delete the domain from the shopping cart or change the order.
Other functions
Imprint
- Please note the imprint of EUserv to look up all important sale information (Picture 'Imprint EUserv').
Terms and Conditions
- Please read the terms and conditions of EUserv before ordering (see Picture 'Terms and Conditions EUserv').
Version
- To retrieve the current version of your EUserv Android App, please proceed as follows:
- Open the App. Press the right or left selection key (depending on the model of your smartphone) on your smartphone. A small menu appears, click the button 'About' (see Picture 'retrieve the current version', blue frame).
- The current version number as well as the creation date of the App appears (Picture 'current version number'). The 'Return key' on your phone will take you back to the home screen.
Usage with a Tablet
- To install the EUserv Andriod App on your tablet, please proceed as follows:
Starting up
- Turn on your tablet and open the Google Play Store. The icon of the Google Play store can be found in the menu of your smartphone or on your home screen (see Picture 'open the Google Play Store', blue frame).
Download
- Step 1
Now you are in the Google Play store and you see the main menu. Please press 'Apps' to get to the bottom and get an overview of the Google Play Store Apps (see Picture 'select Google Play Store Apps', blue frame).
- Step 2
Now you are on the bottom of the Google Play store. Please press the 'magnifying glass' in the upper right of the screen (see Picture 'select the magnifying glass', blue arrow). This opens the input mask on your keyboard. Please turn to step 3.
- Step 3
Enter 'EUserv' on the input screen of your keyboard. In the search box at the top of the screen your entry (see Picture 'enter, search and select EUserv', blue frame) appears. At the same time, the term 'EUserv' is searched. You get a list of proposals which have been found. Please select 'EUserv' (see Picture 'enter, search and select EUserv', blue arrow).
- Step 4
The EUserv App icon appears on your display. Open the application (see Picture 'select EUserv App-Symbol', blue frame) by clicking the 'App Icon'.
Installation
- Press the button 'INSTALL' to download the App (see Picture 'download App', blue frame).
- Please read the App permissions before installation and accept them by clicking the 'ACCEPT' button (Picture 'read and accept the App permissions', blue frame)
- After you have confirmed the App permissions, the App begins with the installation process (Picture 'App installation').
- Now you have installed the EUserv Andriod App.
Open
- After installation, you can open the App directly from the Google Play Store by pressing the button 'OPEN' (Picture 'open App in Google Play Store', blue frame).
- You´ll also find the icon of the installed EUserv Android App in the App overview of your tablet. The App can also directly be started via this icon (Picture 'open App on your tablet', blue frame).
Using the App
- To use the EUserv Anroid App, for example to search for available domains, please proceed as follows:
Domain search
- If you have opened the App you will see an input field to enter your desired domain name (Picture 'search and check domain name', blue frame). Press 'Check' to start an availability check (Picture 'search and check domain name', blue arrow)
- After the search is completed, you will see a list of all domains with the name you have entered (Picture 'choose domain'). You will also see the availability of each domain, based on color circles.
- green circle = available
- yellow circle = transfer is possible
- red circle = not available
- This information can also be find above the listed domains. Choose the desired domain by pressing the 'hook' behind the domain and the availability icon (Picture 'choose domain', blue arrow).
- All plans, which are available for the selected domain, appear. Here you can see all plan features and prices (net). By pressing on the 'respective plan', it will automatically moved into the cart (Picture 'choose domain plan', blue frame).
- You are automatically taken back to the start screen. The App shows a blue hook behind the selected domain (Picture 'overview about selected domain', blue frame). Now you can choose more domains with the same principle. By pushing the 'cart' in the upper right of the screen you can continue the order (shopping cart icon in picture 'overview about selected domain', blue arrow).
Order
Cart
- Now you see your selected domains in your shopping cart incl. the respective plan option, the total price and the reported VAT. If you want to change the order, please press the button 'Delete' to remove the domain from the cart (Picture 'overview cart', blue frame). To continue with your order, please press the blue button 'Checkout' (Picture 'overview cart', blue arrow).
- If you have clicked on 'checkout', the login function is displayed on the screen. If you are already an EUserv customer, please press 'existing customer login'. If you are a new customer, please click 'Create new account' (Picture 'choose login', blue frame).
Login for existing customers
- For existing customers, the input field appears. You must log in with your email address or customer ID and your password (Picture 'Login for existing customers', blue frame)
Sign up for new customers
- As a new customer you have to enter your email address twice and your first and last name (Picture 'Sign up for new customers', blue frame). IMPORTANT! After completing the purchase, you must complete your customer data to complete the order successfully.
Order
- Now you are logged in and in the checkout area. Here you can complete the order. For this purpose, please read our Terms and Conditions and confirm them by pressing the box next to the message text (see also AGBs EUserv). A blue check mark in the box confirms your selection (Picture 'confirm order ', blue frame). To complete your order, please press the button 'Buy Now' (Picture 'confirm order ', blue arrow). You have ordered your domain successfully. You will shortly receive an order confirmation email from Euserv.
- If you wish to change or cancel the purchase please use the 'back' button (return key) on your smartphone to enter the previous page. Delete the domain from the shopping cart or change the order.
Other functions
Imprint
- Please note the imprint of EUserv to look up all important sale information (Picture 'Imprint EUserv').
Terms and Conditions
- Please read the terms and conditions of EUserv before ordering (see Picture 'Terms and Conditions EUserv').
Version
- To retrieve the current version of your EUserv Android App, please proceed as follows:
- Open the App. Press the 'three points' (Picture 'select About', blue arrow) in the upper left on your tablet, a small menu appears. Choose the button 'About' (Picture 'select About', blue frame)
- The current version number as well as the creation date of the App appears (Picture 'view current version number'). The 'Return key' on your phone will take you back to the home screen.