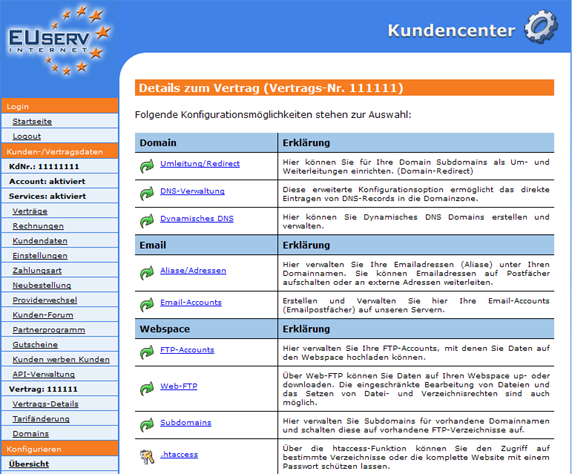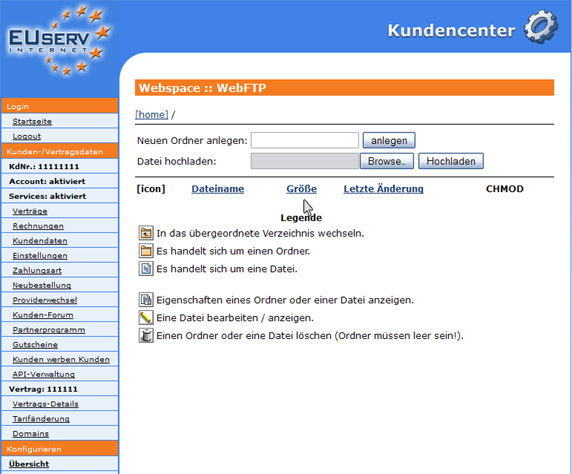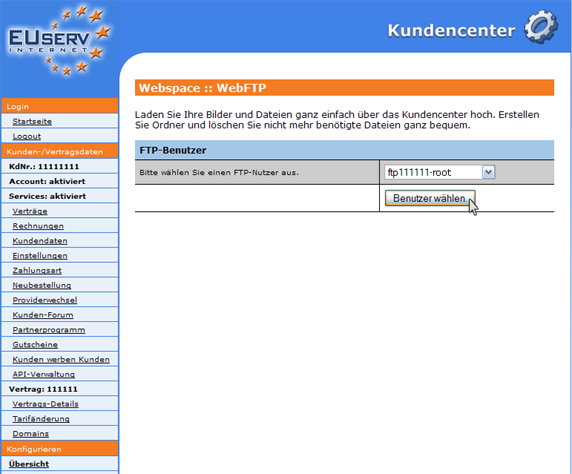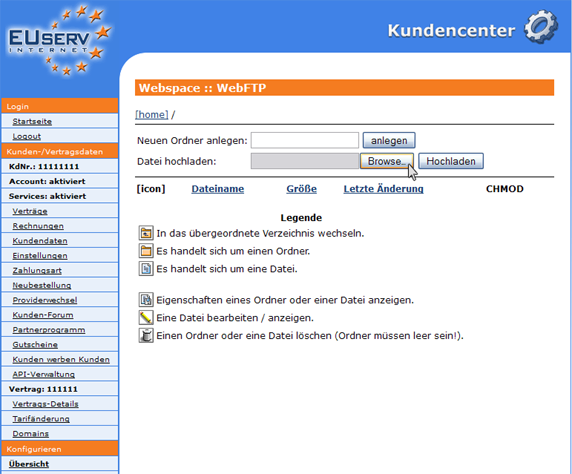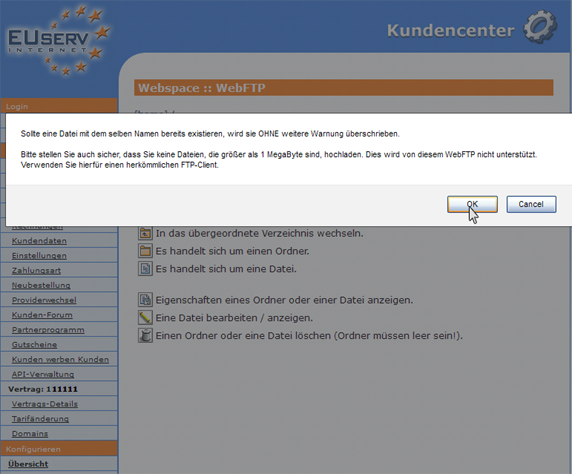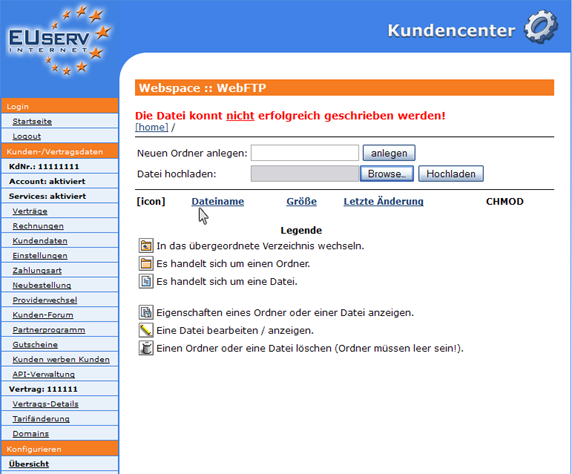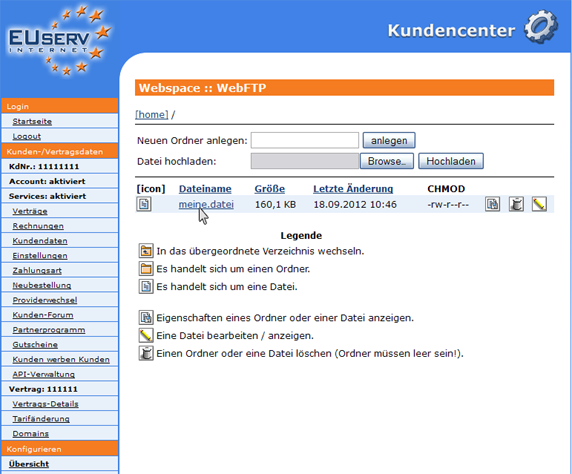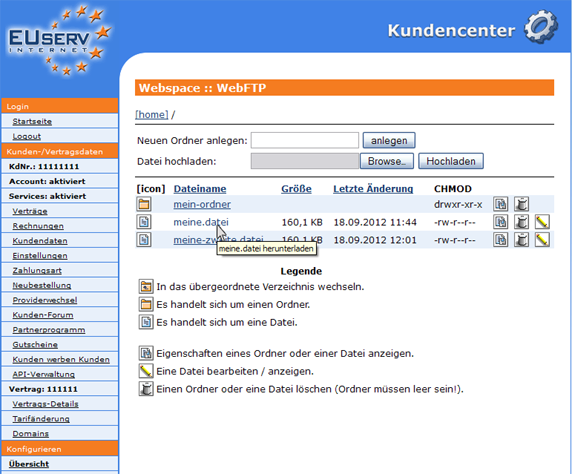Kundencenter Webspace WebFTP/en
Aus EUserv Wiki
| Zeile 50: | Zeile 50: | ||
| - | === Uploading | + | === Uploading Files === |
| + | |||
To upload a file with WebFTP click on the register button "Browse". In the open windows, select the local file you want and click "Open." | To upload a file with WebFTP click on the register button "Browse". In the open windows, select the local file you want and click "Open." | ||
<br> | <br> | ||
| Zeile 59: | Zeile 60: | ||
<br> | <br> | ||
<br> | <br> | ||
| - | For security, a message window in which you be final confirm by clicking "OK" | + | For security, a message window in which you should be final to confirm by clicking "OK". |
<br> | <br> | ||
<br> | <br> | ||
<center> | <center> | ||
[[Datei:Webftp_upload-message_572x.png]] | [[Datei:Webftp_upload-message_572x.png]] | ||
| + | </center> | ||
| + | <br> | ||
| + | <br> | ||
| + | If the upload was not successful, because for example your Internet connection is interrupted or the file was too big, you will get an error message. | ||
| + | <br> | ||
| + | <br> | ||
| + | <center> | ||
| + | [[Datei:Webftp_upload-failure_572x.png]] | ||
| + | </center> | ||
| + | <br> | ||
| + | <br> | ||
| + | The file will now appear in your WebFTP file system. You recognize it by the file icon under "[icon]". | ||
| + | <br> | ||
| + | <br> | ||
| + | <center> | ||
| + | [[Datei:Webftp_datei-uploaded_572x.png]] | ||
| + | </center> | ||
| + | <br> | ||
| + | <br> | ||
| + | === Downloading Files === | ||
| + | |||
| + | In order to download files, click the file name of the desired file. | ||
| + | <br> | ||
| + | <br> | ||
| + | <center> | ||
| + | [[Datei:Webftp_datei-download_572x.png]] | ||
| + | </center> | ||
| + | <br> | ||
| + | <br> | ||
| + | Upon clicking on a window (pop-up), by clicking on "start" to start the download. You should not open the window, so instead please check the pop-up settings on your browser. | ||
| + | <br> | ||
| + | <br> | ||
| + | <center> | ||
| + | [[Datei:Webftp_datei-download_popup_572x.png]] | ||
</center> | </center> | ||
<br> | <br> | ||
<br> | <br> | ||
Version vom 10:02, 26. Sep. 2012
| | Languages: |
Deutsch |
Using of WebFTP
Inhaltsverzeichnis |
Using of WebFTP
General
If you own a EUserv webspace plan, you have a certain amount of storage space for your website and/or Web applications
In this storage you have to save all your data to be accessed via your web presence. In order to upload the data to your webspace, you need to create the file transfer protocol (FTP), which is in turn dependent on FTP accounts (such as FTP accounts, read here: https://www.euserv.com/wiki/ index.php / Kundencenter_Webspace_FTP accounts). You can do this for larger data sets using external programs that support the FT protocol or use our WebFTP in the Customer to manage your files quickly and easily.
Starting WebFTP
In EUserv Customer, you have the option of using a web based FTP client
Select first your webspace contract for which you want to use WebFTP.
Once you have selected your webspace contract, now click on the menu item "WebFTP" under webspace.
Here you see the WebFTP access by your webspace tariff. You can now use to manage your files.
Using WebFTP
In this part of the Customer EUserv, you can upload and delete your data using the WebFTP, create folders and download. First you need to select the FTP account that allows you to log on. This is done via the drop-down menu.
Once you have selected your FTP account, you will reach the specified destination directory. How to change this, click here: https://www.euserv.com/wiki/index.php/Kundencenter_Webspace_FTP-Accounts#FTP-Account__bearbeiten.2Fl.C3.B6schen
Uploading Files
To upload a file with WebFTP click on the register button "Browse". In the open windows, select the local file you want and click "Open."
For security, a message window in which you should be final to confirm by clicking "OK".
If the upload was not successful, because for example your Internet connection is interrupted or the file was too big, you will get an error message.
The file will now appear in your WebFTP file system. You recognize it by the file icon under "[icon]".
Downloading Files
In order to download files, click the file name of the desired file.
Upon clicking on a window (pop-up), by clicking on "start" to start the download. You should not open the window, so instead please check the pop-up settings on your browser.