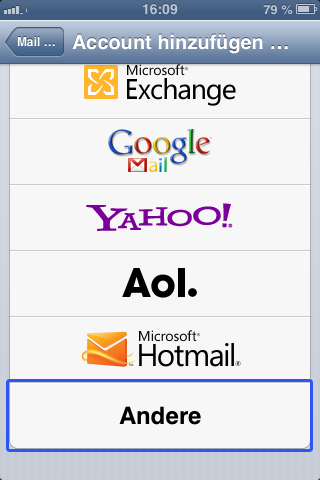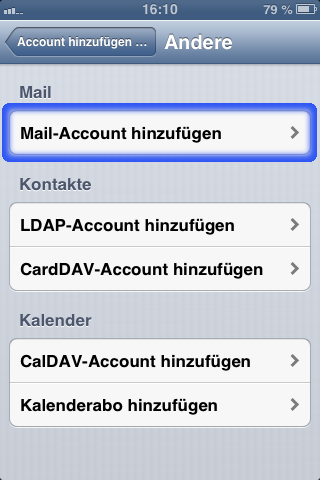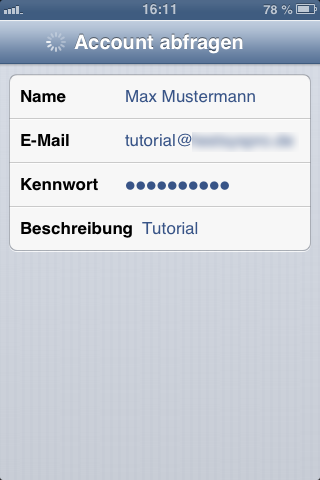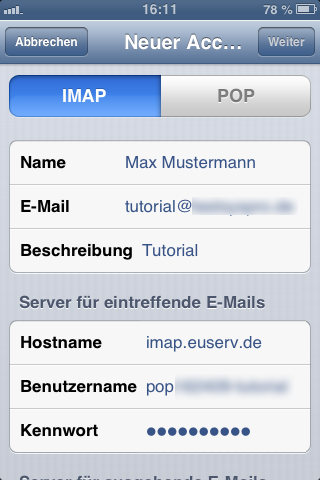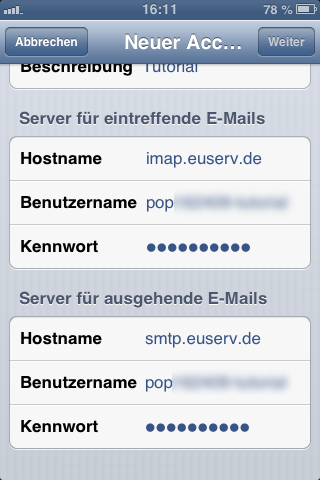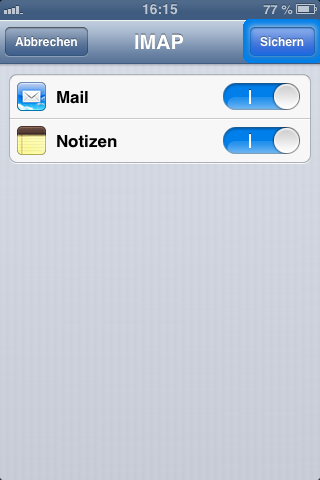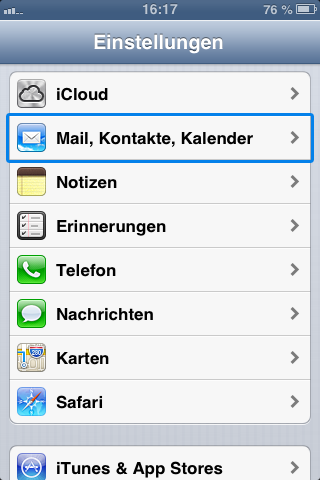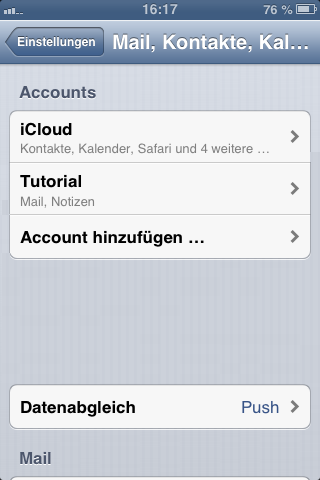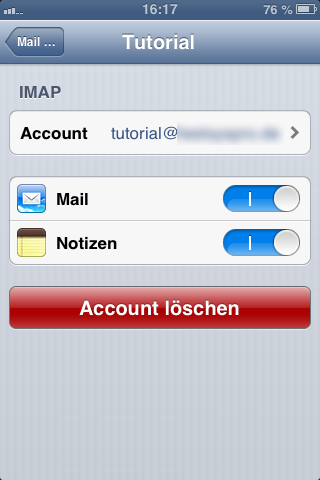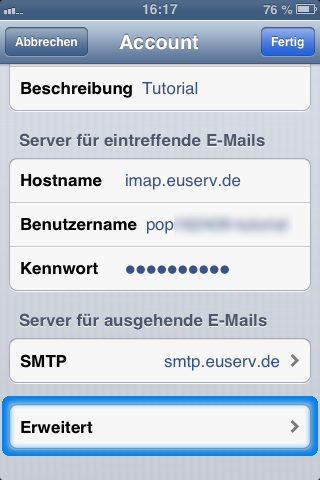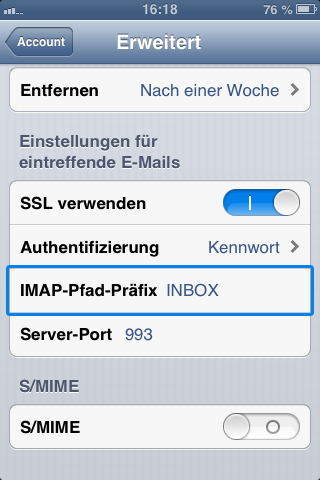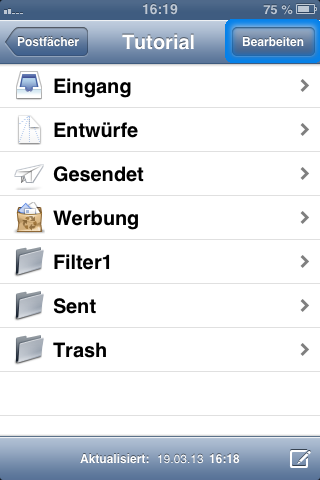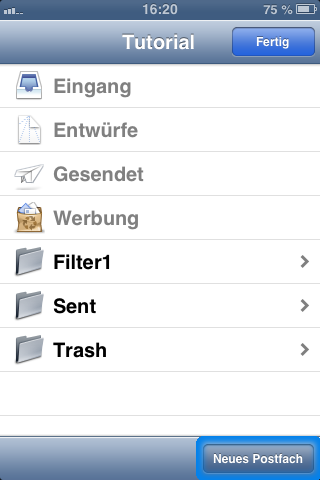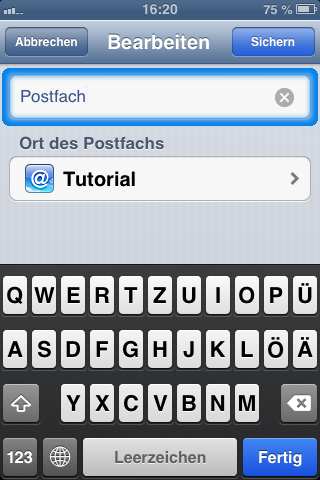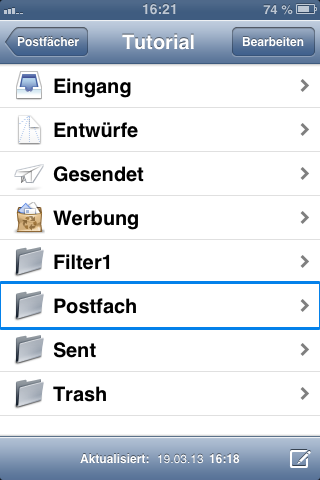Manual Konfiguration iPhone
Aus EUserv Wiki
Root (Diskussion | Beiträge) |
Svtr1 (Diskussion | Beiträge) |
||
| (Der Versionsvergleich bezieht 15 dazwischenliegende Versionen mit ein.) | |||
| Zeile 1: | Zeile 1: | ||
| - | {{Languages|iPhone}} | + | {{Languages|Manual Konfiguration iPhone}} |
[[Kategorie:Email-Einrichtung]] | [[Kategorie:Email-Einrichtung]] | ||
| - | + | [[Kategorie:Service_%2B_Support]] | |
| + | '''''Email-Konto-Einrichtung iPhone ''''' | ||
__TOC__ | __TOC__ | ||
| - | + | = Email-Konto-Einrichtung iPhone = | |
== Email-Konto-Einrichtung == | == Email-Konto-Einrichtung == | ||
| - | |||
| - | |||
<center> | <center> | ||
| - | Bei der Einrichtung des Mail-Assistenten auf dem iPhone müssen Sie zunächst einen Account hinzufügen … Dabei tippen Sie auf ''' | + | Bei der Einrichtung des Mail-Assistenten auf dem iPhone müssen Sie zunächst einen Account hinzufügen … Dabei tippen Sie auf '''Andere''' |
| - | [[Datei: | + | [[Datei:iphone1_de.png]] |
und danach auf '''Mail-Account hinzufügen'''. | und danach auf '''Mail-Account hinzufügen'''. | ||
| - | [[Datei: | + | [[Datei:iphone2_de.png]] |
| - | Geben Sie nun Ihre Account-Informationen ein und tippen Sie auf ''' | + | Geben Sie nun Ihre Account-Informationen ein und tippen Sie auf '''Sichern'''. |
Dabei können Sie einen E-Mail-Namen und eine Beschreibung ihres Mail-Accounts festlegen. | Dabei können Sie einen E-Mail-Namen und eine Beschreibung ihres Mail-Accounts festlegen. | ||
| - | [[Datei: | + | [[Datei:iphone3_de.png]] |
| - | Nun müssen Sie noch zusätzliche Informationen angeben, die für die Erstellung des Accounts notwendig sind. Wichtig ist hierbei, dass ''' | + | Nun müssen Sie noch zusätzliche Informationen angeben, die für die Erstellung des Accounts notwendig sind. Wichtig ist hierbei, dass '''IMAP''' als Protokoll ausgewählt ist. |
Legen Sie weiter unten Ihren Server bei Euserv für Ihre eintreffenden E-Mails fest. | Legen Sie weiter unten Ihren Server bei Euserv für Ihre eintreffenden E-Mails fest. | ||
| Zeile 28: | Zeile 27: | ||
Der Hostname ist hierbei '''imap.euserv.de'''. Geben Sie Ihren '''Benutzernamen''' ein und Ihr '''Kennwort'''. | Der Hostname ist hierbei '''imap.euserv.de'''. Geben Sie Ihren '''Benutzernamen''' ein und Ihr '''Kennwort'''. | ||
| - | [[Datei: | + | [[Datei:iphone4_de.png]] |
| - | + | Geben Sie den Hostnamen für den Server für ausgehende E-Mails: '''(smtp.euserv.de)''', Ihren '''Benutzernamen''' und Ihr '''Kennwort''' ein. | |
| - | [[Datei: | + | [[Datei:iphone5_de.png]] |
| - | Nun können Sie | + | Schließlich tippen Sie auf '''Sichern''' und speichern somit Ihren E-Mail-Account. |
| + | |||
| + | [[Datei:iphone5_1_de.png]] | ||
| + | |||
| + | Nun können Sie '''Mail''' nutzen und Ihre E-Mails über Ihre Domain bei EUserv versenden und empfangen. | ||
</center> | </center> | ||
| - | |||
| - | + | == Erstellen neuer Postfächer == | |
<center> | <center> | ||
| - | Tippen Sie hierfür auf Ihrem Home-Bildschirm auf Einstellungen und wählen Sie dann ''' | + | Tippen Sie hierfür auf Ihrem Home-Bildschirm auf Einstellungen und wählen Sie dann '''Mail, Kontakte, Kalender''' |
| - | [[Datei: | + | [[Datei:iphone6_de.png]] |
Tippen Sie hier auf Ihren Mail-Account | Tippen Sie hier auf Ihren Mail-Account | ||
| - | [[Datei: | + | [[Datei:iphone7_de.png]] |
und dann auf ihren Benutzeraccount. | und dann auf ihren Benutzeraccount. | ||
| - | [[Datei: | + | [[Datei:iphone8_de.png]] |
| - | Tippen Sie nun auf ''' | + | Tippen Sie nun auf '''Erweitert'''. |
| - | [[Datei: | + | [[Datei:iphone9_de.png]] |
| - | Geben Sie nun bei ''' | + | Geben Sie nun bei '''IMAP-Pfad-Präfix INBOX''' ein und sichern diese Einstellung. |
| - | [[Datei: | + | [[Datei:iphone10_de.png]] |
| - | Gehen Sie nun in Ihren Maileingang und tippen Sie auf | + | Gehen Sie nun in Ihren Maileingang und tippen Sie auf '''Bearbeiten''' |
| - | [[Datei: | + | [[Datei:iphone11_de.png]] |
| - | Tippen Sie schließlich auf ''' | + | Tippen Sie schließlich auf '''Neues Postfach'''. |
| - | [[Datei: | + | [[Datei:iphone12_de.png]] |
Geben Sie diesem Ordner bzw. Postfach einen Namen und sichern Sie diesen. | Geben Sie diesem Ordner bzw. Postfach einen Namen und sichern Sie diesen. | ||
| - | [[Datei: | + | [[Datei:iphone13_de.png]] |
Nun haben Sie ein neues Postfach angelegt. | Nun haben Sie ein neues Postfach angelegt. | ||
| - | [[Datei: | + | [[Datei:iphone14_de.png]] |
</center> | </center> | ||
Aktuelle Version vom 16:38, 7. Nov. 2014
| | Languages: |
Deutsch |
Email-Konto-Einrichtung iPhone
Inhaltsverzeichnis |
Email-Konto-Einrichtung iPhone
Email-Konto-Einrichtung
Bei der Einrichtung des Mail-Assistenten auf dem iPhone müssen Sie zunächst einen Account hinzufügen … Dabei tippen Sie auf Andere
und danach auf Mail-Account hinzufügen.
Geben Sie nun Ihre Account-Informationen ein und tippen Sie auf Sichern.
Dabei können Sie einen E-Mail-Namen und eine Beschreibung ihres Mail-Accounts festlegen.
Nun müssen Sie noch zusätzliche Informationen angeben, die für die Erstellung des Accounts notwendig sind. Wichtig ist hierbei, dass IMAP als Protokoll ausgewählt ist.
Legen Sie weiter unten Ihren Server bei Euserv für Ihre eintreffenden E-Mails fest.
Der Hostname ist hierbei imap.euserv.de. Geben Sie Ihren Benutzernamen ein und Ihr Kennwort.
Geben Sie den Hostnamen für den Server für ausgehende E-Mails: (smtp.euserv.de), Ihren Benutzernamen und Ihr Kennwort ein.
Schließlich tippen Sie auf Sichern und speichern somit Ihren E-Mail-Account.
Nun können Sie Mail nutzen und Ihre E-Mails über Ihre Domain bei EUserv versenden und empfangen.
Erstellen neuer Postfächer
Tippen Sie hierfür auf Ihrem Home-Bildschirm auf Einstellungen und wählen Sie dann Mail, Kontakte, Kalender
Tippen Sie hier auf Ihren Mail-Account
und dann auf ihren Benutzeraccount.
Tippen Sie nun auf Erweitert.
Geben Sie nun bei IMAP-Pfad-Präfix INBOX ein und sichern diese Einstellung.
Gehen Sie nun in Ihren Maileingang und tippen Sie auf Bearbeiten
Tippen Sie schließlich auf Neues Postfach.
Geben Sie diesem Ordner bzw. Postfach einen Namen und sichern Sie diesen.
Nun haben Sie ein neues Postfach angelegt.