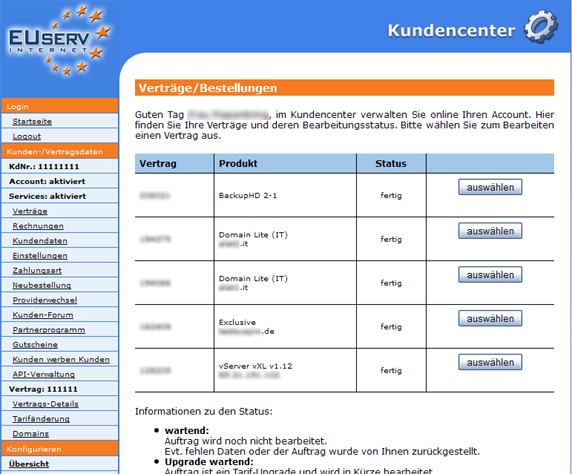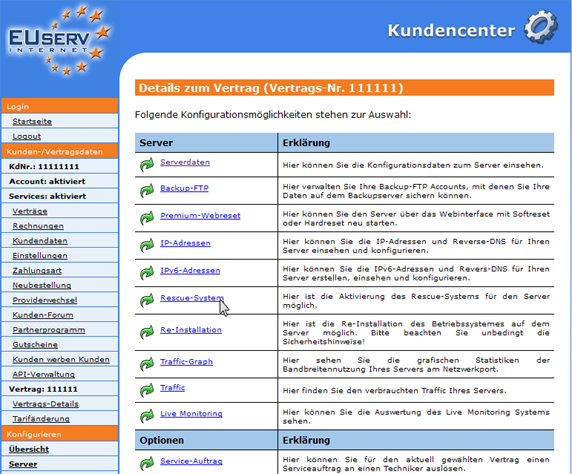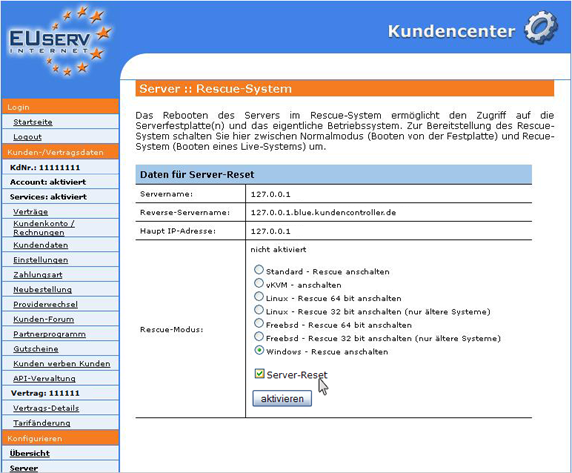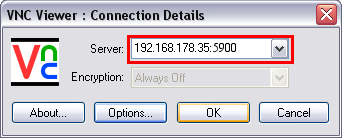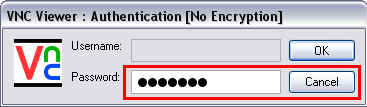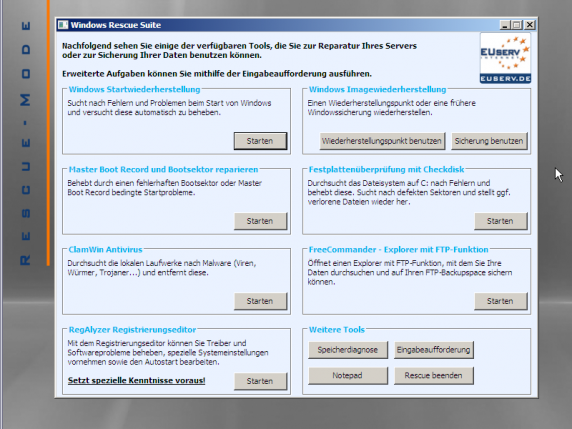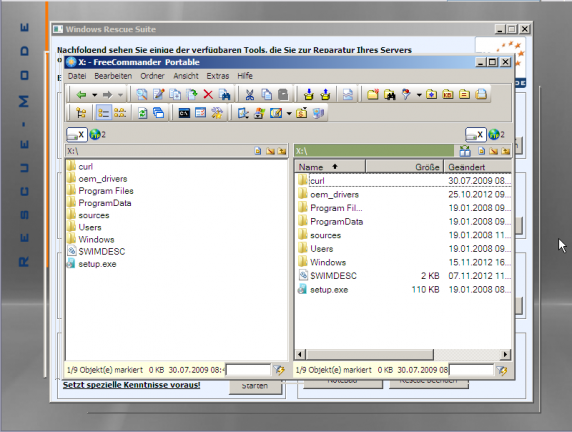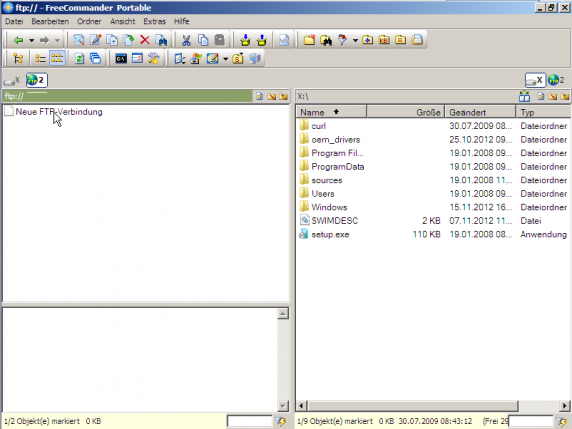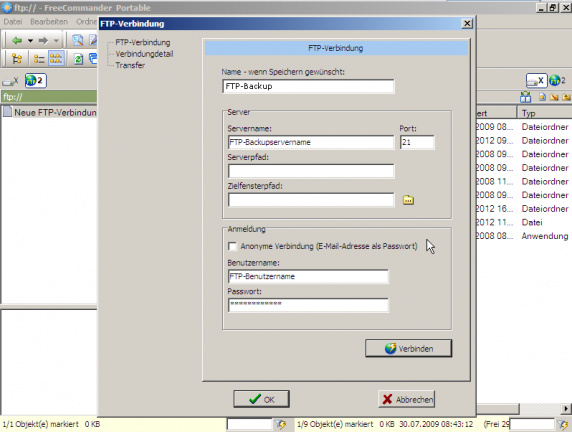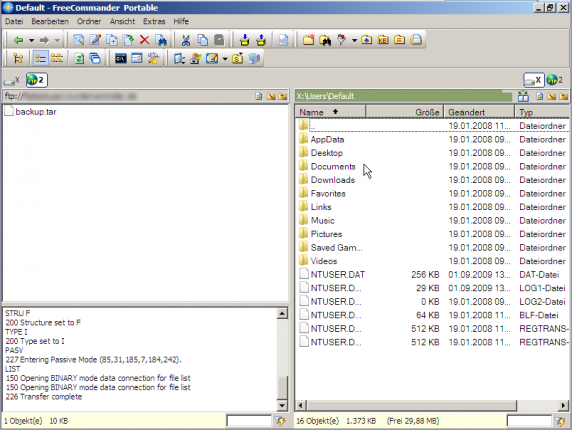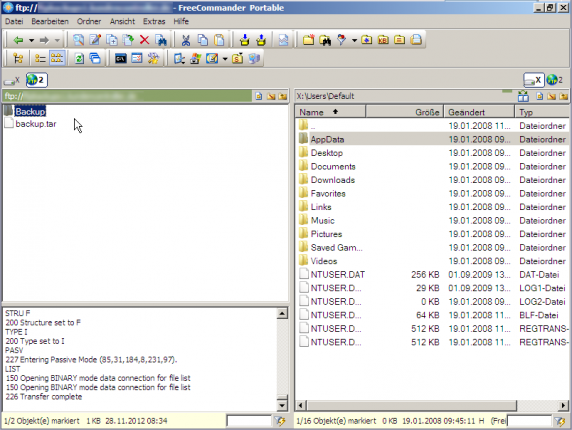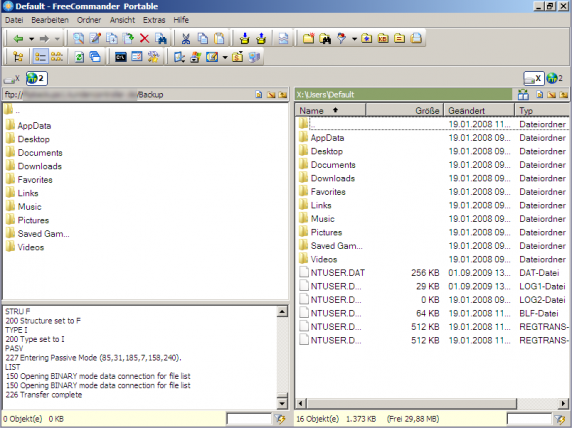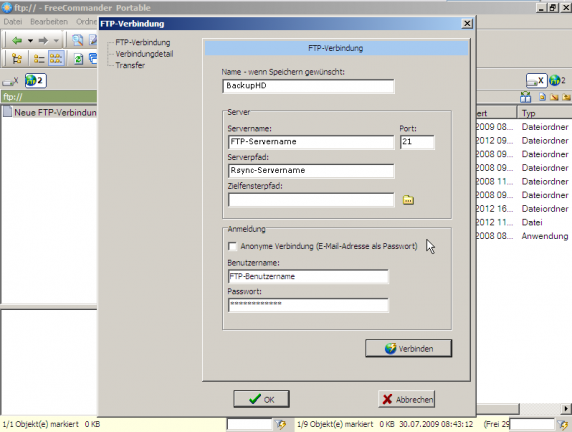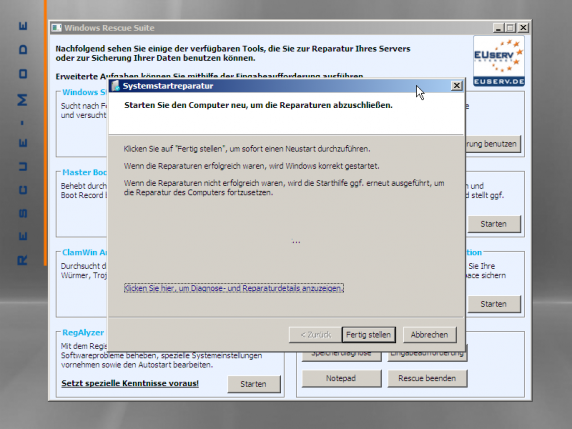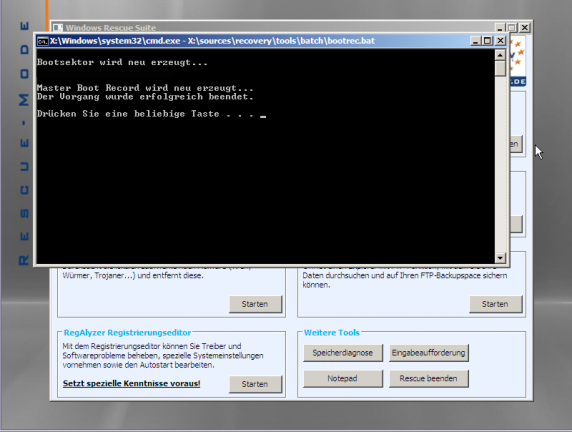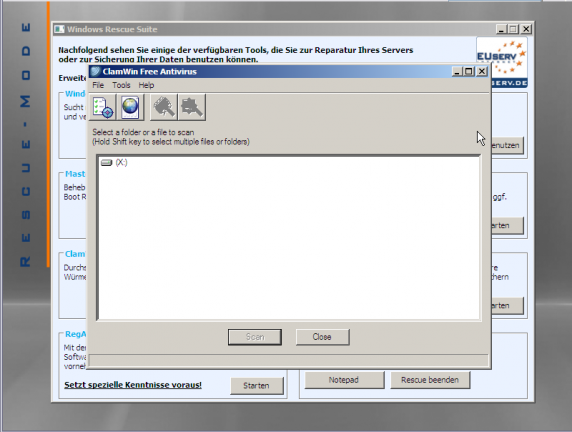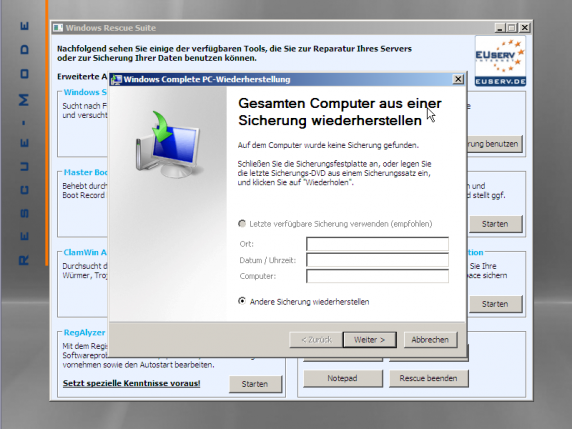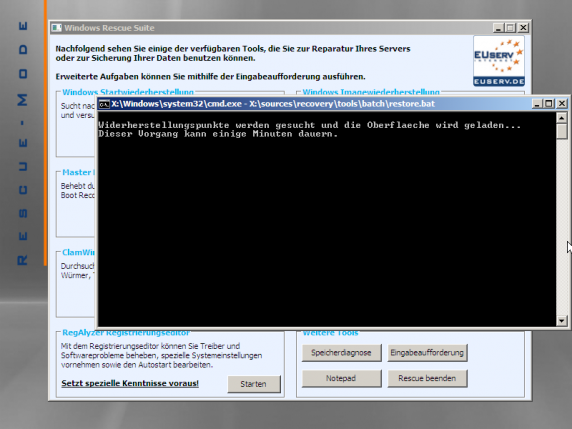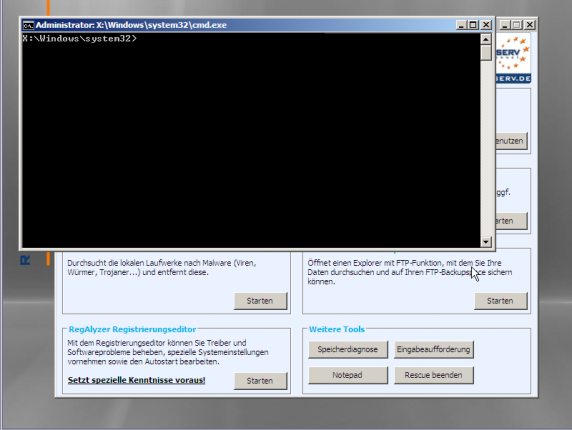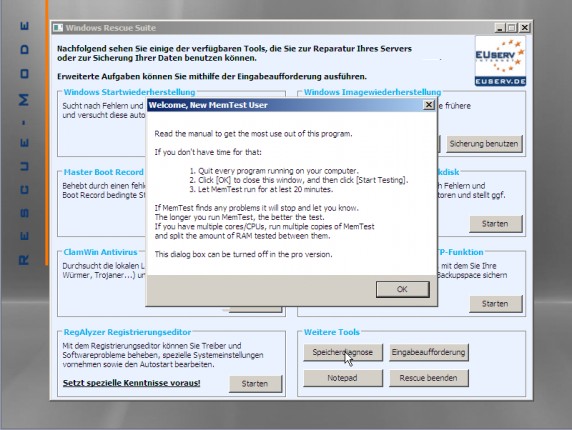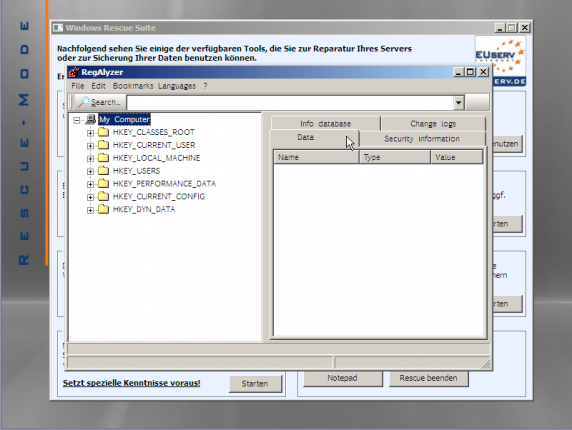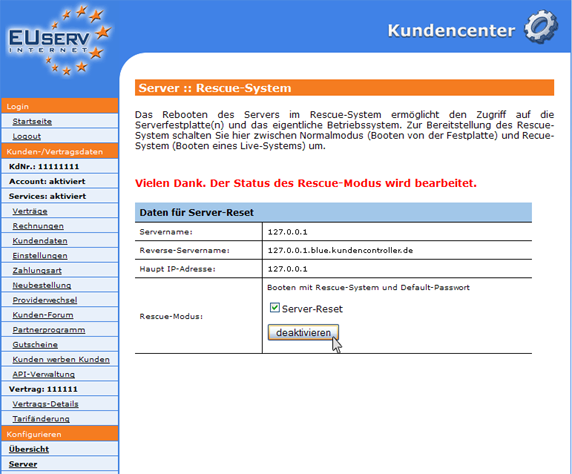Manual Windows Rescue System/en
Aus EUserv Wiki
| | Languages: |
Deutsch |
Manual Windows Rescue System
Inhaltsverzeichnis
|
Manual Windows Rescue System
General
For server on which the operating system "Windows Server" is installed, we offer the Windows Rescue System. This system offers you tools in case of problem, for example to secure critical data or check the hard drive for viruses. To activate the Windows Rescue System, proceed as follows:
Login into the customer service center and select your server contract.
Choose "Rescue-System" in the left menu.
Choose the entry for the Windows Rescue System from the list and set the hook below
server reset. If you click activate, your server will be restarted in the Windows Rescue mode.
Connecting with the server
After about 15 minutes you can connect to the server by using VNC. In this example we use the VNC viewer from RealVNC. Enter under Server: the main IP address of your server followed by :0 or :5900 (Port of the Windows rescue system).
Click on OK. The viewer will connect to your server:
Enter your password. Please use the Default-Serverpasswort, which you can find in the customer service center below Serverdaten:
You are now successfully connected to your server and see the following screen:
The Window shows you the available options.
Options of the Windows rescue system
FreeCommander
To use this option, click on FreeCommander. If you want to save some data to a remote FTP backup space, you can do this with the program FreeCommander. This tool provides an available explorer simultaneously to search your data.
Creating a backup to FTP backup
To make a backup of your personal settings, proceed as follows:
- Connect with your FTP backup space. Click on the FTP icon. Then make a new FTP connection with a double click.
- Enter the server name of your FTP backup spaces. In addition, log on to your FTP username and FTP password. This data can be found from the customer service center: Benutzerdaten FTP-Backup. You can also use a name to the FTP connection. This is useful if you create a multiple FTP connections.
- Now you are connected to your FTP server. In the left explorer Window shows the FTP server and in the right explorer Window shows your server. Now you can create a backup of your documents in the users folder. Set a folder on your FTP backup space by moving your files.
These files can be recorded again after a re-install of the server, on the basis of problems. Thus, your personal files and settings will not be lost.
Creating a backup on the BackupHD/online hard drive with rsync
To make a backup of your personal settings, proceed as follows:
- Connect with your BackupHD. Click on the FTP icon. Then make a new FTP connection with a double click.
- Now enter the name of your online rsync server hard drive. In addition, log on to your FTP username and FTP password. This data can be found from the customer service center: Benutzerdaten BackupHD. Please note, that the rsync of your BackupHD is active: Sicherung von Dateien auf BackupHD mit Rsync. If the FTP connection should be encrypted via SSH, enter at the port a 22. You can also use a name to the FTP connection. This is useful if you create a multiple FTP connections.
- Now you are connected to your BackupHD. In the left explorer Window shows the FTP server and in the right explorer Window shows your server. Now you can create a backup of your documents in the users folder. Set a folder on your FTP backup space by moving your files.
These files can be recorded again after a re-install of the server, on the basis of problems. Thus, your personal files and settings will not be lost.
Windows start recovery
To use this option, click on Windows start recovery. At the start search for the errors and problems of the Windows and tries to repair it.
Repair the master boot record and boot sector
To use this option, click on Repair the master boot record and boot sector. Here the start problems can be repaired by a buggy boot sector or master boot record.
ClamWin antivirus
To use this option, click on ClamWin antivirus. Here you find an antivirus program that scans your local drives for malware and removes it.
Windows image recovery
To use this option, click on Windows image recovery. Here you can restore a recovery point or an earlier applied Windows backup. To restore a recovery point, click on recovery point use. To restore a Windows backup, click on backup use.
Prompt
To use this option, click on Prompt. Here you can start a command line.
Memory diagnostic
To use this option, click on Memory diagnostic. Here you can perform a Memtest on which your main memory for errors is checked. Click on Ok.
Registration editor
To use this option, click on RegAlyzer registration editor. Using the registration editor, you can repair drivers and software problems, perform special system settings and edit the startup.
Deactivate the Windows rescue system
Please note, that the server while clicking on "Rescue beenden" the rescue system will start again. To boot your server as usual in the Windows, proceed as follows:
Login in the customer server center and click on deactivate below rescue system button.
At the next restart of the server starts as usual.