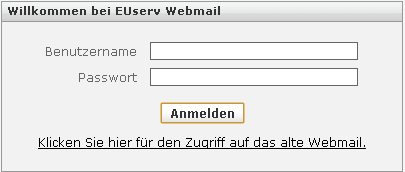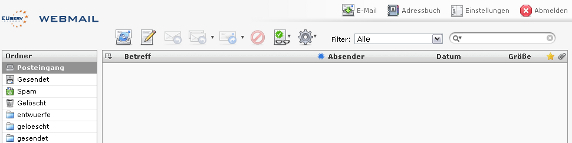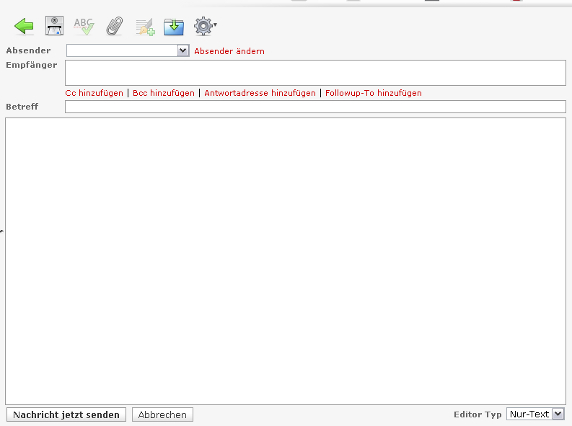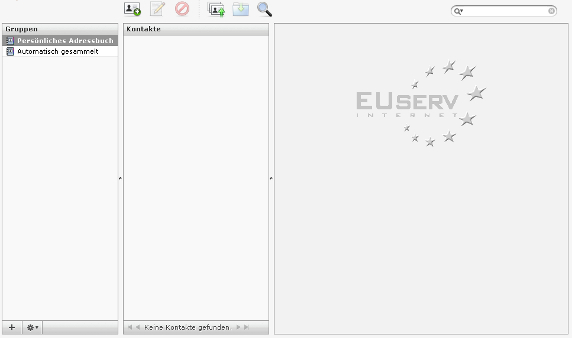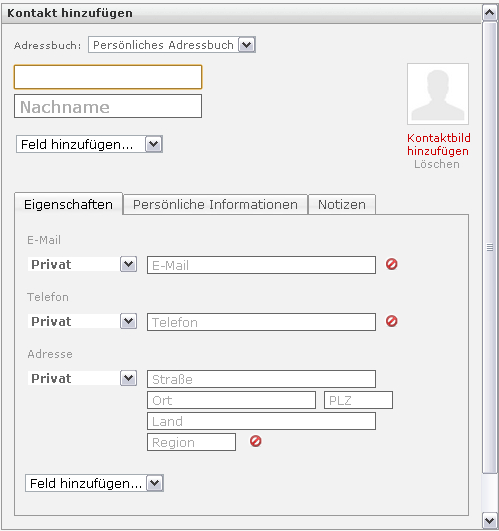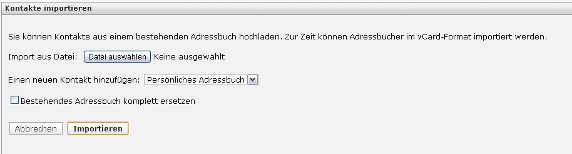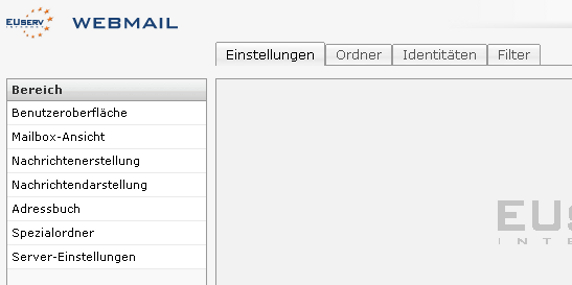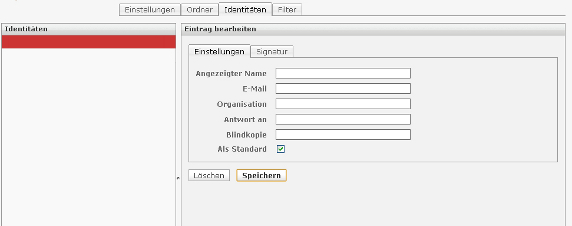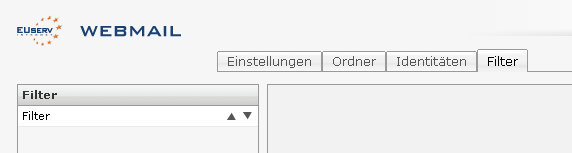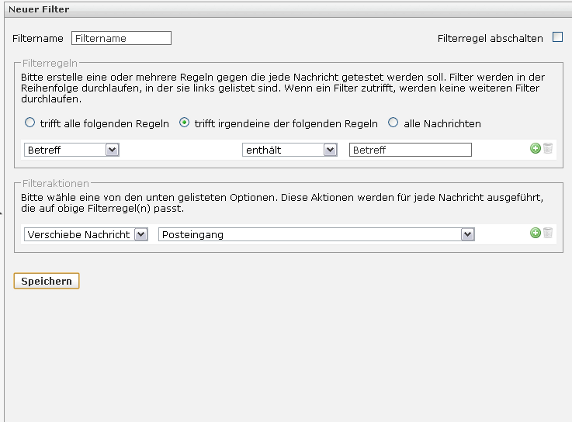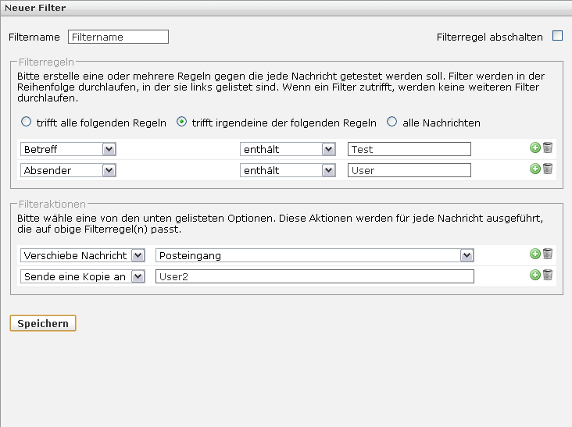Webmail/en
Aus EUserv Wiki
Root (Diskussion | Beiträge) |
Root (Diskussion | Beiträge) |
||
| Zeile 1: | Zeile 1: | ||
{{Languages|Webmail}} | {{Languages|Webmail}} | ||
[[Kategorie:Email/en]] | [[Kategorie:Email/en]] | ||
| + | |||
| + | = Webmail = | ||
| + | |||
| + | ---- | ||
__TOC__ | __TOC__ | ||
Version vom 09:55, 24. Aug. 2012
| | Languages: |
Deutsch |
Webmail
Inhaltsverzeichnis |
User interface and functions
Enter the address of the EUserv Webmail into your web browser's address bar: http://webmail.euserv.de.
Log in with your username and password for the Webmail here.
You will find your data on the EUserv homepage http://www.euserv.de under Kundencenter -> Anmeldung -> Vetrag auswählen -> Mail-Accounts.
The user interface of the Webmail lists your folders on the left side. Here your drafts, deleted, sent and Spam eMails can be stored. When the inbox is selected all retrieved mails are listed in the main window with subject, sender, date and size.
Above this bar you can see various icons. The first one checks if new messages are incoming. With the adjoining icon you can write a new eMail.
When you write a new eMail you are displayed as the sender on top. The recipent can be entered into the text field below. Additionally you can enter your eMail's subject.
Enter the message you want to send into the big text field.
With the icons above you can send the eMail, check the spelling, append a file, append a signature, save the message and choose further options.
In the window adjoining to the left you will see your appended files. In order to send the message either click the "Nachricht jetzt senden" button or on the corresponding icon above.
When selecting 'Editor-Typ' ? HTML downright you can write a design-mail where you can determine your individual font, layout, colour etc.
By clicking on the eMail icon top right you get back to your inbox.
There you will also find the address book icon which creates an address book for you.
Here you can create a new contact by selecting the icon above the contact overview.
When you have created contacts in one of your address book groups all contacts are displayed in this windows.
By selecting one of the adjoining icons you can write a message, delete a contact, import contacts, export contacts in the vCard format and search for contacts.
If you want to import contacts you can do this by selecting a vCard file.
Click on the button 'Datei auswählen'.
Moreover an existing address book which is stored locally can be completely be replaced. After you have selected the file you want to import click on the "Importieren" button below.
With the icon "Einstellungen" (situated top right) you can adjust your Webmail individually. If the tab "Einstellungen" is selected you will see a navigation menu on the left side where you can adjust the user surface, mail box appearance, message creation, address book, special folders and server settings.
When selecting the "Ordner" tab you can decide which eMail folders shall be displayed by choosing the folders.
By selecting the tab 'Identitäten' you can specify your identities.
Thereby you can modify your displayed name (visible for the recipents), enter your company's/organization's name, send a blind carbon copy etc.
Moreover you can create a signature which will be appended at the end of the message when sending an eMail.
By selecting the 'Filter' tab you get to the settings where you can see your configured eMail filters.
By selecting the last Icon 'Abmelden' top right you are logged out safely and leaving the Webmail.
Filter function
Log in to http://webmail.euserv.de with your username and password for the EUserv Webmail. After you have logged in click on the "Einstellungen" icon on the top right. Now click on the tab "Filter". Here you can add new filters.
You can add a new filter by clicking on the "+" button on the bottom left.
Now a frame appears on the right side where you can assign a name to the filter.
Here you can specify the filter rules for each tested eMail.
You may choose between "trifft alle folgenden Regeln" [matches all of the following rules], "trifft irgendeine der folgenden Regeln" [matches any of the following rules] and "alle Nachrichten" [all messages]. If you choose 'trifft irgendeine der folgenden Regeln': Betreff ? enthält: 'Test', for instance that causes all eMails whose subject [Betreff] contains [enthält] the word "Test" to be filtered out.
Additionally you can set filter actions. The messages filtered out according to the rules mentioned above for instance can be moved to the inbox. With this only the eMails selected by the filter are moved. To do so select "Verschiebe Nachricht" in the button menu and "Posteingang" in the adjoining button menu.
When you have set up your filter you can save it by clicking on the "Speichern" button.
It's also possible to switch off your created filter. This can be achieved by selecting the option "Filterregel abschalten" on the top right.
In addition to your filter rule 'Betreff' -> enthält -> 'Test' you cann add a new rule by clicking the green '+' button; for instance: 'Absender' -> enthält -> 'User'. Here both rules are being considered. That means in conclusion that only the messages are filtered whose subject line contains the word "Test" or whose sender is "User".
By clicking the trash can icon you can remove this rule.
If you choose "trifft alle folgenden Regeln" here that means that only the messages are filtered out that contain the word "Test" in the subject line AND whose sender is "User".
The same is possible for the filter actions. In the example given here only messages which are filtered according to the rules above are moved to the inbox and sent as a copy to "User2".