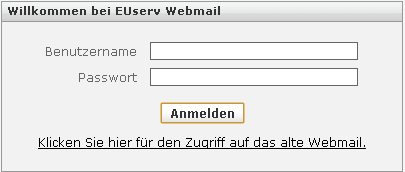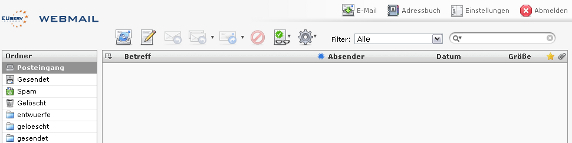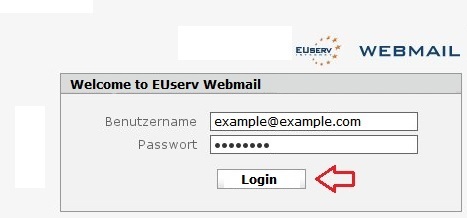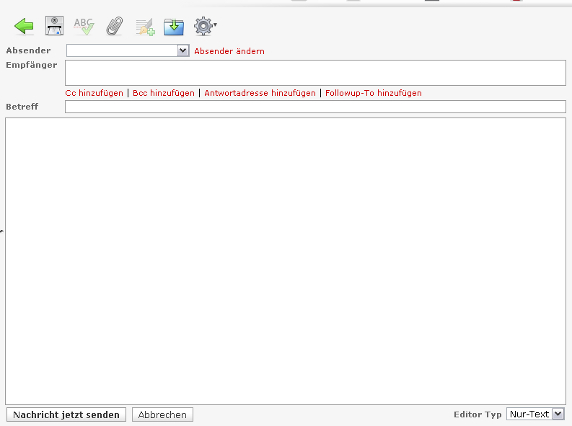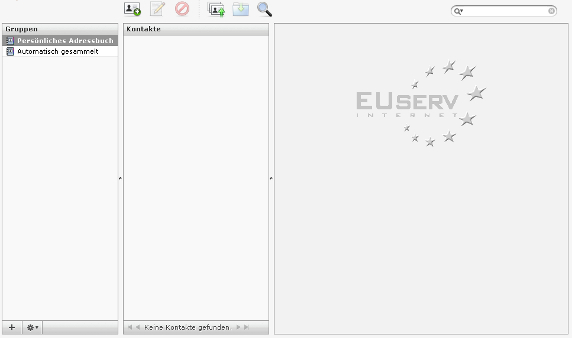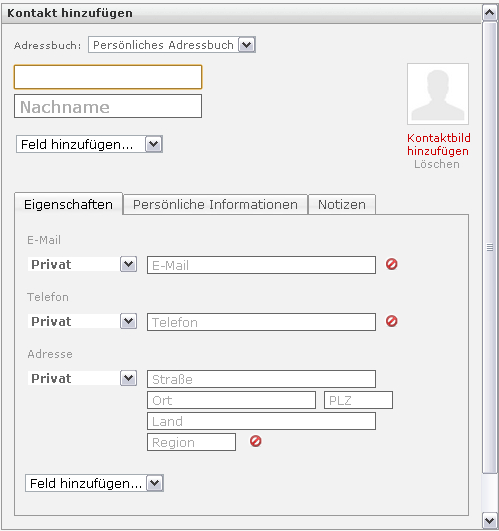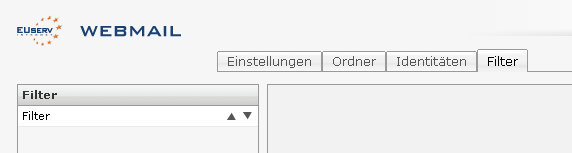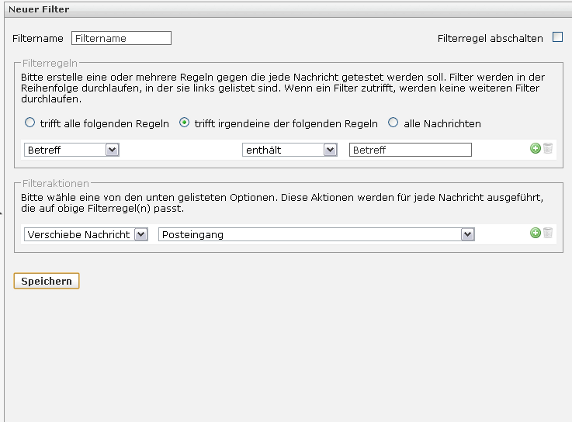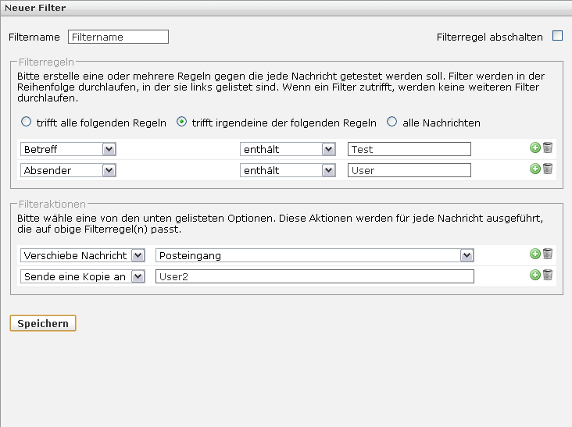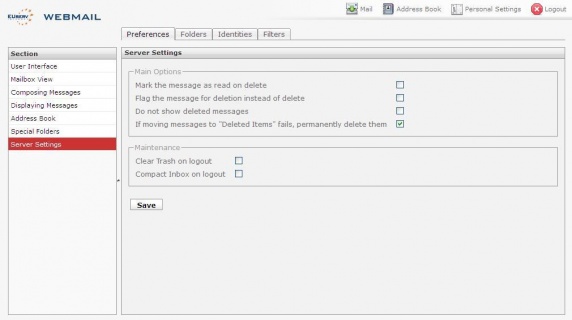Webmail/en
Aus EUserv Wiki
| | Languages: |
Deutsch |
Webmail
Inhaltsverzeichnis |
Webmail
Login to the user interface
Login via the email account
To login with your email account to the user user interface of Webmail, please proceed as follows:
- Enter the address of the EUserv Webmail into your web browser's address bar: http://webmail.euserv.de.
- Log in with your username and password for the Webmail here.
You will find your data on the EUserv homepage http://www.euserv.de under Customer panel -> Login -> select contract -> Email-Accounts.
Login via the email alias
To login with your email alias to the user user interface of Webmail, please proceed as follows:
- Enter the address of the EUserv Webmail into your web browser's address bar: http://webmail.euserv.de.
- Log in with your username and password for the Webmail here.
You will find your data on the EUserv homepage http://www.euserv.de under Customer panel -> Login -> select contract -> Aliases/Addresses.
Functions
Writing an email
- Click on the icon next to
- Enter the recipent into the text field below.
- Enter your eMail's subject.
- Enter the message you want to send into the big text field.
With the icons above you can send the eMail, check the spelling, append a file, append a signature, save the message and choose further options.
- In order to send the message either click the "Nachricht jetzt senden" button.
Address book
- Click on the address book icon which creates an address book for you.
- Create a new contact by selecting the icon above the contact overview.
Filter function
You can create, change, deactivate or delete filters with the filter function of Webmail.
Creating filters
TO create a new filter, please proceed as follows:
- Log in to http://webmail.euserv.de with your username and password for the EUserv Webmail.
- Click on the "Einstellungen" icon on the top right.
- Click on the tab "Filter". Here you can add new filters.
- Click on the "+" button on the bottom left to create a new filter.
- Assign a name to the filter.
- Choose between "trifft alle folgenden Regeln" [matches all of the following rules], "trifft irgendeine der folgenden Regeln" [matches any of the following rules] and "alle Nachrichten" [all messages].
- Save your filter by clicking on the "Speichern" button.
Changing/Switch off filters
It's also possible to switch off your created filter. Please proceed as follows:
- Select the option "Filterregel abschalten" on the top right.
- Click on the "Speichern" button to save your changes.
To change or deleting your filter rules, please proceed as follows:
- Go to the filter rule you want to delete.
- Click on the "Trash" icon.
- Click on the "Speichern"-Button to save your changes.
Deleting e-mails when the quota has been exceeded
If the quota (maximum amount of storage space for e-mails) of your respective webspace or mail plan has been exceeded, it is not possible to delete your E-Mails under Webmail anymore. In this case please proceed as follows:
- Enter the address of the EUserv Webmail in your web browser: http://webmail.euserv.de
- Log in with your e-mail account's username and password
- Select “Personal Settings” from the upper menu
- Click “Server Settings” and check the field “If moving messages to 'Deleted Items' fails, permanently delete them”
- Finally, click the “Save” button to apply these settings
Please contact the support under support@euserv.de if the problem still occurs.