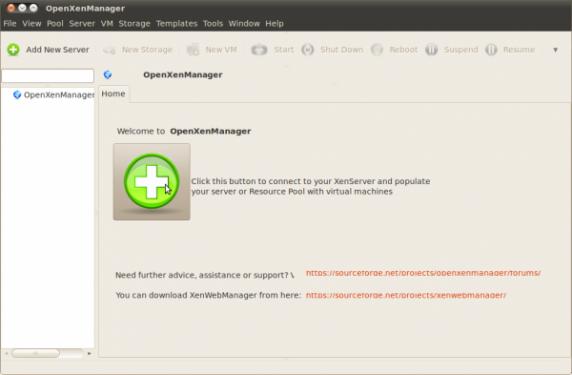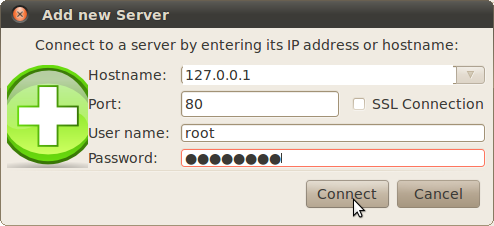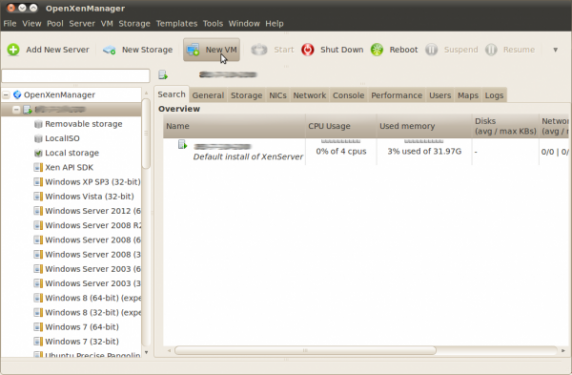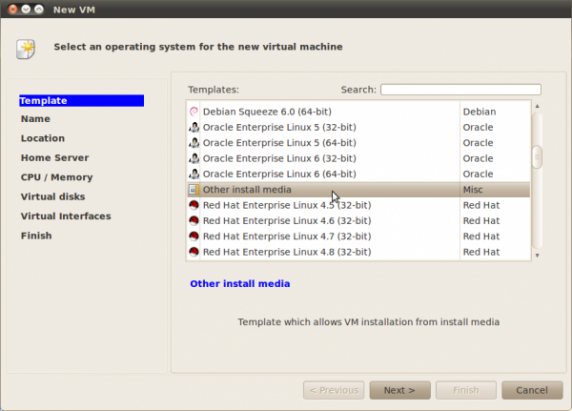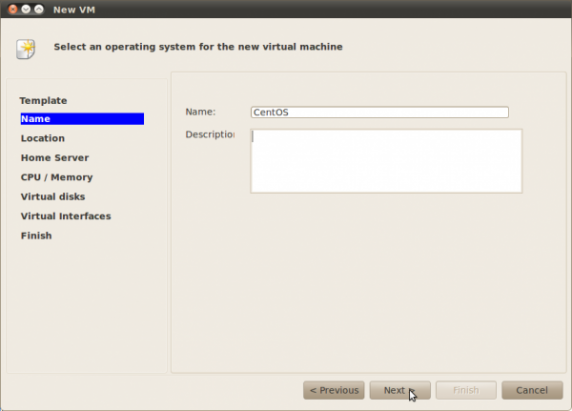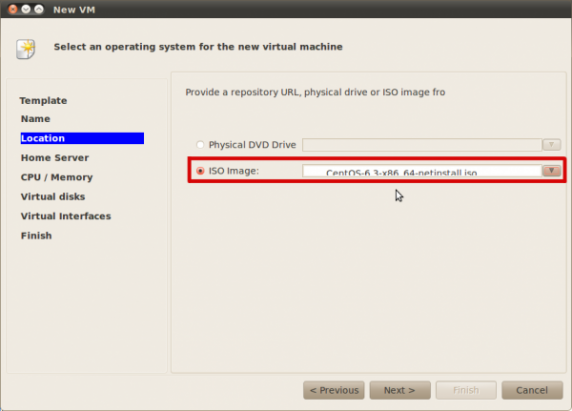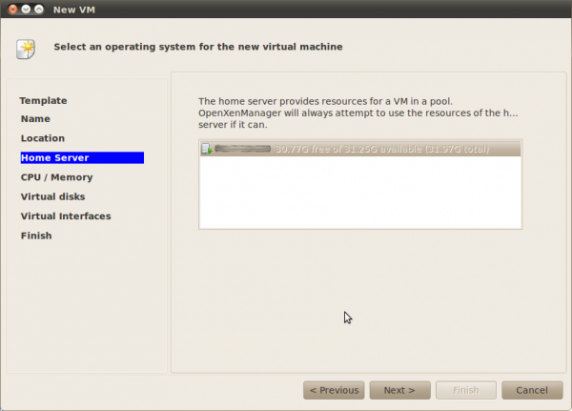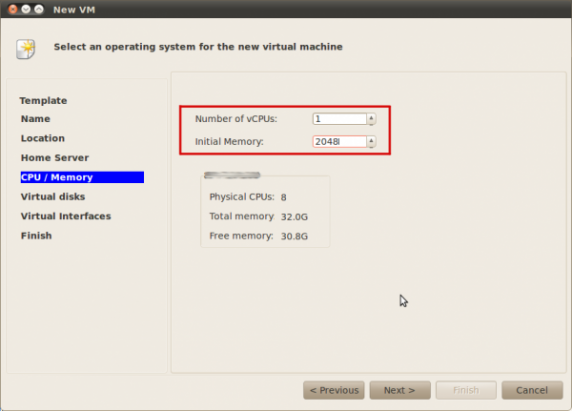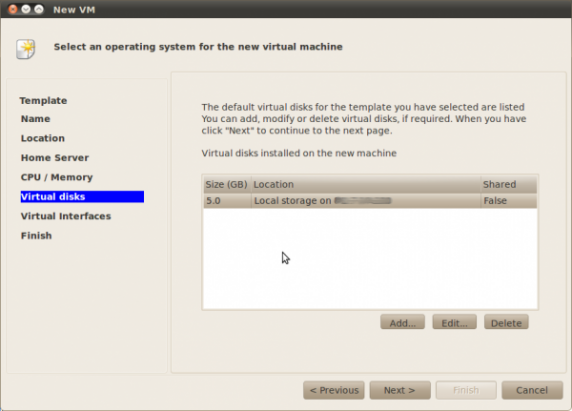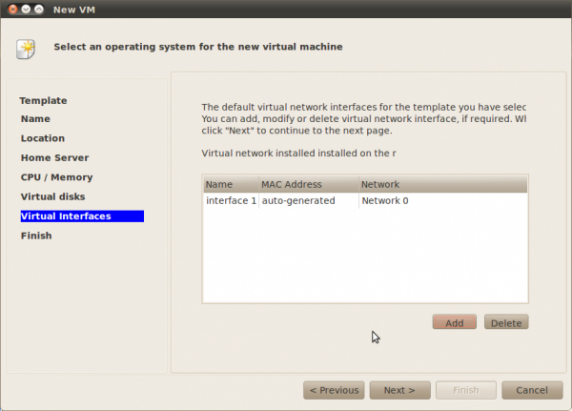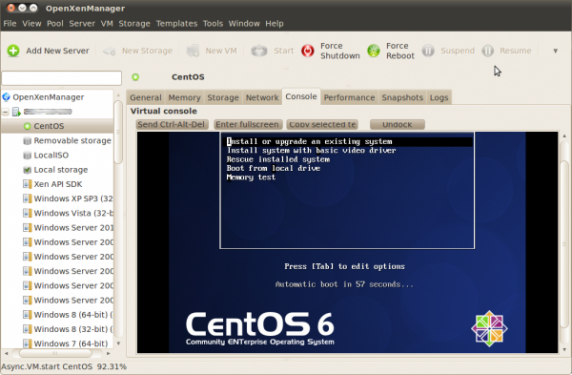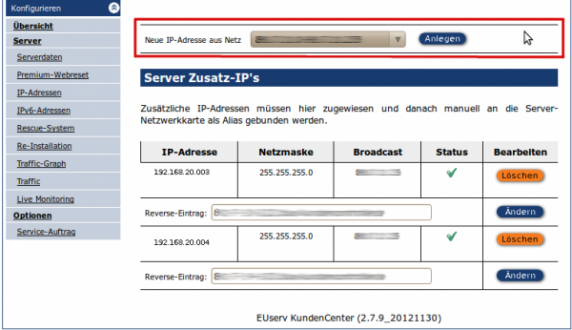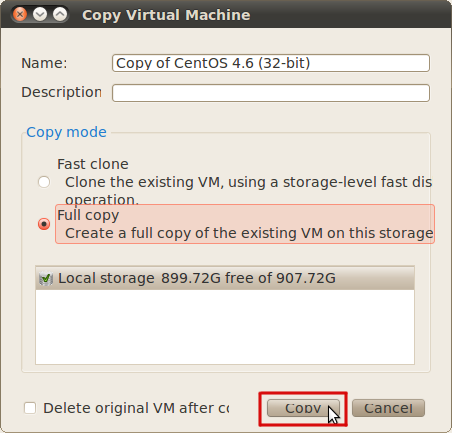Guide OpenXenManager
Aus EUserv Wiki
| | Languages: |
Deutsch |
Guide OpenXenManager
Inhaltsverzeichnis |
Guide OpenXenManager
Allgemeines
Für Linux-User steht zur Verwaltung von virtuellen Maschinen mit Xenserver die OpenSource-Lösung "openxenmanager" zur Verfügung. Die Entwickler von openxenmanager haben es sich zum Ziel gesetzt, den XenCenter Client für Windows möglichst originalgetreu nachzubilden. Openxenmanager bietet dabei generell die gleichen Funktionen wie XenCenter.
Installation und erste Schritte
Um openxenmanager verwenden zu können, sollten Sie zunächst XenServer 6.1 auf Ihrem Server installiert haben. Dies können Sie im EUserv Kundencenter erledigen. Wählen Sie dazu Ihren Serververtrag aus, gehen Sie im linken Menü auf "Re-Install" und wählen Sie aus der Betriebssystemliste den Eintrag "Xenserver 6.1 - 64 Bit - standard". Setzen Sie das Häkchen bei "Bestätigung Reinstall". Nach ca. 30 Minuten sollte die Installation abgeschlossen sein und der Server ist verfügbar.
Um openxenmanager zu installieren, muss Python und SVN installiert sein. Unter Debian bzw. Ubuntu geschieht dies mit folgendem Befehl:
sudo apt-get install subversion python-glade2 python-gtk-vnc
Anschließend wird das Programm aus dem SVN-Repository bezogen und gestartet:
svn co https://openxenmanager.svn.sourceforge.net/svnroot/openxenmanager openxenmanager cd openxenmanager/trunk ./openxenmanager
Sie sehen nun folgendes Fenster:
Um sich mit Ihrem Server zu verbinden, klicken Sie den "Plus"-Button in der Mitte des Fensters, woraufhin ein Verbindungsdialog erscheint. Hier geben Sie unter Hostname die Haupt-IP Ihres Servers und unter Password das Default-Serverpasswort ein. Beide Daten finden Sie im Euserv Kundencenter unter Serverdaten, nachdem Sie den entsprechenden Serververtrag ausgewählt haben:
Nachdem der Verbindungs- und Synchronisierungsprozess mit dem Server abgeschlossen ist, erscheint im linken Teil des Hauptfensters Ihr Server mit einer Ansicht der verfügbaren Betriebssystem-Templates sowie der Storage Repositories (Speicherplatz, der für die virtuellen Maschinen reserviert ist):
Erstellen einer VM
Ein Klick auf New VM in der oberen Menüleiste startet schließlich den Assistenten zur Erstellung von virtuellen Maschinen. Nachfolgend sehen Sie die erforderlichen Schritte zur Erstellung einer virtuellen Maschine mit dem bei der Installation von XenServer standardmäßig mitgelieferten Betriebssystemimage von CentOS.
Wählen Sie unter Template den Eintrag Other install media und bestätigen Sie mit einem Klick auf Next:
Geben Sie nun einen aussagekräftigen Namen für die virtuelle Maschine sowie (wahlweise) eine Kurzbeschreibung der VM an und bestätigen Sie mit Next:
Wählen Sie nun als Typ des Installationsmediums ISO-Image und aus dem DropDown-Menü das CentOS-Image aus. Bestätigen Sie mit Next:
Unter Home Server wählen Sie standardmäßig Ihren Server aus, der in der Liste angezeigt wird und bestätigen wie gewohnt mit Next:
Teilen Sie nun die Anzahl der virtuellen CPUs und des Arbeitsspeichers zu, die die VM erhalten soll. Beachten Sie hierbei bitte, dass die Zahl der vCPUs nicht die Anzahl der physisch vorhandenen CPUs überschreiten darf bzw. kann:
Weisen Sie jetzt noch die Größe der virtuellen Festplatte zu. Die Standardeinstellung beträgt 5 GB und ist für eine Minimalinstallation zu Testzwecken ausreichend. Mit einem Klick auf Edit... können Sie die Größe jedoch beliebig anpassen. Der Speicherplatz für die virtuelle Festplatte wird dabei aus dem Storage Repository geschöpft:
Abschließend ist es noch notwendig, der VM ein virtuelles Netzwerkinterface zuzuweisen. Ein Klick auf Add erstellt hierbei ein Interface, dass an die Xen-Bridge der ersten physischen Netzwerkkarte des Servers angeschlossen ist und damit über Konnektivität verfügt. Hierbei ist zu beachten, dass man später für die volle Konnektivität über eine extra IP-Adresse verfügt (siehe unten):
Nach einem Klick auf Next' erscheint noch einmal eine Zusammenfassung mit allen Spezifikationen, die beim Erstellen der VM gesetzt wurden. Ein Klick auf Finish schließt das Prozedere ab. Wechseln Sie nun in den Reiter Console auf der rechten Seite des Fensters, um die graphische Ausgabe der virtuellen Maschine zu betrachten:
Installation des Gastsystems
Netzwerkkonfiguration
Die Installation des Gastsystems erfolgt nach der Standard-Vorgehensweise. Beim Installieren von einem Netinstall-Medium (wie in diesem Beispiel) benötigt die virtuelle Maschine Netzwerkkonnektivität. Da der Installer versucht, eine IP-Adresse per DHCP zu beziehen, wird es bei Servern mit nur einer IP vorkommen, dass die Konfiguration des Netzwerks fehlschlägt. Damit die VM erreichbar ist, muss ihr also eine freie IP zugeteilt werden. Dies kann im EUserv Kundencenter erledigt werden. Loggen Sie sich dazu ins Kundencenter ein und wählen Sie Ihren Serververtrag aus. Klicken Sie im linken Menü auf IP-Adressen:
Wählen Sie innerhalb des Installers während des Abschnitts Netzwerkkonfiguration die Option Netzwerk manuell konfigurieren. Geben Sie hier nun die entsprechenden Daten (IP-Adresse, Netzmaske und Gateway) ein. Die Voreinstellungen für Hostnamen und Domain können Sie übernehmen.
Partitionierung
Die Partitionierung können Sie wie gewohnt nach Ihren Vorstellungen durchführen. Allerdings gilt es zu beachten, die Boot-Partition mit ext3 zu formatieren, da XEN's Bootloader pygrub den Gast sonst nicht booten kann.
XenServer Tools installieren
Mit den XenServer Tools stellt Citrix ein Plugin für die Performance-Überwachung Ihrer virtuellen Maschinen bereit. Standardmäßig sollte neben Ihrer VM die Meldung XenServer Tools not installed erscheinen. Stellen Sie sicher, dass die VM ausgeschaltet ist.
Wählen Sie im rechten Teil des Fensters den Reiter Storage und wählen Sie unter DVD-drive das Image xs-tools.iso aus. Starten Sie die VM und mounten Sie das Image:
mkdir /mnt/xs-tools mount /dev/dvd /mnt/xs-tools && cd /mnt/xs-tools/Linux ./install.sh
Nach erfolgter Installation werden Sie dazu aufgefordert, die VM zu rebooten. Dies kann mit einem Rechtsklick auf die VM im linken Menü und Reboot bzw. innerhalb der VM mit dem Befehl reboot erledigt werden.
Unter der Reiterkarte Performance können Sie nun die Auslastungsgraphen für Netzwerk, Arbeitsspeicher, CPU und Festplatten der VM einsehen.
VM-Klon erstellen
Um den Installationsaufwand gering zu halten und vergleichbare virtuelle Systeme aufzusetzen, können Sie eine bestehende VM klonen. Damit wird eine weitere virtuelle Maschine mit den gleichen Spezifikationen wie das Original erstellt. Lediglich die Netzwerkkonfiguration muss innerhalb der geklonten VM angepasst werden.
Stellen Sie sicher, dass die VM ausgeschaltet ist. Rechtsklicken Sie anschließend auf die VM und wählen Sie Copy VM. Folgendes Fenster erscheint:
Wählen Sie hier Copy, was den Klonvorgang initialisiert.
XenServer "Free License" aktivieren
Mit der Installation von XenServer beginnt eine 30-tägige Evaluierungsperiode, in der Sie XenServer voll nutzen können. Nach Verstreichen dieser Periode ist das Starten von VM's nicht mehr möglich. Citrix stellt allerdings eine "Free License" zur Verfügung, die für ein Jahr gültig ist und danach erneut verlängert werden muss. Die Aktivierung ist in wenigen Schritten erledigt:
- Öffnen Sie folgenden Link in Ihrem Browser: http://deliver.citrix.com/go/citrix/xenserver_activation
- Tätigen Sie die erforderlichen Angaben und bestätigen Sie mit Submit
- Innerhalb der nächsten 5 Minuten erhalten Sie via E-Mail den Lizenzschlüssel mit der Dateiendung .xslic
- Speichern Sie diese Datei lokal ab
- Benennen Sie die Datei um und verschieben Sie sie auf Ihren Server:
mv license.xslic license scp license root@<Ihre-Server-IP>:/etc/xensource/
- Abschließend rebooten Sie Ihren Server oder restarten die xapi:
xe-toolstack-restart
Damit ist die Lizenz aktiviert und für ein Jahr gültig.