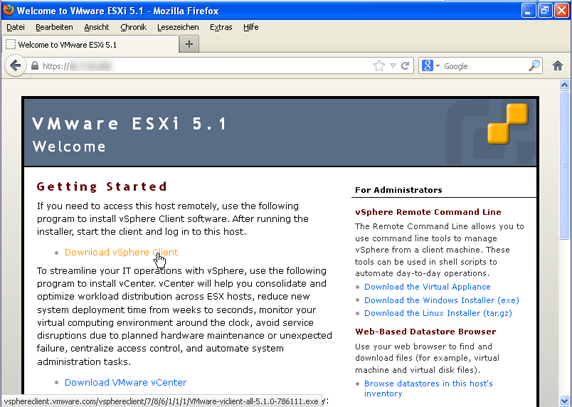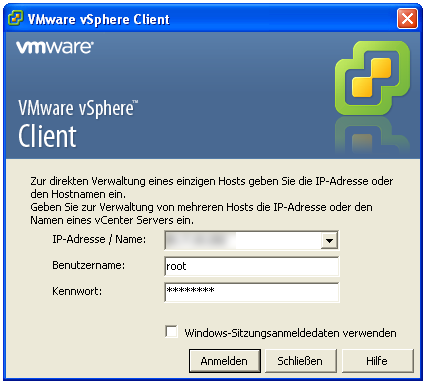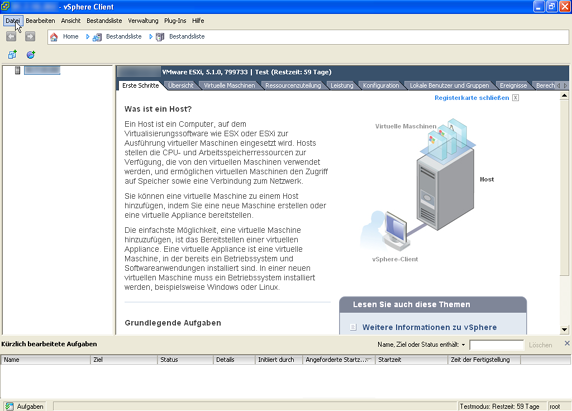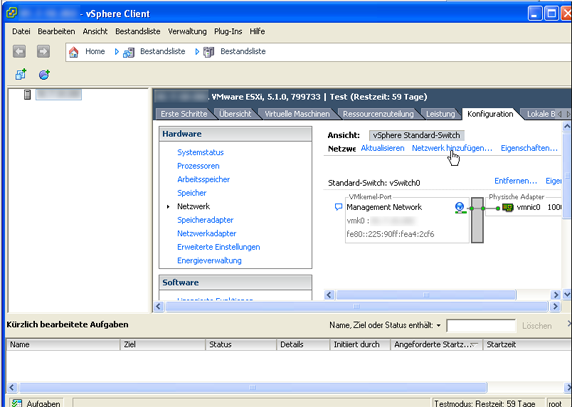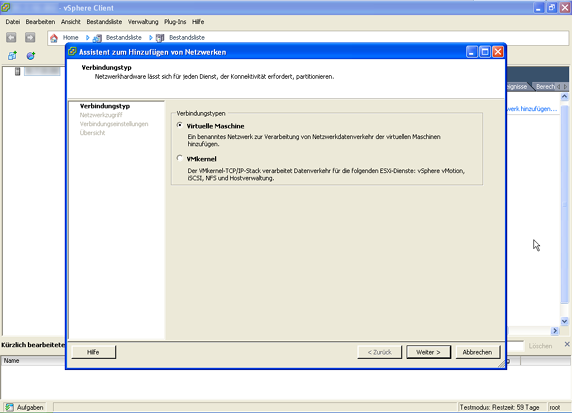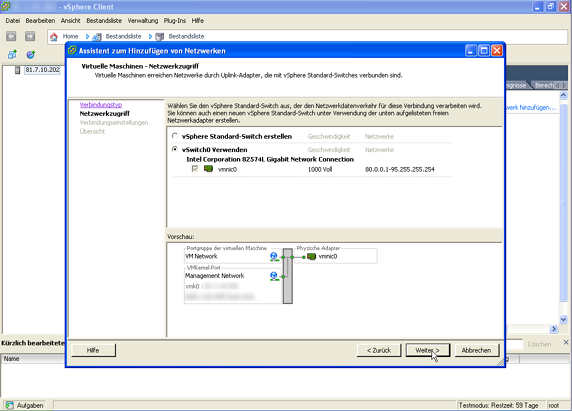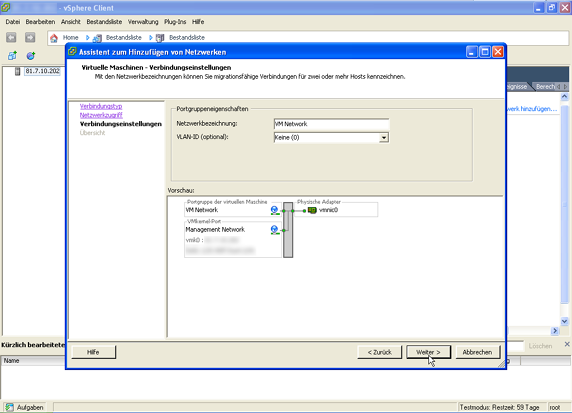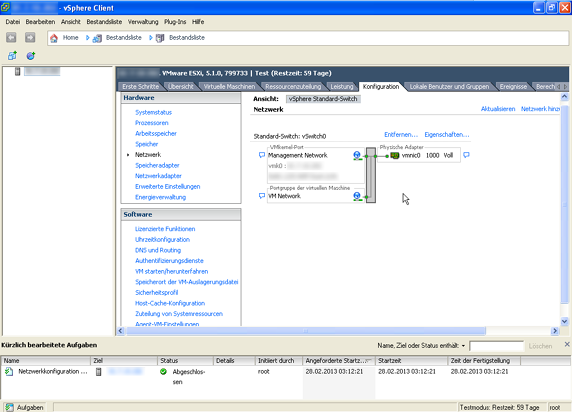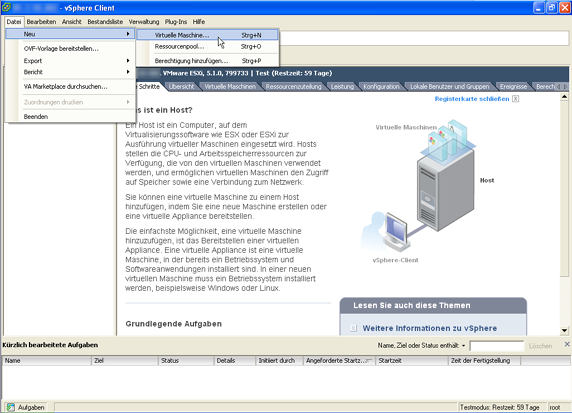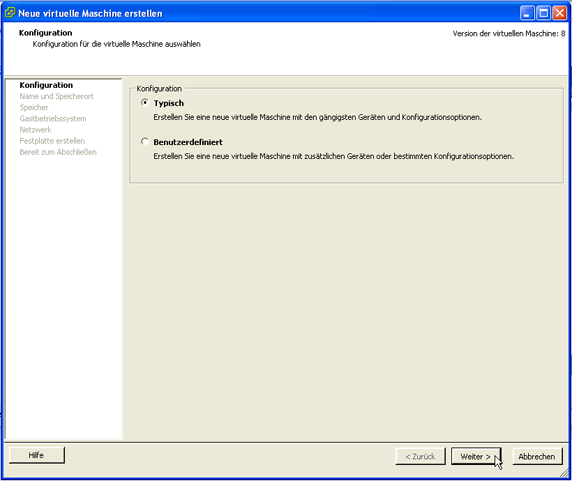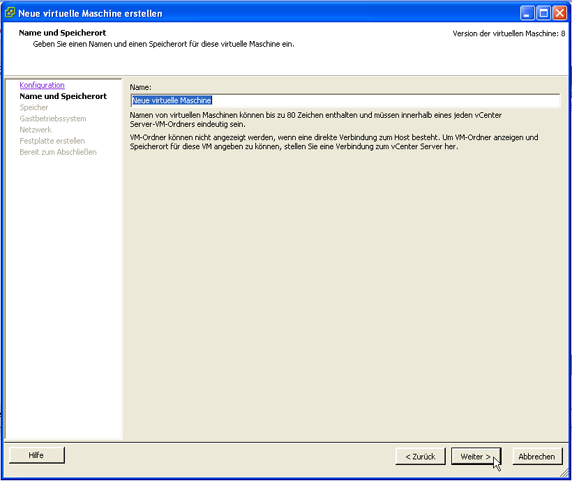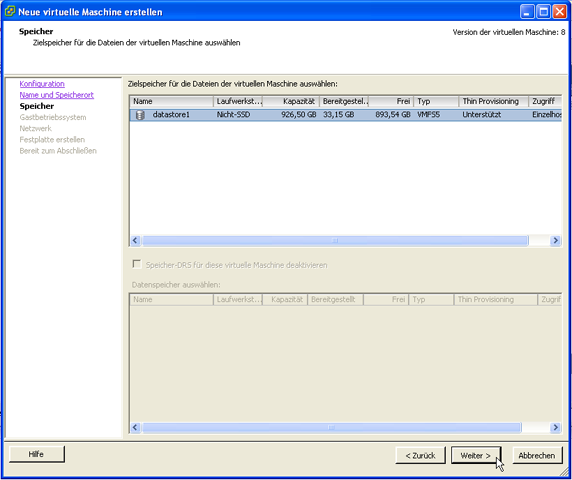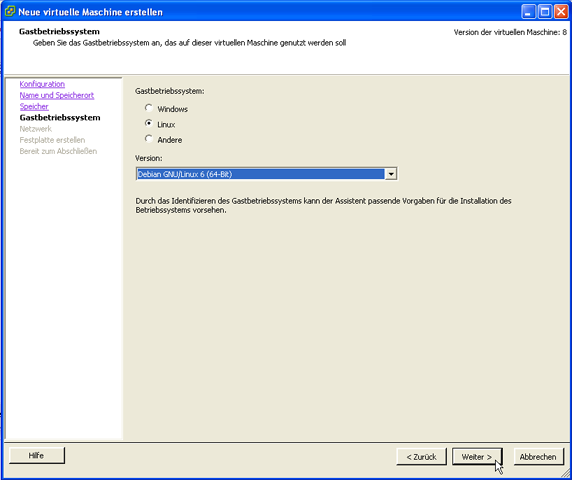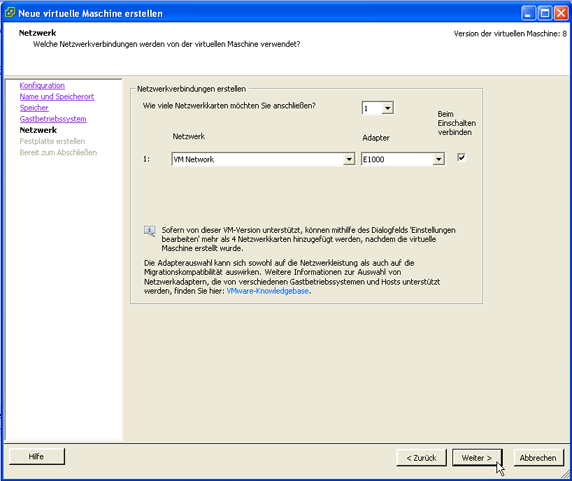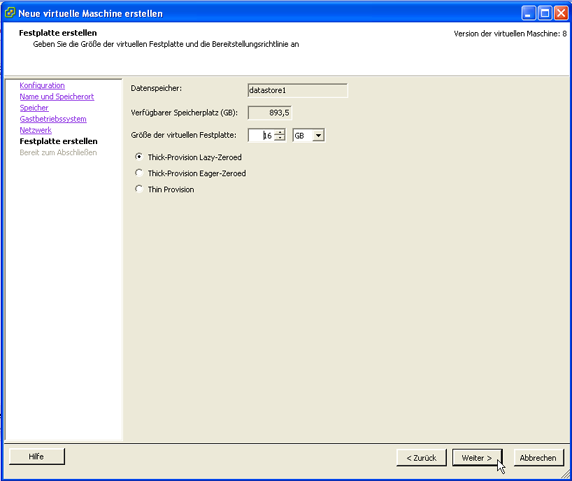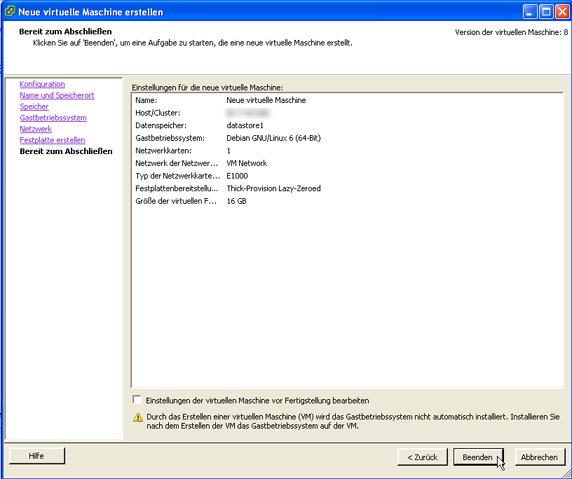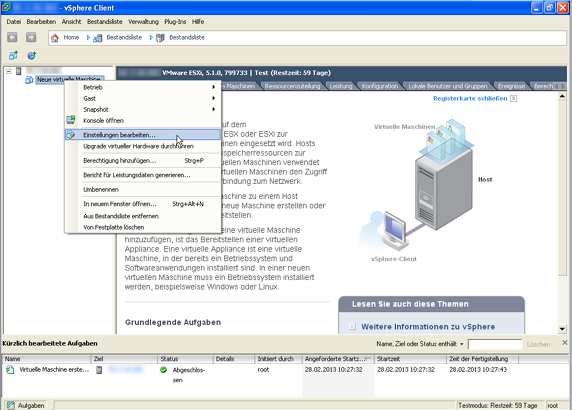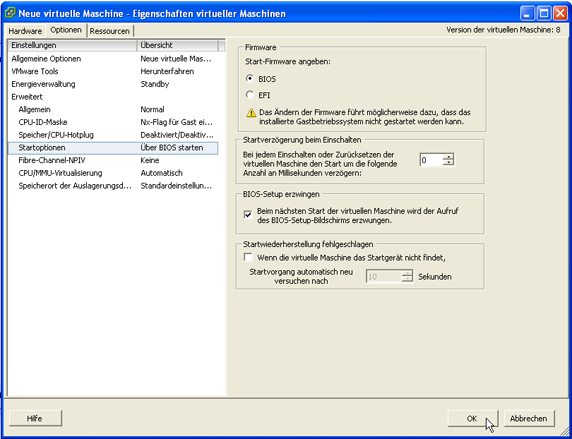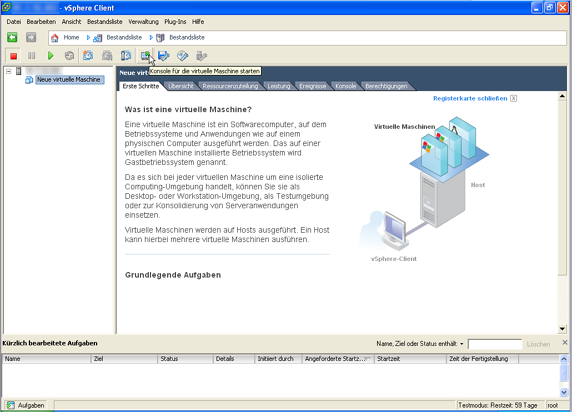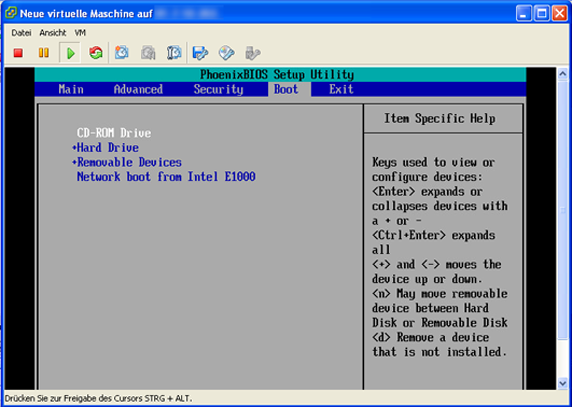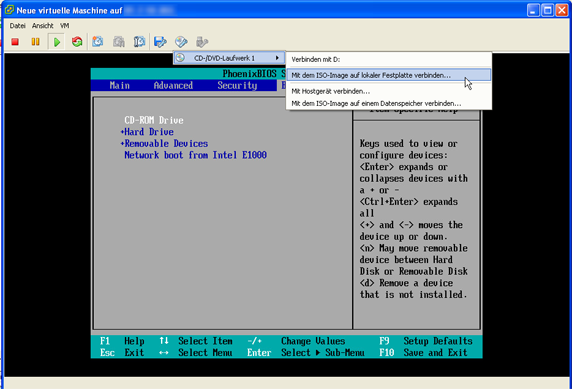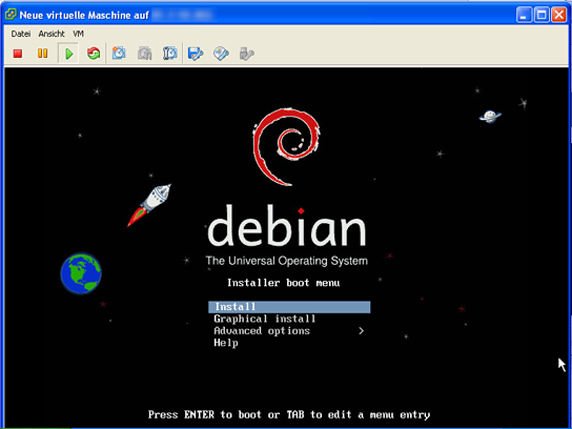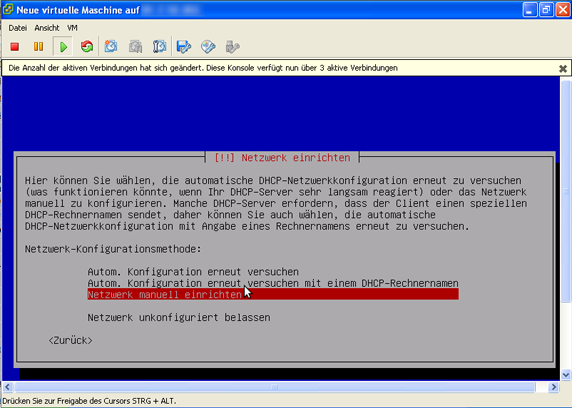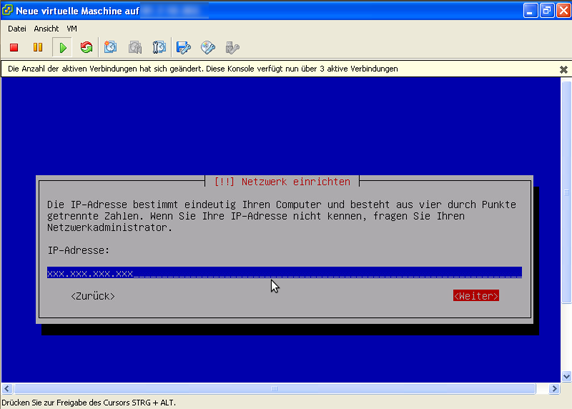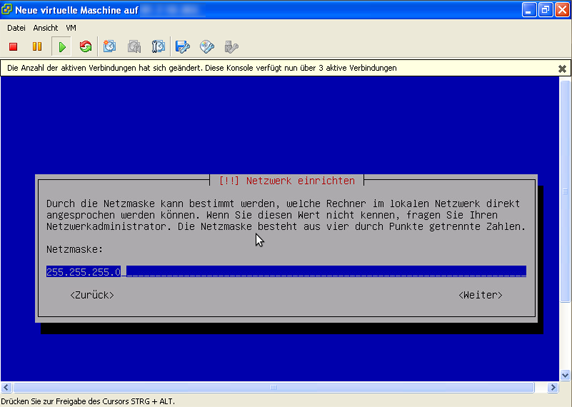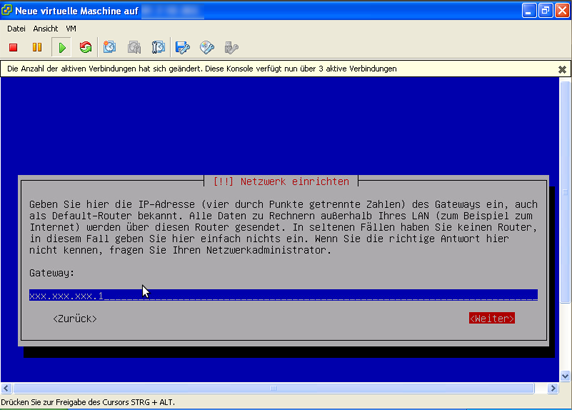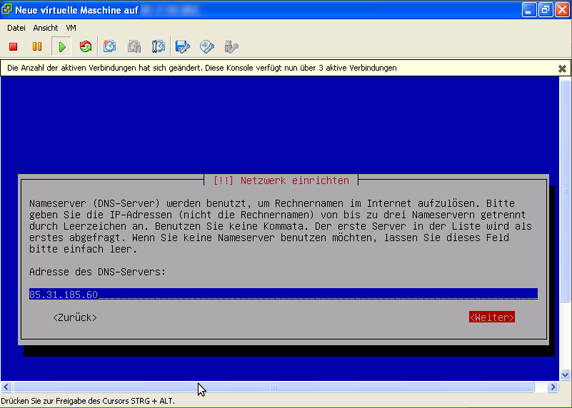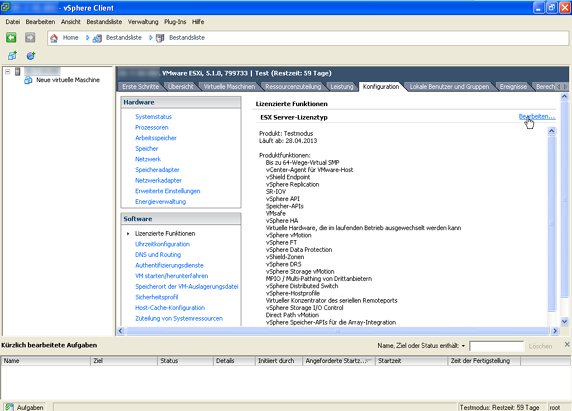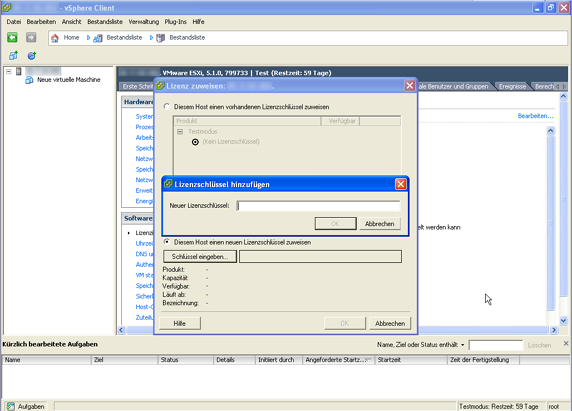Guide VMware ESXi
Aus EUserv Wiki
| | Languages: |
Deutsch |
Erstellen eines Gastsystems mit VMware ESXi 5.x
Inhaltsverzeichnis |
Erstellen eines Gastsystems mit VMware ESXi 5.x
Allgemeines
VMware vSphere Hypervisor (ESXi) ist eine Software zur Virtualisierung für x86-64-basierte Computersysteme, hergestellt durch die Firma VMware. VMware ESXi ist zur Installation bei EUserv kostenlos verfügbar und unterstützt maximal 32GB RAM. Software-RAID wird durch ESXi nicht unterstützt. Die Funktionalität von VMWare ESXi garantieren wir bei Servern ab der Prime64-Serie. Mit ESXi können Sie eigene virtuelle Maschinen erstellen.
Installation von VMware ESXi
VMware ESXi installieren Sie, indem Sie einen Re-Install Ihres Servers durchführen und als Betriebssystem VMware ESXi auswählen:
https://www.euserv.com/wiki/index.php/Kundencenter_Server_Re_Installation
Installation von VMware vSphere Client
Nach der Installation Ihres Servers geben Sie die IP Adresse des Hosts, auf dem Sie ESXi installiert haben, in der Adressleiste Ihres Browsers ein:
Den Client können Sie über den Webbrowser herunterladen. Nachdem Sie den Client heruntergeladen und installiert haben, starten Sie den vSphere Client und wählen Ihren Host:
Geben Sie hier die IP-Adresse, Ihren Benutzernamen und das Default-Passwort für Ihren Server ein. Die Serverdaten finden Sie hier:
https://www.euserv.com/wiki/index.php/Kundencenter_Server_Serverdaten.
Erstellen einer VM
Nachdem Sie sich erfolgreich angemeldet haben, sehen Sie die Oberfläche des vSphere Clients, mit dem Sie ihre virtuellen Maschinen konfigurieren können.
Netzkonfiguration
Bevor man eine virtuelle Maschine erstellen kann, ist die Einrichtung eines Netzwerkes erforderlich. Da VMware vSphere Hypervisor (ESXi) weder NAT noch Routing unterstützt, muss ein Bridged-Setup gewählt werden.
Verwenden Sie dazu einen vSwitch unter Konfiguration -> Netzwerk -> Netzwerk hinzufügen....
Wählen Sie Virtuelle Maschine und klicken auf Weiter.
Wählen Sie vSwitch0 Verwenden und klicken auf Weiter.
Geben Sie eine Netzwerksbezeichnung an und klicken auf Weiter.
Nachdem Sie den Assistenten beendet haben, sehen Sie die Konfigurationsansicht des Netzwerks.
Konfiguration der VM
Jetzt können Sie die VM erstellen. Dazu gehen Sie auf Datei -> Neu -> Virtuelle Maschine...
Sie können zwischen Typisch oder Benutzerdefiniert wählen. Empfohlen wird eine Typische Konfiguration der VM.
Name und Speicherort: Vergeben Sie der Virtuellen Maschine einen Namen.
Speicher: Weisen Sie der Virtuellen Maschine einen Speicher zu.
Gastbetriebssystem: Weisen Sie der Maschine ein bestimmtes Betriebssystem zu. Zum Beispiel Debian GNU/Linux 6 (64-Bit).
Netzwerk: Wählen Sie Ihr konfiguriertes Netzwerk aus.
Festplatte erstellen: Geben Sie an wie viel Speicherplatz der Virtuellen Maschine zur Verfügung gestellt werden soll.
Bereit zum Abschließen: Übernehmen Sie die Einstellungen für die neue VM, indem Sie auf Beenden klicken.
Installation des Betriebssystems
Damit Sie von einem lokalen Image des Betriebssystems booten können, muss die VM erst im BIOS gestartet werden. Dazu wählen Sie Ihre VM und klicken auf Einstellungen bearbeiten....
Wählen Sie unter dem Reiter Optionen Startoptionen -> Über BIOS starten.
Klicken Sie auf Ihre VM und dann auf das Symbol Konsole für die virtuelle Maschine starten.
Stellen Sie im BIOS die Bootreihenfolge wie folgt ein:
Klicken Sie auf das CD-/DVD-Laufwerk-Symbol und wählen Ihr lokales ISO-Image aus. Warten Sie bis das Image eingebunden ist und starten Ihre VM neu.
Nachdem Sie Ihre VM neugestartet haben, erscheint der Installationsbildschirm des Betriebssystems. Beispiel: Debian 6
Während der Installation muss das Netzwerk eingerichtet werden, dazu wählen Sie Netzwerk manuell einrichten.
Geben Sie die zusätzliche IP-Adresse Ihres Servers ein. Diese können Sie über das Kundencenter anlegen:
https://www.euserv.com/wiki/index.php/Kundencenter_Server_IP_Adressen#IP-Adressen_anlegen
Geben Sie die Netzmaske Ihres Servers ein.
Geben Sie die entsprechende Gateway-Adresse ein.
Schließlich geben Sie die Adresse des DNS-Servers ein: 85.31.185.60.
Nach der Installation des Betriebssystems haben Sie eine voll funktionsfähige virtuelle Maschine mit einer eigenen IP-Adresse.
Lizenz
VMware ESXi ist ein kostenloses Betriebssystem, welches nach der Installation nur eine Testlizenz von 60 Tagen beinhaltet.
Man benötigt für den dauerhaften Betrieb einen eigenen kostenlosen Lizenzschlüssel, welchen man bei einer Registrierung bei VMware erhält:
https://my.vmware.com/web/vmware/login
Die Aktivierung des Lizenzschlüssels erfolgt danach über den vSphere Client.
Wählen Sie dazu Ihren Server im linken Fenster aus und klicken auf den Reiter Konfiguration. Klicken Sie dann unter Software -> Lizenzierte Funktionen auf Bearbeiten....
Weisen Sie Ihrem Server eine Lizenz zu, indem Sie Diesem Host einen neuen Lizenschlüssel zuweisen auswählen und den bei der Registrierung erhaltenen Lizenzschlüssel eingeben.