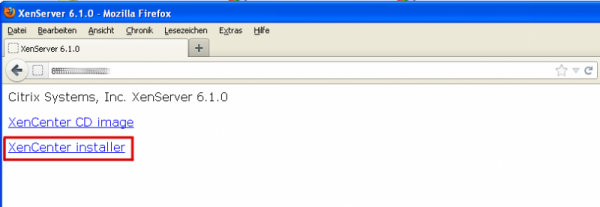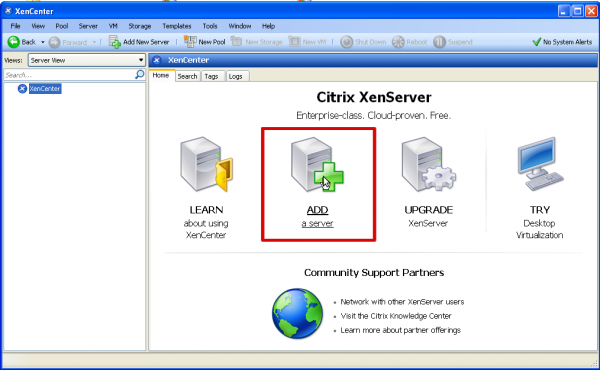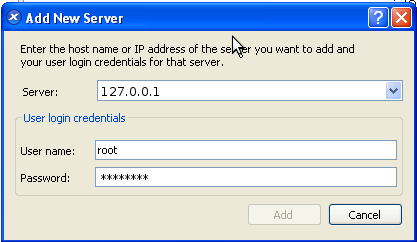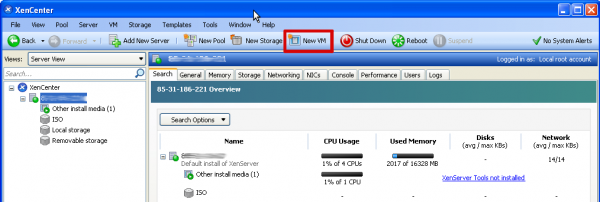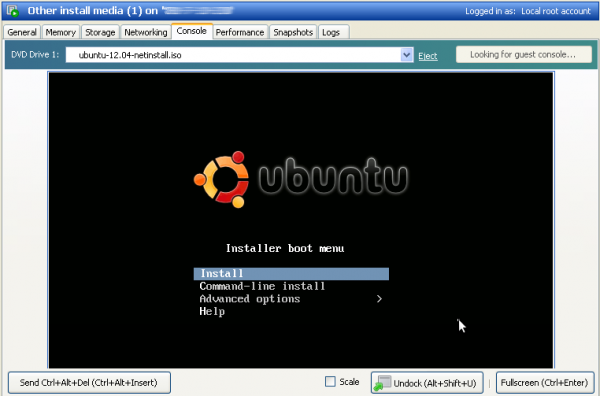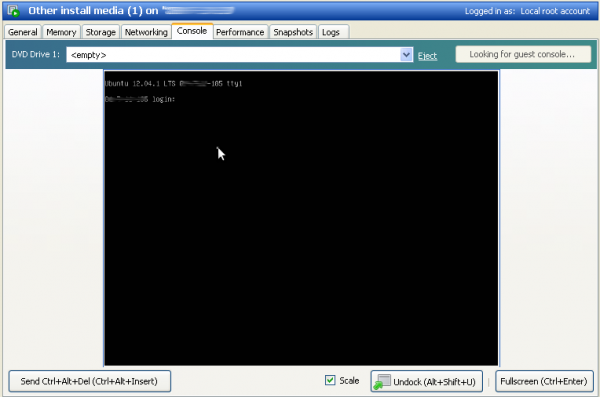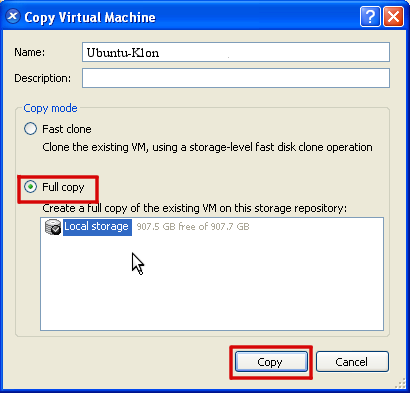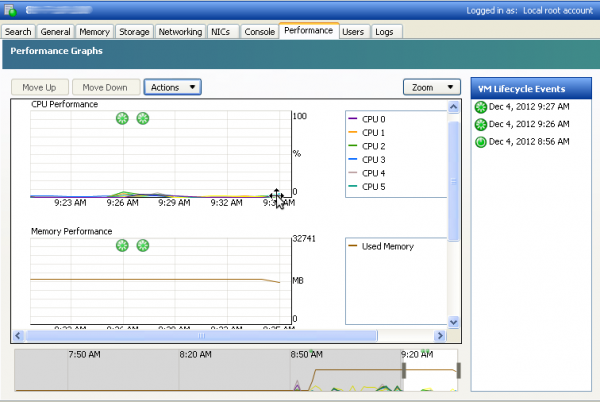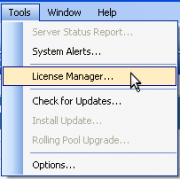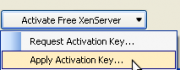Guide XenCenter
Aus EUserv Wiki
| | Languages: |
Deutsch |
Guide XenCenter
Inhaltsverzeichnis |
Guide XenCenter
Allgemeines
Der Standard-Installation von XenCenter liegt für Windows-User der Client "XenCenter" bei, mit dem sich auf komfortablem Weg alle virtuellen Maschinen eines laufenden Hosts verwalten lassen. Neben der Erstellung von virtuellen Maschinen bietet XenCenter weitere Möglichkeiten zur Administration eines Xen-Hosts. Dazu zählt u.a. das Erstellen von Snapshots der VM's sowie das Anlegen und Manipulieren der Storage Repositories, die als Speicher für die virtuellen Maschinen dienen.
Installation und erste Schritte
Um XenCenter verwenden zu können, sollten Sie zunächst XenServer 6.1 auf Ihrem Server installiert haben. Dies können Sie im EUserv Kundencenter erledigen. Wählen Sie dazu Ihren Serververtrag aus, gehen Sie im linken Menü auf "Re-Install" und wählen Sie aus der Betriebssystemliste den Eintrag "Xenserver 6.1 - 64 Bit - standard". Setzen Sie das Häkchen bei "Bestätigung Reinstall". Nach ca. 30 Minuten sollte die Installation abgeschlossen sein und der Server ist verfügbar.
Um XenCenter auf Ihrem PC zu installieren, rufen Sie in Ihrem Browser einfach die Haupt-IP Ihres Servers auf, worauf eine Seite erscheint, die zwei Links enthält (zum einen der *.msi Installer, zum anderen das ISO-Image für XenCenter). Zum direkten Ausführen des Installers klicken Sie auf den entsprechenden Link. Beachten Sie hierbei, dass für die Installation mindestens das .NET Framework 3.5 vorinstalliert sein muss:
Nach erfolgreicher Installation können Sie XenCenter über Start --> Programme --> Citrix --> Citrix XenCenter aufrufen. Im Hauptfenster müssen Sie nun Ihren Server hinzufügen. Dies geschieht durch einen Klick auf ADD a server:
Im folgenden Fenster geben Sie die Haupt-IP Ihres Servers sowie das Default-Passwort ein (beide Daten finden Sie im EUserv-Kundencenter). Als Benutzernamen tragen Sie root ein. Nach einem Klick auf Add versucht XenCenter, eine Verbindung zum Server herzustellen. Ihr Server sollte nun angezeigt werden, gemeinsam mit den vorinstallierten Storage Repositories:
Erstellen einer virtuellen Maschine
Da Sie nun mit dem Server verbunden sind, können Sie eine virtuelle Maschine erstellen. In diesem Beispiel erstellen wir eine VM, auf der Ubuntu 12.04 installiert werden soll. Der Installationsvorgang ähnelt dem auf einem physischen Rechner, jedoch gibt es einige Unterschiede zu beachten, da XenServer z.B. einen eigenen Bootloader verwendet (pygrub), was bei der Partitionierung der virtuellen Festplatte(n) berücksichtigt werden muss.
Beginnen Sie durch einen Klick auf New VM in der Menüleiste:
Wählen Sie aus den verfügbaren Einträgen das Template Other install media und bestätigen Sie mit Next. In den nächsten Schritten legen Sie die Systemspezifikationen für die VM fest. Dazu zählen:
- Der Name und eine Kurzbeschreibung der VM
- Das Installationsmedium; hier wählen Sie unter Install from ISO library das Ubuntu-Image
- Place the VM on this server - Hier wählen Sie Ihren Server
- CPU & Memory - Weisen Sie hier die Anzahl der virtuellen CPUs sowie den Arbeitsspeicher in MB zu. 1024 MB sollten zunächst genügen
- Storage - Wählen Sie das Repository Local storage aus und legen Sie die Größe der virtuellen Festplatte fest. Die Standardeinstellung beträgt 5 GB, dies ist für unseren Test zunächst ausreichend.
- Networking - Sofern hier noch kein virtueller Netzwerkadapter angelegt ist, wählen Sie Add und die Option Autogenerate MAC address aus
- Im letzten Schritt wird Ihnen eine Zusammenfassung aller festgelegtne Daten angezeigt. Mit einem Klick auf Create Now und gesetztem Häkchen unter Start the new VM automatically werden die Einstellungen übernommen, eine neue VM erstellt und diese gestartet.
Installation des Gasts - Ubuntu 12.04
Da die VM erstellt ist, kann die eigentliche Installation des Betriebssystems nun beginnen. Gehen Sie dazu auf den Reiter Console in der rechten Hälfte des Fenster, um mittels VNC die graphische Ausgabe der VM zu sehen:
Wählen Sie Install und bestätigen Sie mit Enter.
Als nächstes wählen Sie die gewünschte Sprache, Ihr Land und das entsprechende Tastaturlayout.
Ein entscheidender Schritt ist nun die Konfiguration des Netzwerkes. Damit Ihre VM wie ein physischer Server unter eigener IP erreichbar ist, benötigen Sie eine freie IP. Der Installer wird versuchen, das Netzwerk über DHCP zu konfigurieren. Wählen Sie Abbrechen und darauf folgend Netzwerk manuell einrichten. Wenn Ihr Server-Tarif über mehr als eine IP verfügt, können Sie diese der VM zuweisen. Eine Anleitung zur Zuweisung von IP-Adressen im EUserv-Kundencenter finden Sie hier:
https://www.euserv.com/wiki/index.php/Kundencenter_Server_IP_Adressen
Geben Sie im Installer nun IP, Netzmaske und Gateway ein. Als DNS-Server geben Sie die 85.31.185.60 an. Der Installer überprüft nun das Netzwerk. Dies kann einige Zeit dauern. Anschließend werden Sie aufgefordert, den Host- sowie den Domainnamen zu setzen. Hierbei können Sie die Voreinstellungen übernehmen.
Als nächstes wählen Sie den Mirror-Server für die Installation aus. Auch hier können Sie die Voreinstellungen übernehmen. Geben Sie nun Ihren Benutzernamen und Passwort ein
Die Partitionierung der virtuellen Festplatte können Sie nach Ihren Vorstellungen gestalten. Allerdings sollten Sie darauf achten, die /boot Partition als ext3 Dateisystem anzulegen, da der pygrub Bootloader von Xen sonst nicht das Gastsystem booten kann.
Nach erfolgter Partitionierung findet die Installation des Grundsystems statt. Hier können Sie auswählen, welche Software-Pakete installiert werden sollen. Nach abgeschlossener Installation müssen Sie noch das ISO-Image aus dem virtuellen DVD-Laufwerk auswerfen lassen. Gehen Sie dazu im Konsolenfenster auf Eject und rebooten Sie die VM:
Beim nächsten Start erscheint der Login-Prompt. Damit ist ihre VM installiert und einsatzbereit:
Klonen einer VM
Um den Installationsaufwand gering zu halten und vergleichbare virtuelle Systeme aufzusetzen, können Sie eine bestehende VM klonen. Damit wird eine weitere virtuelle Maschine mit den gleichen Spezifikationen wie das Original erstellt. Lediglich die Netzwerkkonfiguration muss innerhalb der geklonten VM angepasst werden.
Stellen Sie sicher, dass die VM ausgeschaltet ist. Rechtsklicken Sie anschließend auf die VM und wählen Sie Copy VM. Folgendes Fenster erscheint:
Wählen Sie hier Full Copy und das Storage Repository, auf das Sie kopieren wollen. Geben Sie noch einen aussagekräftigen Namen für die neue VM an. Ein Klick auf Copy beginnt den Klonvorgang und erstellt eine exakte Kopie der Ursprungs-VM. In der linken Übersicht erscheint nun zusätzlich die geklonte VM.
Sonstiges
Installation der XenServer Tools
Mit den XenServer Tools stellt Citrix ein Plugin für die Performance-Überwachung Ihrer virtuellen Maschinen bereit. Standardmäßig sollte neben Ihrer VM die Meldung XenServer Tools not installed erscheinen. Stellen Sie sicher, dass die VM ausgeschaltet ist.
Wählen Sie den Link XenServer Tools not installed, Sie werden gefragt, ob Sie das XenServer Tools Image in das virtuelle DVD-Laufwerk einlegen wollen. Bestätiogen Sie diese Abfrage und schalten Sie die VM an. Wenn Sie eingeloggt sind, führen Sie folgende Befehle (mit root-Privilegien) aus:
mkdir /mnt/xs-tools mount /dev/dvd /mnt/xs-tools && cd /mnt/xs-tools/Linux ./install.sh
Nach erfolgter Installation werden Sie dazu aufgefordert, die VM zu rebooten. Dies kann mit einem Rechtsklick auf die VM im linken Menü und Reboot bzw. innerhalb der VM mit dem Befehl reboot erledigt werden.
Unter der Reiterkarte Performance können Sie nun die Auslastungsgraphen für Netzwerk, Arbeitsspeicher, CPU und Festplatten der VM einsehen:
Aktivieren der "Free License"
Mit der Installation von XenServer beginnt eine 30-tägige Evaluierungsperiode, in der Sie XenServer voll nutzen können. Nach verstreichen dieser Periode ist das Starten von VM's nicht mehr möglich. Citrix stellt allerdings eine "Free License" zur Verfügung, die für ein Jahr gültig ist und danach erneut verlängert werden muss. Die Aktivierung ist in wenigen Schritten erledigt:
- Öffnen Sie folgenden Link in Ihrem Browser: http://deliver.citrix.com/go/citrix/xenserver_activation
- Tätigen Sie die erforderlichen Angaben und bestätigen Sie mit Submit
- Innerhalb der nächsten 5 Minuten erhalten Sie via E-Mail den Lizenzschlüssel mit der Dateiendung .xslic
- Speichern Sie diese Datei lokal ab
Öffnen Sie XenCenter und wählen Sie aus der oberen Menüleiste Tools --> License Manager ...:
Im folgenden Fenster klicken Sie unten auf die Schaltfläche Activate Free XenServer und anschließend auf Apply Activation Key:
Navigieren Sie nun zu der license.xslic Datei und wählen Sie diese aus. Damit wird Ihre Lizenz aktiviert und behält für ein Jahr ihre Gültigkeit.