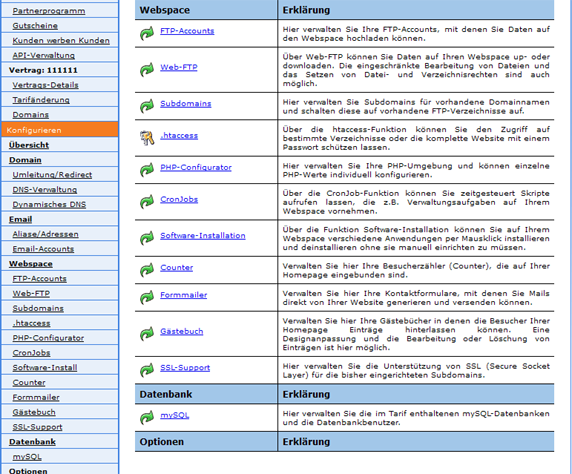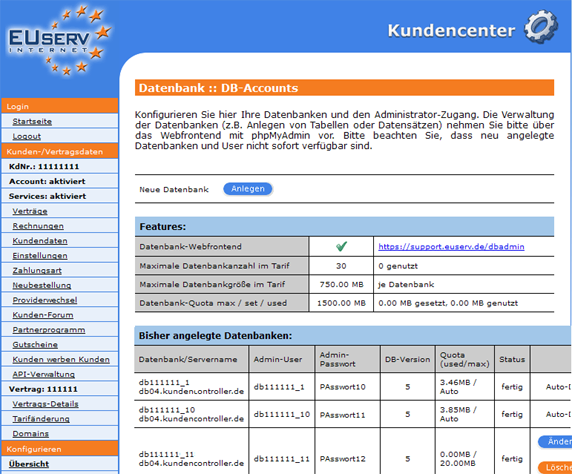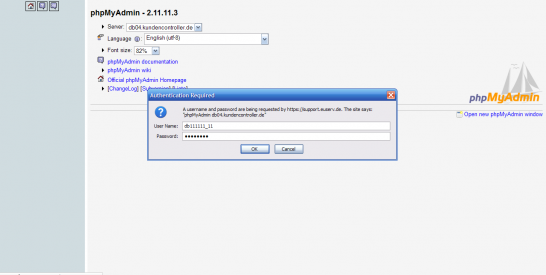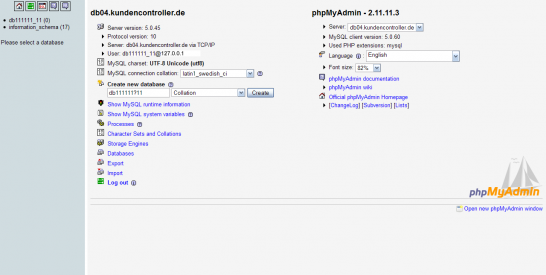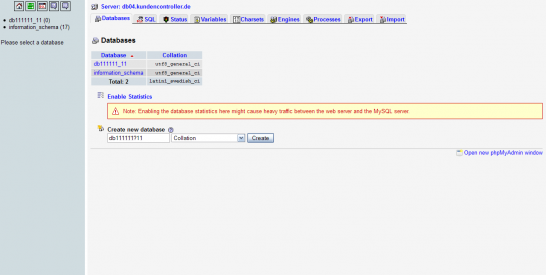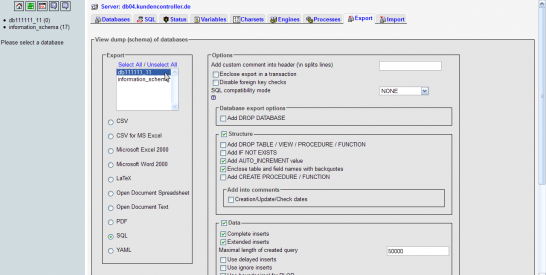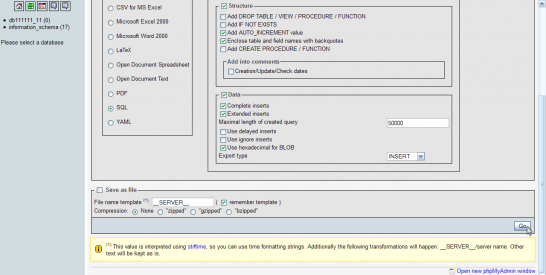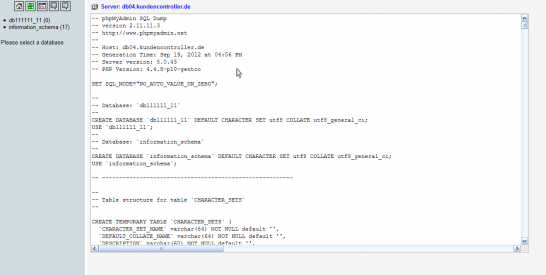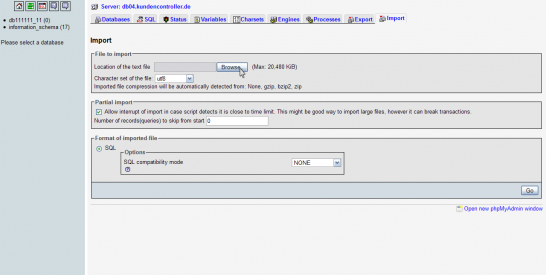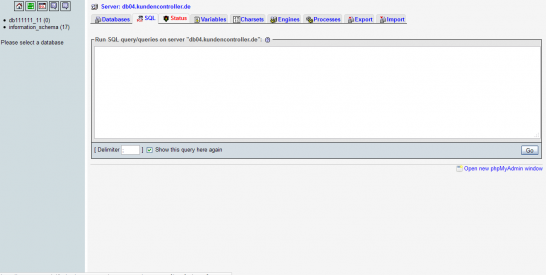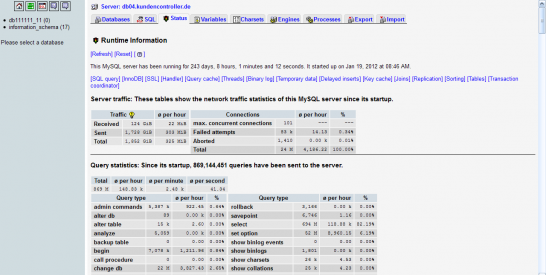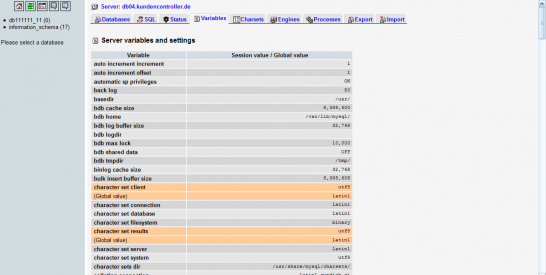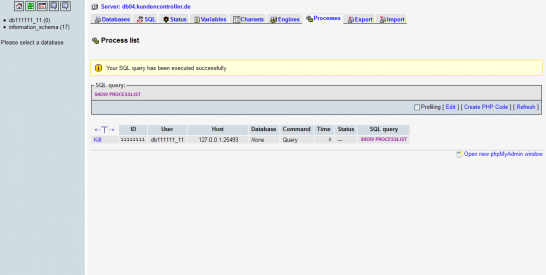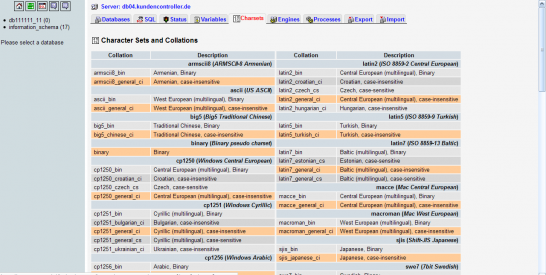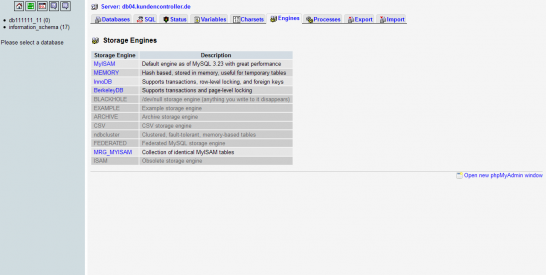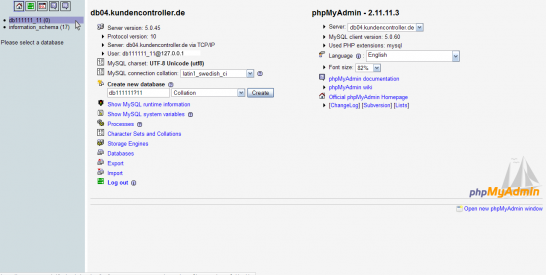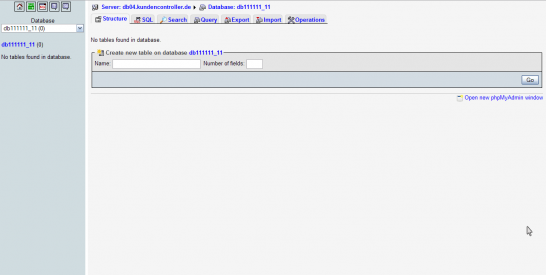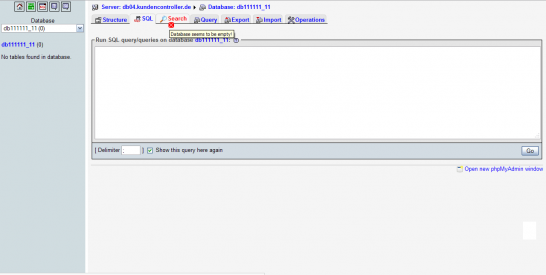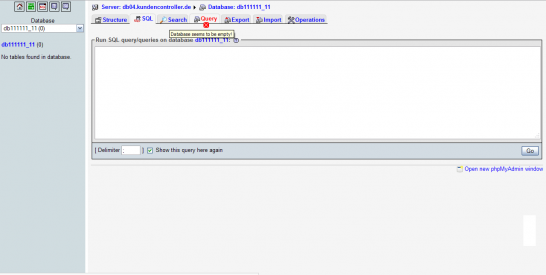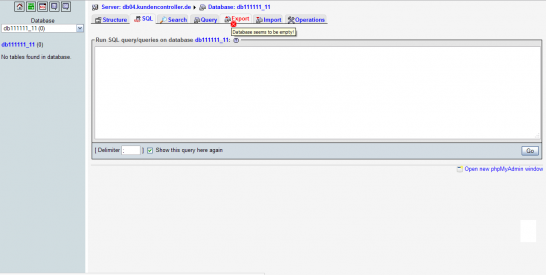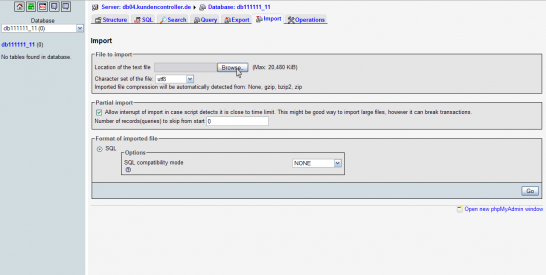Kundencenter Datenbank mySQL dbadmin/en
Aus EUserv Wiki
| | Languages: |
Deutsch |
Using the database Webfrontend
Inhaltsverzeichnis |
Using the database Webfrontend
General
If you have an EUserv webspace plan, you have the possibility of using databases for your website and manage them via a Webfrontend.
A database stores large amounts of data efficiently, consistent and durable. In addition, a database provides the required subsets in different, demand representation forms for each user and their application programs.
Starting a database Webfrontend
In the EUserv customer service center, you have the possibility to manage the created mySQL databases.
Choose your webspace contract for which you want to manage the mySQL databases.
Once you have selected your webspace contract, click on "mySQL".
Here you can manage the mySQL databases for your webspace plan. The overview page "DB-Accounts" shows you, how many databases are available in your plan, how the quota is set and how high the utilization of these options is. ("maximum number of database in the rate, maximum size of database in the rate, database quota max / set / used"). By clicking on "https://support.euserv.de/dbadmin" below "Datenbank-Webfronted" you have access to the corresponding Webfrontend. Alternatively, you can enter the URL directly in your browser.
On the home page of the Webfrontend, you must first select the server from the dropdown menu where your database is located. The overview page of your database shows you, on which server the database is stored and which one you want to edit (see above). On this page you can see the username and password for your databases. If you have selected the server from the dropdown menu, the login window will open automatically. Enter your accordingly entries and confirm by clicking on "Ok".
Manage mySQL server
After a successful login, you switch to the home page of the database Webfrontend.
You can reach this page of the database Webfrontend anytime with a click on the icon.
By clicking on "Databases" you switch to the page of the mySQL database server where your database is stored. On this page you can select different parameters about the databases of the mySQL server.
By clicking on "Export" you switch to the export page of the mySQL server where your database is stored. Here you can export databases from the mySQL server.
In addition, mark the field in the database (e.g. db111111_11, then select the desired export file format.
You can select different options additionally. Below, you have the possibility to download the database file you want to compress. To start the export, click on "Go". To download the file in the selected format, you must activate the check box "Save as file". The compression can be selected below. If you have not activated "Save as file", the file is shown in the text format directly
in the database Webfrontend.
By clicking on "Import" you switch to the import page of the mySQL server where your database is stored. On this page you can import databases to the mySQL server.
Click on "Browse" to select your local file (e.g. db04.kundencontroller.de.sql) and confirm with "Öffnen". To start the import, click on the command button "Go".
By clicking on "SQL" the command page of the mySQL database will open. On this page you can integrate SQL command(s) in the database. You can store each entry in the white field with a click on "Ok".
By clicking on "Show MySQL runtime information" a status page of the mySQL server where your database is stored will show up. On this page you can select different parameters such as traffic, connections, etc. of the mySQL server.
By clicking on "Show MySQL system variables" you will see a variable page of the mySQL server where your database is stored. In this part you can select different parameters about variables and settings of the mySQL server.
By clicking on "Processes" the processes page of the mySQL server where your database is stored will open. On this page you can select different parameters of running processes of the mySQL server.
By clicking on "Character Sets and Collations" the font page of the mySQL server where your database is stored will open. On this page you can select different parameters about fonts and collations of the mySQL server.
By clicking on "Storage Engines", the table format page of the mySQL server where your database is stored is opened. On this page you can select different parameters about table formats of the mySQL server.
Manage mySQL database
On the home page of the databse Webfrontend you can see your database listed on the left above. Please note, that each database user account can be created for only one database. With the user db111111_11 you can create only one database db111111_11 (or this happens automatically with the created account - you'll see here: https://www.euserv.com/wiki/index.php/Kundencenter_Datenbank_mySQL/en). For another database for your webspace (e.g. db111111_12) you have to create a new user (e.g. db111111_12)to select by clicking on the name.
The structure page of the selected database. This is a summary page of the contents of this database. With "Create new table on database" you can add new content to this database.
By clicking on "Search" you will open the search page of the mySQL database. Here you can search for items in the database. This requires, that some entries in the database are available.
If this is not the case, a "Stopp" icon appears if you use the mouse over "Search".
By clicking on "Query" you will open the query editor page of the mySQL database. On this pgae you can enter SQL commands. This requires, that some entries in the database are available.
If this is not the case, a "Stopp" icon appears if you use the mouse over the tab "Query".
By clicking on "Export" the export page of the mySQL database will show up. On this page you can export the database. This requires, that some entries in the database are available.
If this is not the case, a "Stopp" icon appears if you use the mouse over the tab "Export".
By clicking on "Import" the import page of the mySQL database will show up. On this page you can import the database.