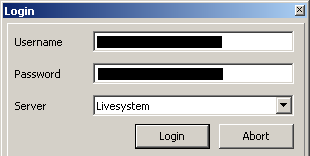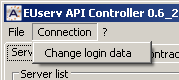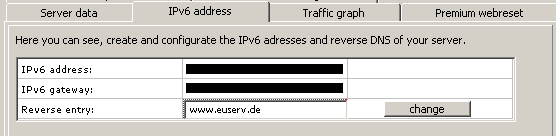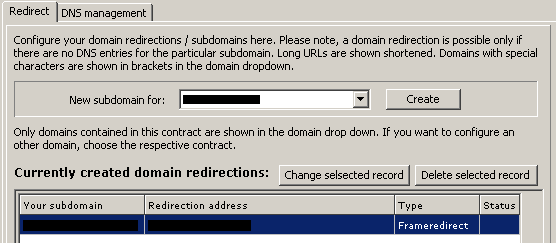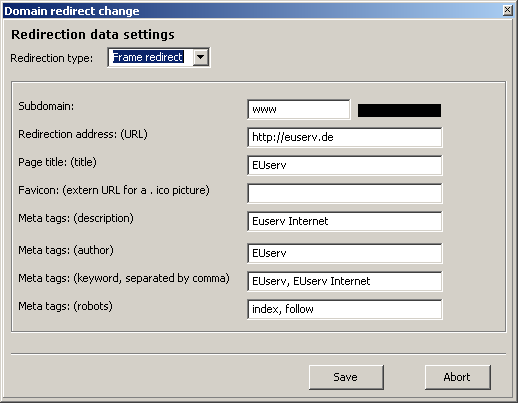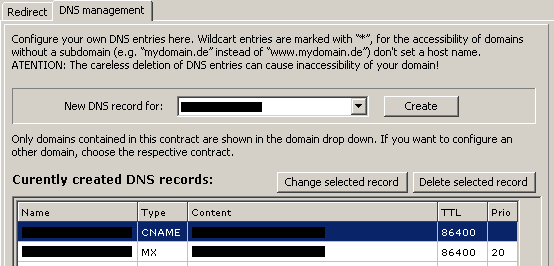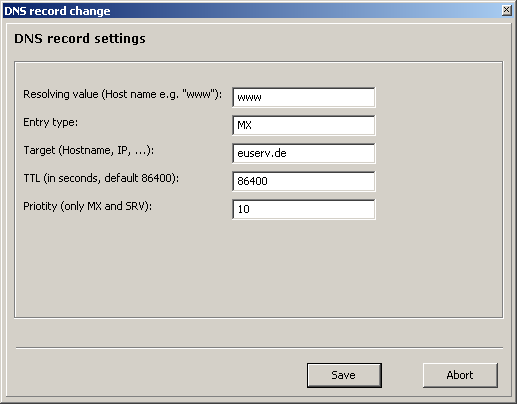Manual API Controller
Aus EUserv Wiki
| | Languages: |
Deutsch |
API Controller Handbuch
Inhaltsverzeichnis |
API Controller Handbuch
Programm starten
Login
Beim ersten Start des Programms müssen Sie zunächst die Daten Ihres API-Benutzers angeben um sich einzuloggen, tragen sie dazu den Namen und das Passwort in die entsprechenden Felder ein. In der Dropdownbox darunter haben Sie die Möglichkeit zwischen Live- und Sandboxsystem zu wählen. Klicken sie anschließend auf die Schaltfläche „Login“ um Ihre Eingaben zu Bestätigen. Sind die eingegebenen Daten korrekt werden die Vertragsdaten heruntergeladen und in die entsprechenden Register eingeordnet, dies kann, je nach Anzahl der Verträge und der Verbindungsgeschwindigkeit, einige Zeit dauern. Nach erfolgreichem Login werden ihre Benutzerdaten gespeichert und müssen beim erneuten starten des Programms nicht wieder eingegeben werden.
Login Daten ändern
Öffnen Sie dazu das Menü „Connection“ und wählen Sie den Punkt „Change login“. Im daraufhin geöffneten Fenster können Sie den Benutzer ändern oder sich erneut einloggen.
Vertrag auswählen
Um Einstellung an dem jeweiligen Server, der Domäne vornehmen zu können, öffnen Sie zunächst das entsprechende Register am oberen Rand, direkt unter dem Hauptmenü. In der nun Angezeigten Übersicht wählen Sie den gewünschten Vertrag aus der Liste auf der linken Seite aus. Auch dies kann, je nach Vertragsart und Übertragungsgeschwindigkeit, einige zeit in Anspruch nehmen. Sind alle Daten komplett geladen können Sie sie über die Register rechts im Fenster einsehen und ändern.
Server-Verträge
Sie erreichen die Übersicht der Serververträge über das Register „Server contracts“
Übersicht Serverdaten
Im Register „Server data“ können Sie alle wichtigen Daten Ihres Servers einsehen.
Traffic-Graphen
Im Register „Traffic graph“ erhalten Sie eine Übersicht des eingehenden und ausgehenden Traffic Ihres Servers. Mit hilfe des Kastens im oberen Abschnitt können Sie auswählen über welchen Zeitraum der Graph angezeigt wird.
Live monitoring-Daten
Im Register „Live monitoring“ sehen Sie den momentanen Status Ihres Servers.
Server neu starten
Um einen Neustart (Hardreset) des Servers durchzuführen wählen Sie das Register „Premium webreset“ aus. Nachdem Sie sich über die Richtigkeit der Serverdaten vergewissert haben klicken Sie auf „excute reset“.
Rescue-System starten
Um das Rescue-System für einen Server zu aktivieren wählen Sie das Register „Rescue system“. Bevor Sie das Rescue-System aktivieren können Sie einen Haken in das Feld „Server reset“ setzen falls Sie den Server nach der Aktivierung automatisch Neustarten möchten. Anderenfalls wird System erst gestartet wenn Sie den Server das nächste mal manuell neu starten (siehe Server-Reset). Starten Sie nun den gewünschten Vorgang durch einen klick auf „activate“.
Installation eines Betriebssystems
Um ein neues Betriebssystem auf dem Server zu installieren bzw. das bereits installierte wieder herzustellen wählen Sie das Register „Re-installation“. Im unteren Fensterbereich sehen Sie eine Liste aller für Ihren Server verfügbaren Betriebssysteme, darüber wird das momentan Installierte System angezeigt. Wählen Sie das gewünschte System aus und klicken Sie auf „Execute reinstall“ um die Installation zu starten.
IPv6 Daten bearbeiten
Um die IPv6 Daten einzusehen bzw. diese zu ändern wähle Sie das Register „IPv6 address“. Hier können Sie die IPv6 Adresse, sowie den IPv6 Gateway und Reverse-entry Ihres Servers sehen. Falls Sie noch keine IPv6 Adresse für Ihren server angelegt haben könne Sie sie mit einem klick auch „create“ in der ersten Zeile der Übersicht tun. Anderenfalls können Sie den Namen zu dem Ihre IPv6 Adresse aufgelöst wird im Feld „Reverse entry“ eintragen. Klicken Sie anschließend auf „change“ um die Änderung zu übernehmen.
Domain-Verträge
Sie erreichen die Übersicht der Domainverträge über das Register „Domain contracts“
Domain-Redirects bearbeiten
Um die Redirects der Domain zu bearbeiten wählen Sie zunächst die gewünschte Domain auf der linken Seite und dann das Register „Redirect“ auf der rechten aus. Im nun angezeigten Bereich können Sie die bereits bestehenden Redirect-Einträge im unteren Fensterabschnitt sehen.
Redirect-Einträge erstellen
Um einen neuen Redirect-Eintrag zu erstellen klicken Sie auf die Schaltfläche „Create“ neben dem Domänen Namen. In dem daraufhin geöffneten Fenster können Sie die für den Redirect benötigten Daten eingeben. Beachten Sie das je nach Typ des Redirects andere Daten erforderlich sind. Haben Sie Ihre Eingaben vervollständigt und möchten den Redirect anlegen, klicken Sie auf die Schaltfläche „Save“ am unteren Bildschirmrand. Falls Sie den Redirect nicht erstellen und Ihre Eingaben rückgängig machen wollen wählen Sie die Schaltfläche „Abort“ rechts davon.
Redirect-Einträge ändern
Um die Einstellungen eines Redirects zu verändern wählen Sie ihn zunächst in der Liste der vorhandenen Redirects aus und klicken Sie danach auf die Schaltfläche „Change selected record“ über der Liste. Wie auch beim Erstellen eines neuen Eintrags öffnet sich ein Fenster in dem Sie die Daten des Redirects eingeben und die bestehenden Daten sehen können. Allerdings ist es nun nicht mehr möglich den Typ des Redirects zu ändern.
Redirect-Einträge löschen
Um einen vorhandenen Redirect wieder zu löschen wählen sie ihn zunächst in der Liste aus und klicken Sie auf die Schaltfläche „Delete selcted record“.
DNS-Einträge bearbeiten
Um die DNS-Einträge der Domain zu bearbeiten wählen Sie zunächst die gewünschte Domain auf der linken Seite und dann das Register „DNS-management“ auf der rechten aus. Im nun angezeigten Bereich können Sie die bereits bestehenden DNS-Einträge im unteren Fensterabschnitt sehen.
DNS-Einträge erstellen
Um einen neuen DNS-Eintrag zu erstellen klicken Sie auf die Schaltfläche „Create“ neben dem Domänen Namen. In dem daraufhin geöffneten Fenster können Sie die für den DNS-Eintrag benötigten Daten eingeben. Haben Sie Ihre Eingaben vervollständigt und möchten den Eintrag anlegen, klicken Sie auf die Schaltfläche „Save“ am unteren Bildschirmrand. Falls Sie den Eintrag nicht erstellen und Ihre Eingaben rückgängig machen wollen wählen Sie die Schaltfläche „Abort“ rechts davon.
DNS-Einträge ändern
Um die Einstellungen eines DNS-Eintrags zu verändern wählen Sie ihn zunächst in der Liste der vorhandenen DNS-Einträge aus und klicken Sie danach auf die Schaltfläche „Change selected record“ über der Liste. Wie auch beim Erstellen eines neuen Eintrags öffnet sich ein Fenster in dem Sie die Daten des DNS-Eintrags eingeben und die bestehenden Daten sehen können. Allerdings ist es nun nicht mehr möglich den Typ des Eintrags zu ändern.
DNS-Einträge löschen
Um einen vorhandenen DNS-Eintrag wieder zu löschen wählen sie ihn zunächst in der Liste aus und klicken Sie auf die Schaltfläche „Delete selcted record“.