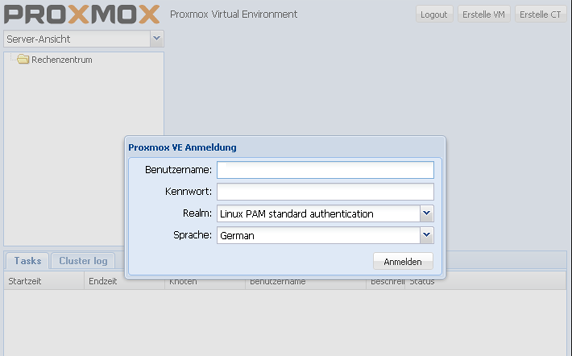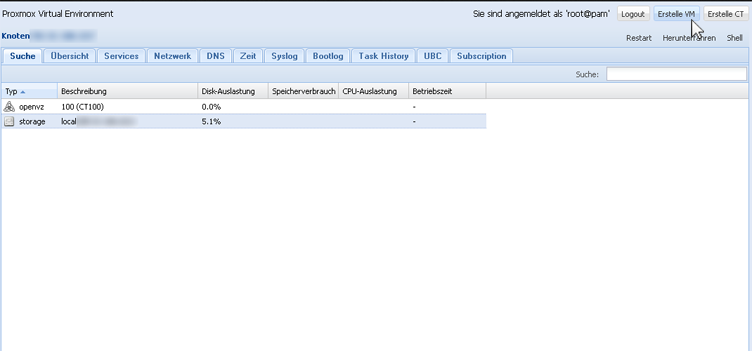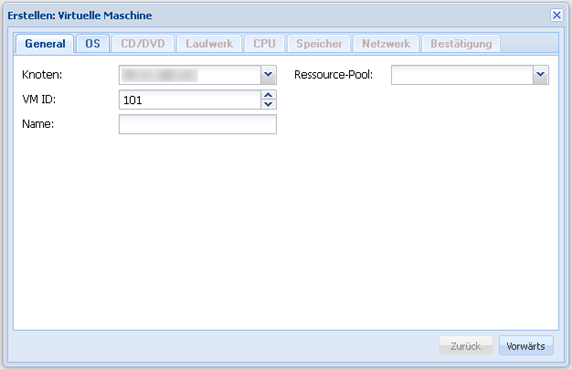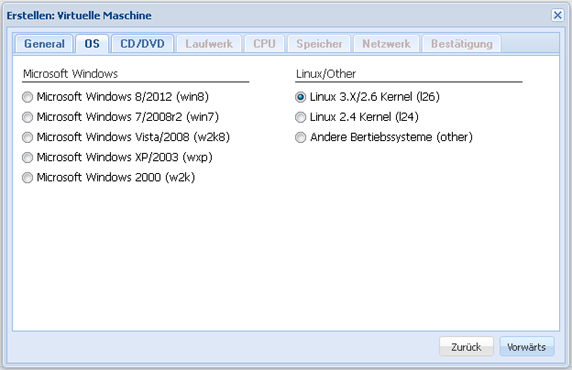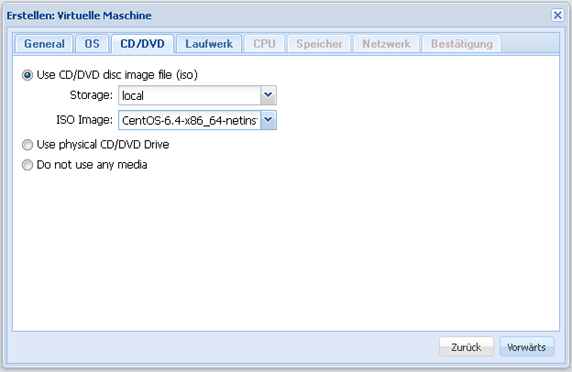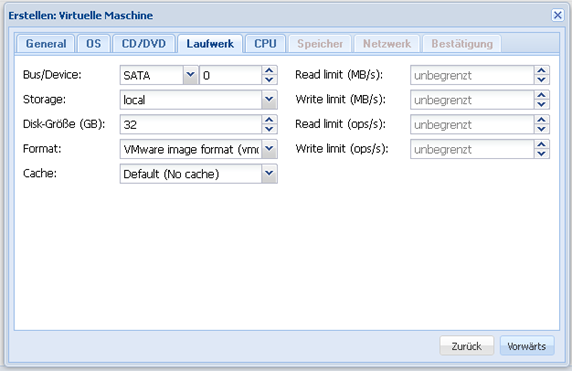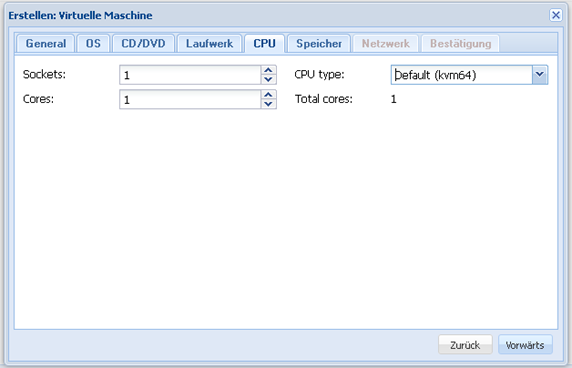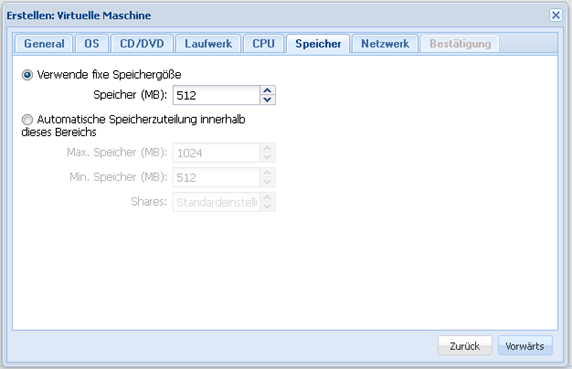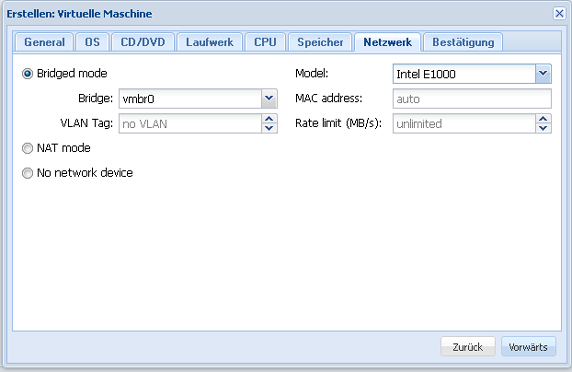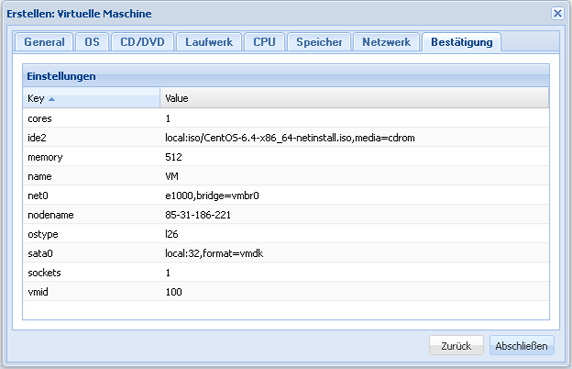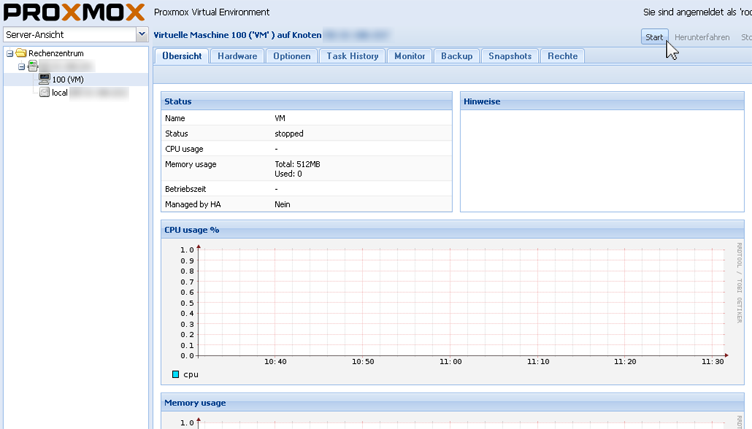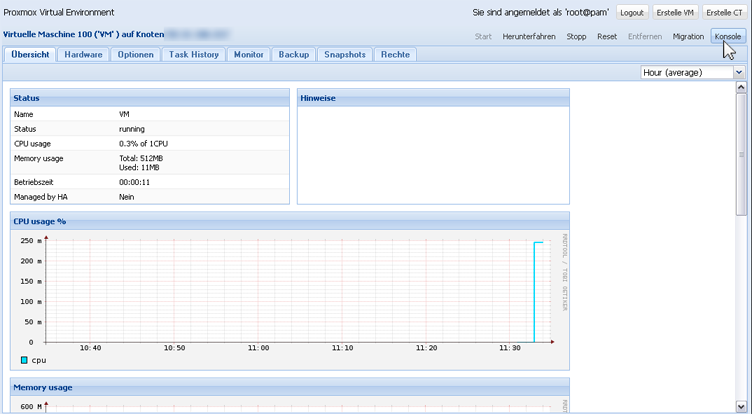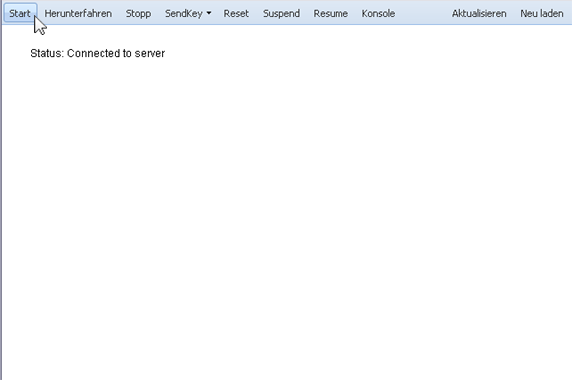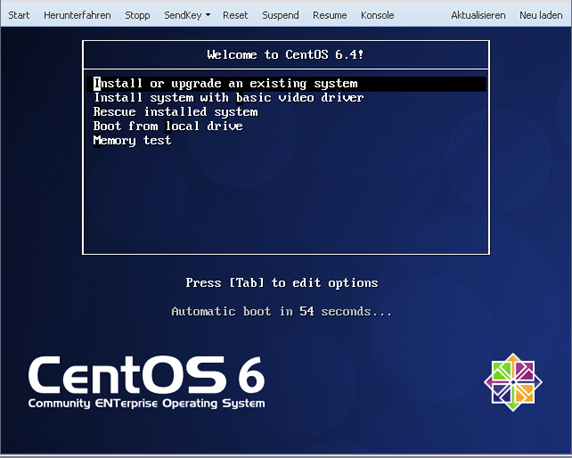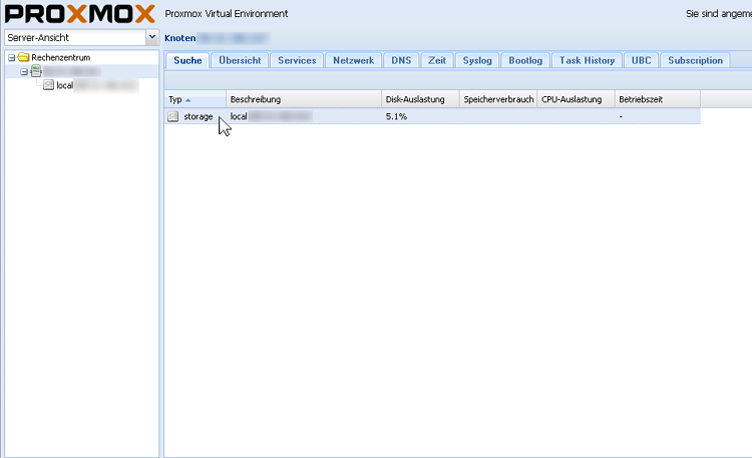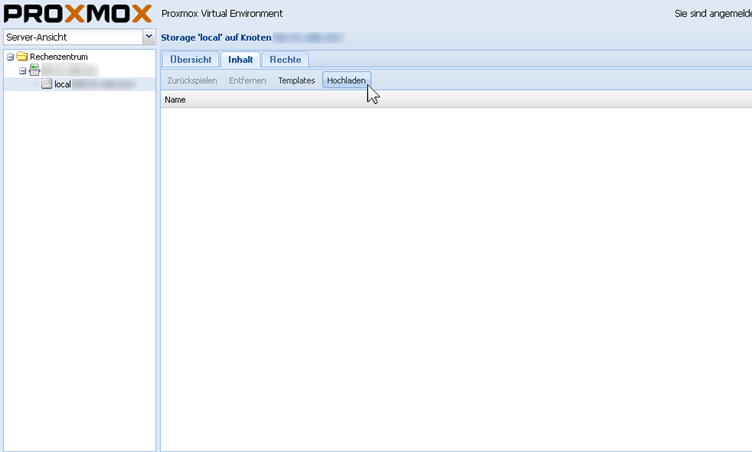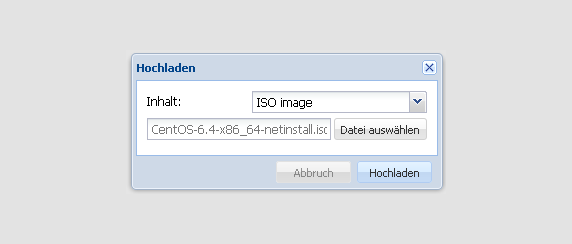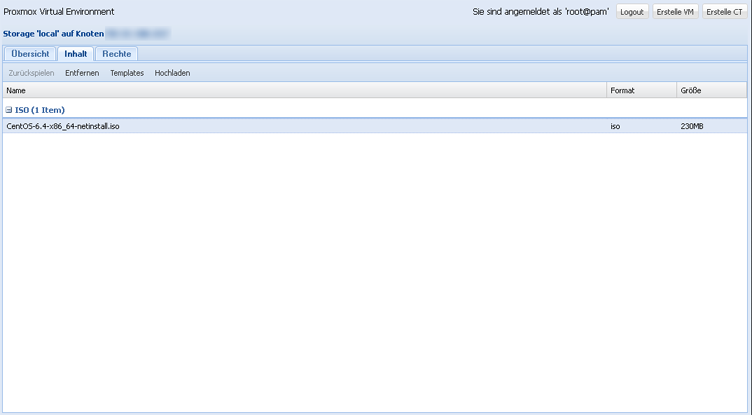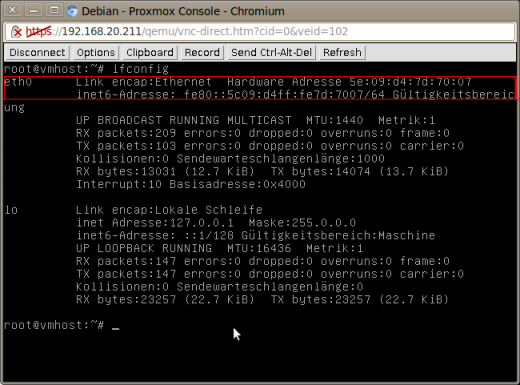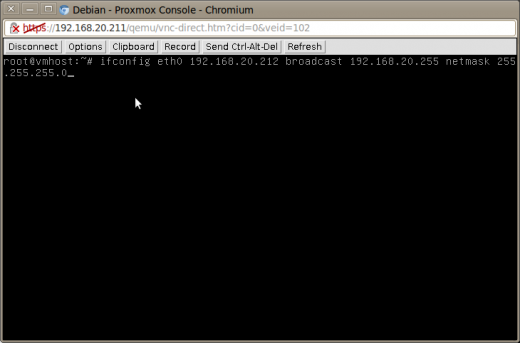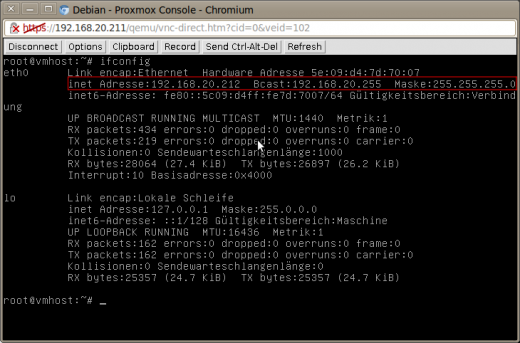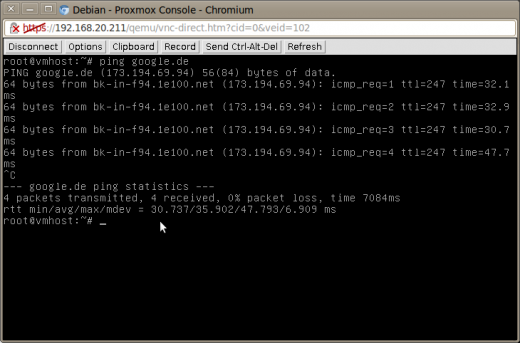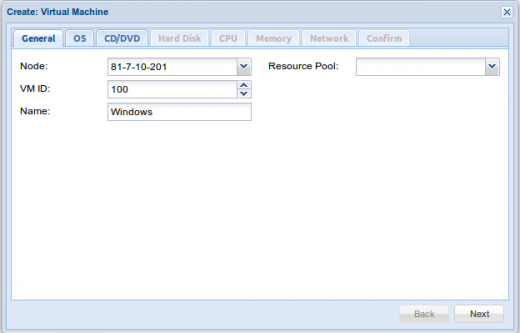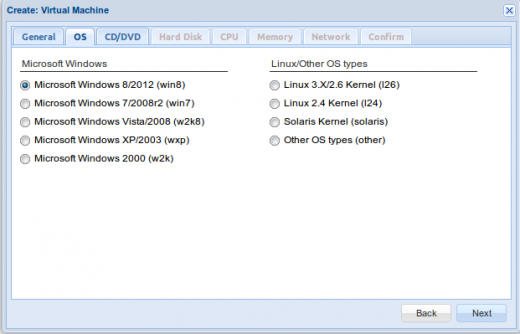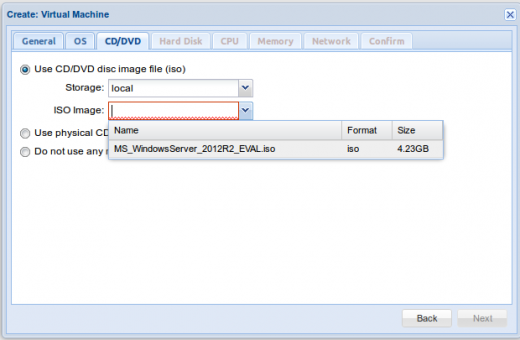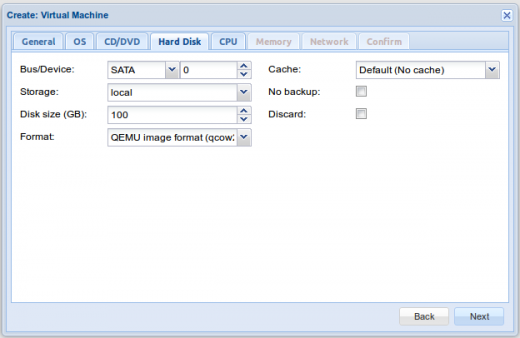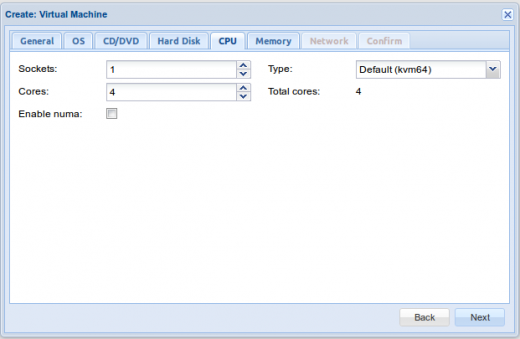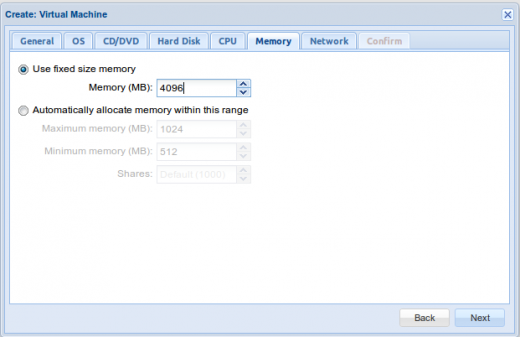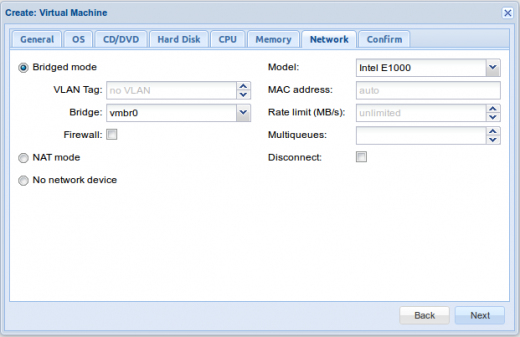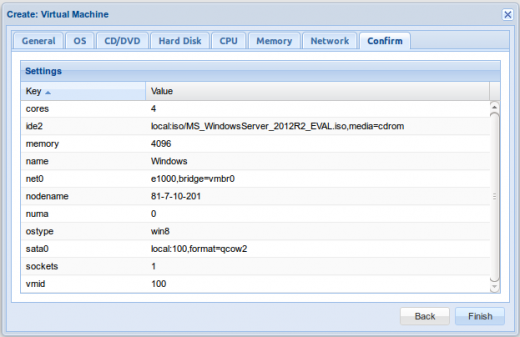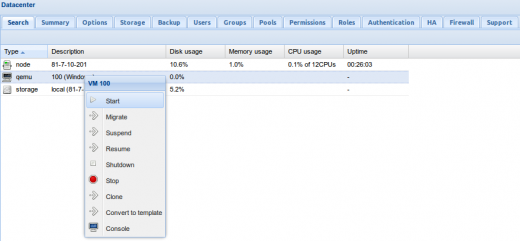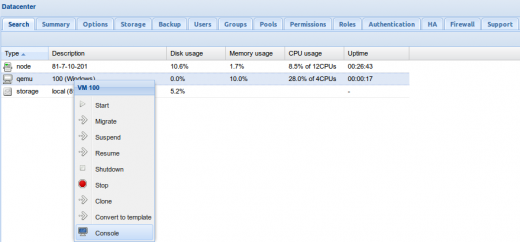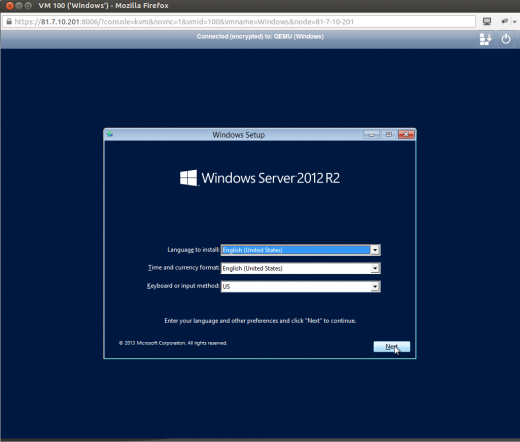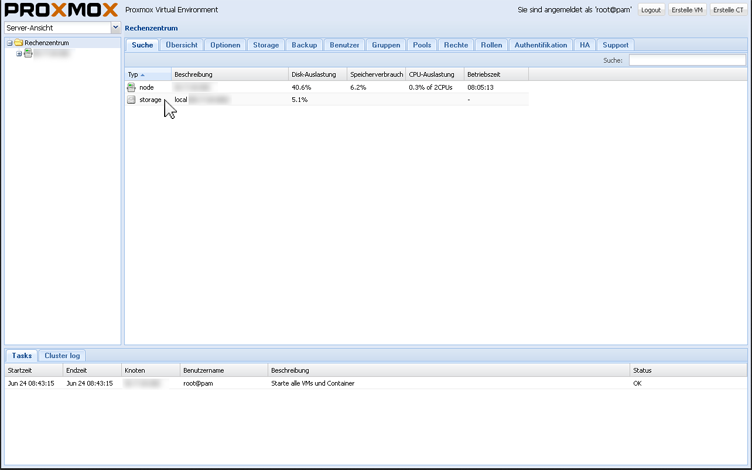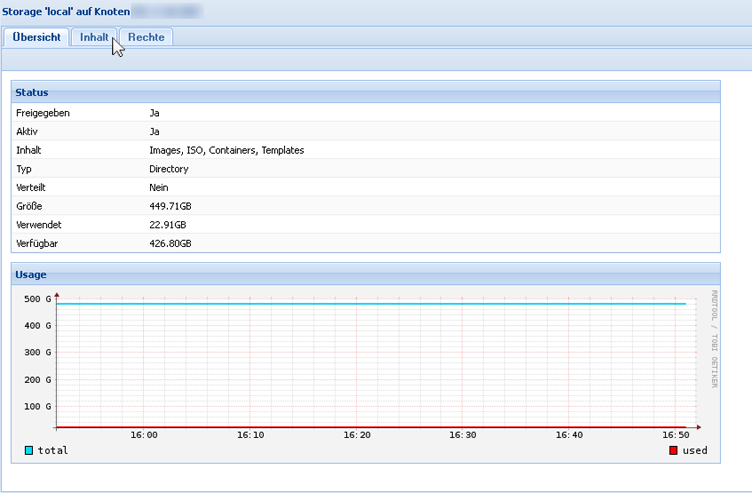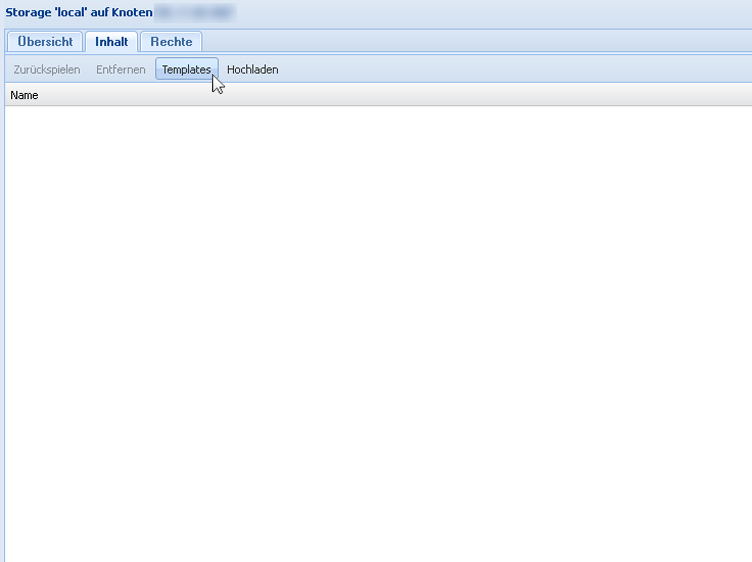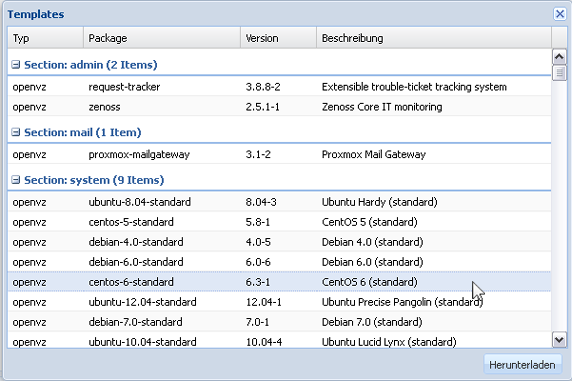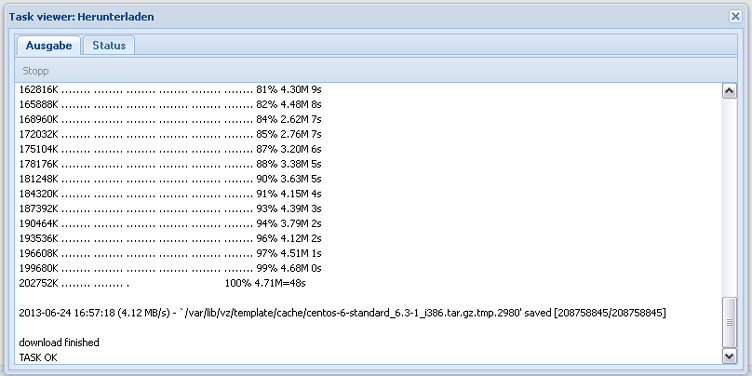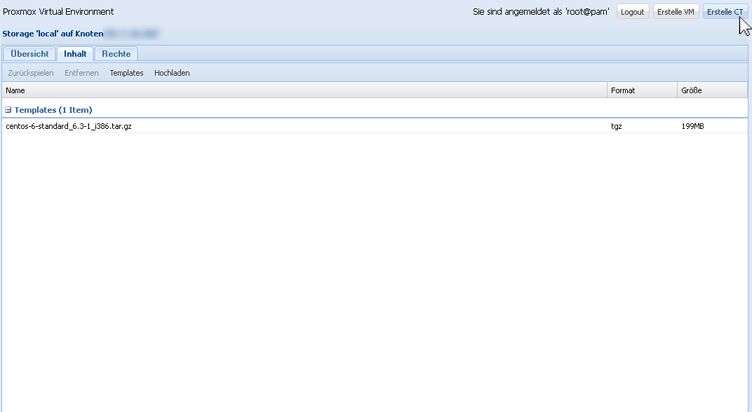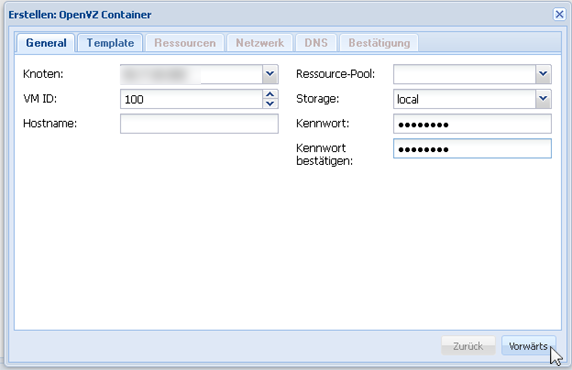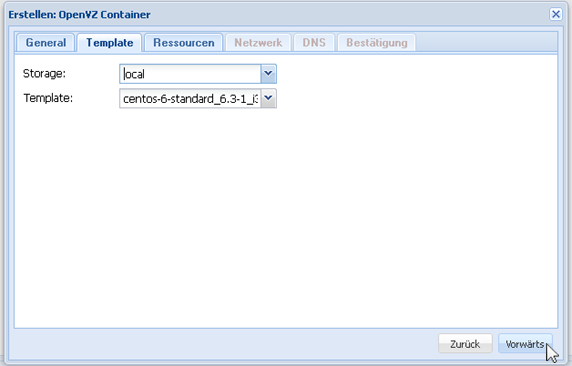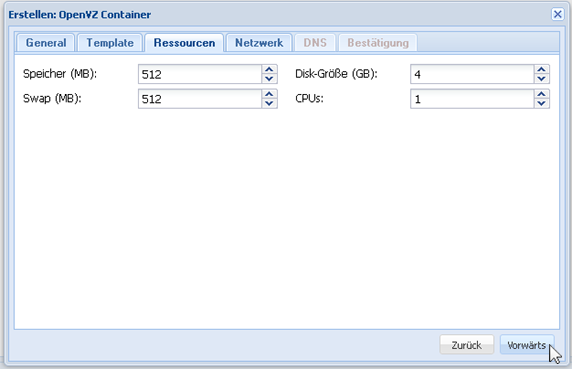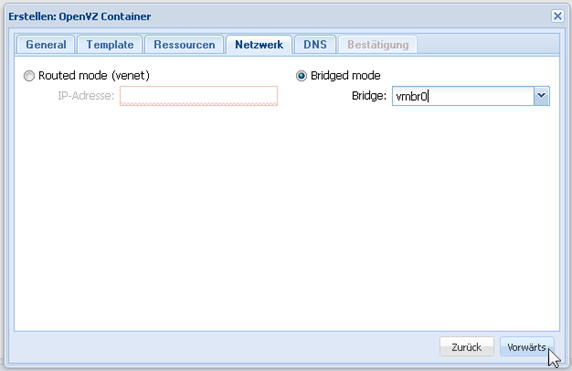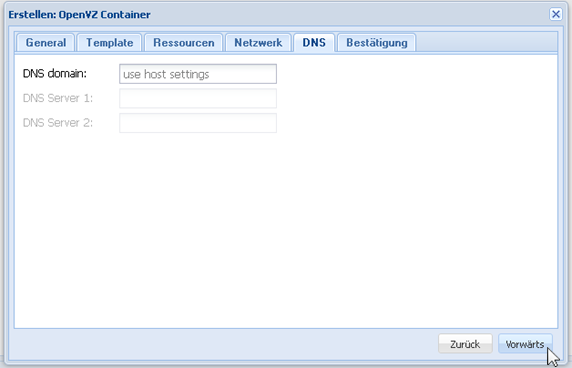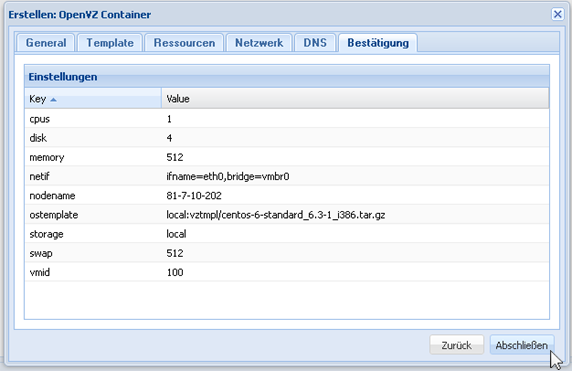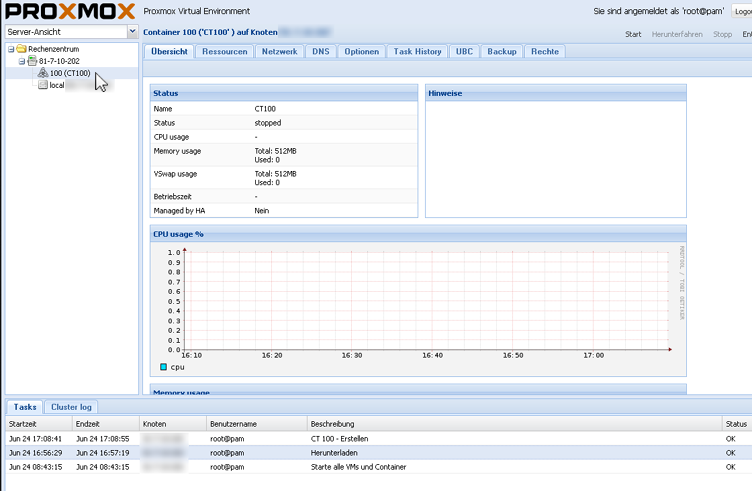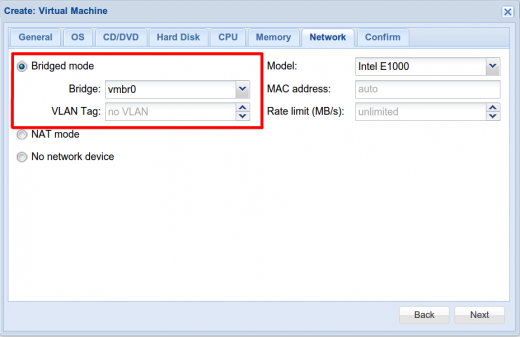Manual Einrichtung Proxmox
Aus EUserv Wiki
| | Languages: |
Deutsch |
Manual Einrichtung Proxmox
Inhaltsverzeichnis |
Manual Einrichtung Proxmox
Webinterface
Um das Webinterface von Proxmox zu erreichen, geben Sie in Ihrem Browser die IP-Adresse Ihres Servers ein. Falls dies nicht funktioniert, kann es erforderlich sein, ein :8006 an die Adresse anzuhängen. Hier melden Sie sich mit Ihrem 'Username' und 'Password' an.
Erstellung einer Virtuellen Maschine
Mit Proxmox haben Sie die Möglichkeit virtuelle Maschinen anzulegen. Dazu klicken Sie oben rechts auf Erstelle VM. Hier können Sie eine Vorabkonfiguration Ihrer Virtuellen Maschine vornehmen:
Weisen Sie Ihrer VE einen Namen zu. Zusätzlich können Sie hier einen Ressourcen-Pool festlegen. Klicken Sie danach auf Vorwärts.
Wählen Sie ein Betriebssystem für die Virtuelle Maschine aus.
Hier können Sie ein zuvor hochgeladenes Image auswählen. Wie sie ein Image hochladen finden Sie unter dem Punkt Upload eines Images.
Legen Sie ein Laufwerk für Ihre Virtuelle Maschine fest.
Welche CPU für Ihre VE verwendet werden soll, können Sie hier einstellen.
Legen Sie als nächstes den Speicher fest, welcher von Ihrer VM genutzt werden soll.
Zuletzt können Sie die Netzwerk-Einstellungen für Ihre VE vornehmen.
Klicken Sie im Bestätigungsfenster auf Abschließen, damit Ihre Virtuelle Maschine erstellt wird.
Start der Virtuellen Maschine
Zum Starten der VM klicken Sie rechts oben auf Start. Zusätzlich haben Sie die Möglichkeit mit einem Klick auf Herunterfahren, Stopp, Reset Ihre VM herunterzufahren, zu stoppen oder zu neuzustarten. Wenn Sie Ihre VM löschen möchten so klicken Sie auf Entfernen.
Proxmox bietet außerdem die Option auf Ihre VM mit der Konsole zuzugreifen. Klicken Sie dazu rechts oben auf Konsole.
Wenn Sie nun im darauf erscheinenden Fenster auf Start klicken, verbinden Sie sich zu Ihrer VM.
Upload eines Images
Um ein ISO-Image für die Virtuelle Maschine verwenden zu können, müssen sie dieses zuvor hochladen. Dazu gehen Sie wie folgt vor:
Wählen Sie in der Server-Ansicht storage aus.
Klicken Sie unter dem Reiter Inhalt auf Hochladen.
Wählen Sie ein lokal gespeichertes ISO-Images aus und klicken auf Hochladen.
Sie haben Ihr Image erfolgreich hochgeladen. Dieses wir Ihnen in der Übersicht angezeigt.
IP's zuweisen mit KVM
Wenn Sie Ihre VM's angelegt und mittels eines ISO-Images die Betriebssysteme installiert haben, müssen wir nun im nächsten Schritt die IP-Adressen den Gästen zuweisen. Dafür gehen wir von einem Bridged-Networking Setup aus (s.o.) Wir gehen wie folgt vor:
Loggen Sie sich mittels SSH in Ihren Server ein und geben Sie dort folgenden Befehl ein:
ifconfig vmbr0 | grep -m 1 inet
Notieren Sie sich dann die unter "Bcast" und "Mask" angezeigten IP-Adressen. Abschließend benötigen wir noch die Adresse des Gateways. Geben Sie dazu folgenden Befehl ein:
route -n
Entscheidend ist hierbei die Zeile, die mit der Adresse "0.0.0.0" beginnt. Notieren Sie sich aus dieser Zeile die Adresse, die unter "Gateway" steht.
Jetzt können wir mit der eigentlichen Gastkonfiguration beginnen. Rufen Sie in Ihrem Browser das Proxmox Web-Interface auf. Geben Sie dazu in der Adresszeile des Browsers Ihre Server-IP ein bzw. wenn dies nicht funktionieren sollte "<Server-IP>:8006".
Melden Sie sich nun mit Ihren Zugangsdaten an und klicken Sie im linken Menü auf "Virtual Machines". Wählen Sie nun die VM aus, welcher Sie eine IP zuweisen möchten, gehen Sie danach unten links aufGeben Sie nun im Gastsystem den Befehl
ifconfig eth0
ein. Die Ausgabe sollte in etwa so aussehen:
Dem Netzwerkinterface ist also noch keine IP zugewiesen. Zu Testzwecken werden wir jetzt die Einstellungen manuell vornehmen. Geben Sie den Befehl
ifconfig eth0 <IP> bcast <Bcast-Adresse> mask <Netzmaske>
mit den Daten, die wir vorhin im Hostsystem ermittelt haben, an. Für <IP> setzen Sie natürlich die IP-Adresse ein, die Sie dem Gast zuweisen möchten:
ifconfig eth0sollte jetzt in etwa folgendes ausgeben:
Abschließend setzen wir noch den Default-Gateway mit
route add default gw <GATEWAY>
Wobei <GATEWAY> mit der oben ermittelten Adresse ersetzt wird.
Wenn wir jetzt beispielsweise ein
ping google.de
ausführen, sollten wir ein positives Ergebnis erhalten:
War die Konfiguration erfolgreich, können Sie jetzt noch festlegen, dass die Einstellungen fest bei jedem (Neu)Start der virtuellen Maschine übernommen werden. Dazu öffnen Sie für Debian in einem Editor die Datei /etc/network/interfaces und schreiben folgenden Inhalt hinein:
auto eth0
iface eth0 inet static
address <zu_vergebene_IP>
netmask <Netzmaske>
gateway <Gateway>
Für CentOS müssen wir die Datei /etc/sysconfig/network-scripts/ifcfg-eth0 anpassen:
DEVICE=eth0 IPADDR=<zu_vergebene_IP> NETMASK=<Netzmaske> BROADCAST=<Bcast> GATEWAY=<Gateway_HostSystem> ONBOOT=yes BOOTPROTO=none
Passen Sie die Werte Ihren Einstellungen entsprechend an. Nach einem Neustart der VM sollten diese nun mit der entsprechenden IP-Adresse versehen sein und volle Konnektivität haben.
Beispiel: Erstellung einer Windows VM
Die oben aufgeführten Schritte lassen sich auch auf die Erstellung einer Windows VM übertragen. Stellen Sie bitte zunächst sicher, dass Sie eine entsprechende ISO-Datei für Windows hochgeladen haben: Upload eines Images
Wählen Sie zunächst Create VM und legen Sie einen Namen für die VM fest:
Wählen Sie als Betriebssystem-Art die entsprechende Windows-Version aus:
Wählen Sie unter ISO-Image das entspechende Windows-Image aus, welches Sie vorher hochgeladen haben:
Legen Sie nun die Einstellungen für die virtuelle Festplatte fest. Wählen Sie bei BUS/Device SATA und legen Sie bei Disk size (GB) die Größe der virtuellen Festplatte fest:
Unter CPU wählen Sie die Anzahl der virtuellen CPUs sowie der Kerne aus:
Unter Memory setzen Sie den verfügbaren Arbeitsspeicher:
Unter Network belassen Sie die Standard-Einstellungen (Bridged mode):
Bestätigen Sie die Einstellungen mit einem Klick auf Finish:
Rechtsklicken Sie in der Übersicht auf die VM und wählen Sie Start, um die VM zu starten:
Rechtsklicken Sie erneut auf die VM und wählen Sie Console, um die graphische Ausgabe der VM umzuleiten:
Sie sehen nun den Installationsbildschirm:
Führen Sie abschließend wie gewohnt die Windows-Installation durch. Bitte beachten Sie, das Sie nach der Installation noch die individuelle Netzwerk-Konfiguration (Zuweisen der IP-Adresse etc.) innerhalb der VM vornehmen müssen.
Erstellung eines OpenVZ-Containers
Mit Proxmox haben Sie die Möglichkeit OpenVZ-Container anzulegen. Dazu gehen Sie unter ihrer 'Serveransicht' rechts auf storage.
Nun klicken Sie im darauf erscheinenden Fenster auf den Reiter Inhalt.
Gehen Sie nun auf den Reiter Templates um ein Template herunterzuladen.
Wählen Sie nun hier ein Template aus (in unserem Fall centos-6-standard) und klicken auf Herunterladen.
Nachdem der Download erfolgreich war, erscheint folgende Ausgabe im darauf folgenden Fenster:
Klicken Sie auf den Button Erstelle CT um einen OpenVZ-Container zu erstellen.
Im darauf folgenden Fenster können Sie Ihre Einstellungen für den OpenVZ-Container vornehmen. Geben Sie hier einen Namen für den CT an und weisen Sie diesem ein Kennwort zu.
Wählen Sie danach das heruntergeladene Template aus, welches sie zur Erstellung Ihres CT verwenden möchten.
Legen Sie die Ressourcen Ihres Containers fest. Dazu gehören Speicher, Disk-Größe, Swap-Größe und die Anzahl der CPU's.
Wählen Sie bei Netzwerk zwischen Routed mode und Bridged mode. Bestätigen Sie Ihre Auswahl mit Vorwärts.
Hier können Sie Ihre DNS-Einstellungen vornehmen.
Schließlich wird Ihnen ein Bestätigungsfenster angezeigt, welches alle festgelegten Einstellungen für Ihren Container enthält.
Fertig! Sie haben nun einen OpenVZ-Container erstellt, welcher Ihnen gleich in der 'Server-Ansicht' angezeigt wird.
Um nun den OpenVZ-CT zu starten klicken Sie oben rechts Start. Zum Herunterfahren des CT klicken Sie auf Herunterfahren. Um Ihren CT anzuhalten, klicken Sie auf Stopp.
Konfiguration OpenVZ routed
Um OpenVZ Container mit Proxmox in der Netzwerkeinstellung routed nutzen zu können, müssen einige Änderungen am System durchgeführt werden.
IP-Forwarding aktiviert:
echo 'net.ipv4.ip_forward=1' >> /etc/sysctl.conf echo 'net.ipv6.conf.all.proxy_ndp=1' >> /etc/sysctl.conf
Damit OpenVZ mit IP-Adressen aus anderen Subnetzen umgehen kann, muss folgende Einstellung getätigt werden:
/etc/vz/vz.conf
# Controls which interfaces to send ARP requests and modify APR tables on. NEIGHBOUR_DEVS=all
Konfiguration von IPv6
Limitierungen
Native Unterstützung von IPv6 bringt Proxmox VE erst in der Version 4.0 mit. Dies umfasst die Möglichkeit der Konfiguration von IPv6 für KVM und OpenVZ- bzw. LXC-Containern über das Frontend.
Das (manuelle) Zuweisen von IPv6-Adressen in Versionen von Proxmox VE < 4.0 kann zu fehlerhaftem Verhalten führen (der Proxmox-Daemon kann nicht gestartet werden o.ä.).
Vorbereitungen
Um IPv6 für Ihre virtuellen Maschinen oder OpenVZ-Container nutzen zu können, müssen Sie für Ihren Server zunächst das kostenfrei im Tarif enthaltene IPv6 /64 Netz über den Support einrichten lassen. Schicken Sie dazu eine entsprechende Anfrage an den EUserv Support
Das IPv6-Netz wird über die Haupt-IPv6-Adresse Ihres Servers geroutet. Falls Sie die Haupt-IPv6-Adresse noch nicht angelegt haben, folgen Sie bitte diesen Schritten:
Kundencenter: IPv6-Adressen anlegen
Konfiguration des Host-Systems
Für die Konfiguration des Host-Systems benötigen Sie die Haupt-IPv6-Adresse sowie den dazugehörigen IPv6-Gateway. Beide Daten finden Sie im Kundencenter unter IPv6-Adressen
Weisen Sie nun dem aktiven Netzwerkinterface (in der Standardinstallation ist dies 'vmbr0') die Haupt-IPv6-Adresse des Servers zu und legen Sie den Default-Gateway an:
ip -6 addr add <IPv6-Haupt-Adresse> dev vmbr0 route -A inet6 add default gw <IPv6-Gateway>
Testen Sie als Nächstes die IPv6-Konnektivität:
ping6 ipv6.google.com
Wenn Sie ein positives Ergebnis erhalten, machen Sie die Änderungen in der Datei /etc/network/interfaces persistent (Fügen Sie folgende Zeilen hinzu):
iface vmbr0 inet6 static
address <IPv6-Haupt-Adresse>
netmask 64
gateway <IPv6-Gateway>
Als nächstes muss IPv6-Forwarding aktiviert und die Änderungen im Kernel übernommen werden:
echo 'net.ipv6.conf.all.proxy_ndp=1' >> /etc/sysctl.conf echo 'net.ipv6.conf.all.forwarding=1' >> /etc/sysctl.conf sysctl -p
Stellen Sie zudem sicher, dass in der Datei /etc/vz/vz.conf folgende Zeile (nicht kommentiert) enthalten ist:
IPV6="yes"
Konfiguration des Gast-Systems (OpenVZ)
Nun können Sie die IPv6-Adressen aus dem /64-Subnetz an Ihre virtuellen Maschinen vergeben. Da das Webinterface von Proxmox nur mit IPv4-Adressen umgehen kann, muss die Konfiguration über Terminal im Host-System vorgenommen werden. Die ersten drei Adressen ergeben sich beispielsweise folgendermaßen (angenommen, dass /64 - Netz lautet 2001:db8:beef:1001::/64):
2001:db8:beef:1001::1
2001:db8:beef:1001::2
2001:db8:beef:1001::3
.
.
.
Wiederholen Sie den folgenden Schritt für alle VE's, die eine IPv6-Adresse erhalten sollen:
vzctl set <container_id> --ipadd <IPv6-Adresse> --save
Anschließend starten Sie die VE und sollten nun über Konnektivität verfügen:
vzctl start <container_id> (Diesen Schritt können Sie auch über das Webinterface durchführen)
Konfiguration des Gast-Systems (KVM/routed)
Hinweis: Für die Zuweisung der IPv6-Adressen aus dem /64 Subnetz wird die Bridged Netwerkkonfiguration benötigt:
Weisen Sie in der VM zunächst eine IPv6-Adresse aus dem /64 Subnetz dem Netzwerkinterface zu (Ersetzen Sie die Beispieladresse durch die zu vergebende IPv6-Adresse):
ip -6 addr add 2001:db8:beef:1001::1/64 dev eth0
Setzen Sie den Standard-Gateway (die IPv6-Hauptadresse Ihres Servers):
route -A inet6 add default gw <IPv6-Hauptadresse>/64
Abschließend müssen Sie auf dem Host noch für jede IP, die Sie einer VM zugewiesen haben, die entsprechende Route anlegen:
ip -6 route add 2001:db8:beef:1001::1 dev vmbr0
ip -6 route add 2001:db8:beef:1001::2 dev vmbr0
ip -6 route add 2001:db8:beef:1001::3 dev vmbr0
.
.
.
Testen Sie abschließend die Konnektivität mit einem ping6 bzw. SSH-Zugriff auf die VM.