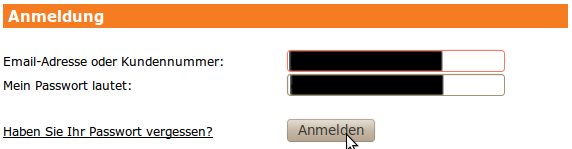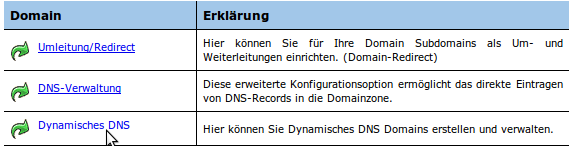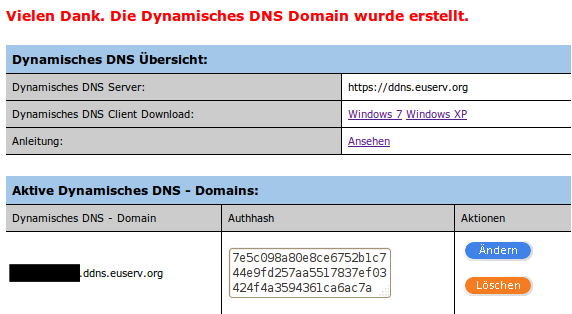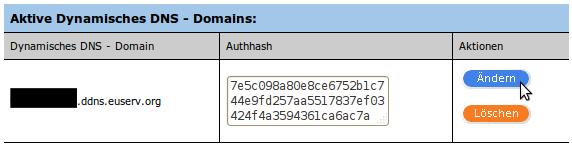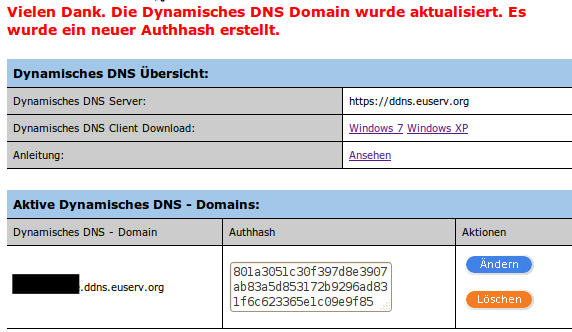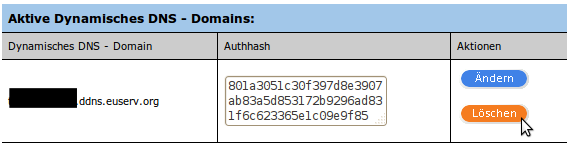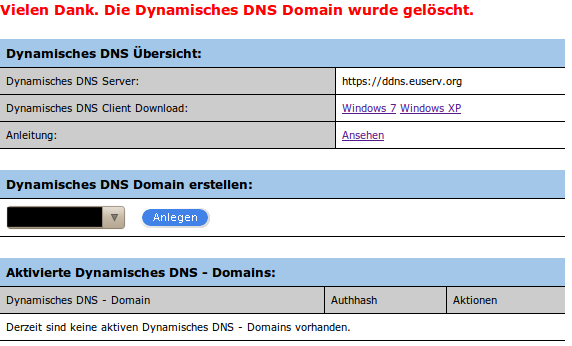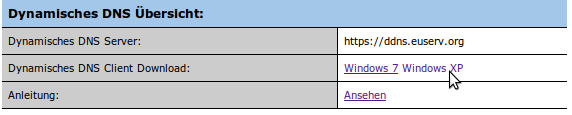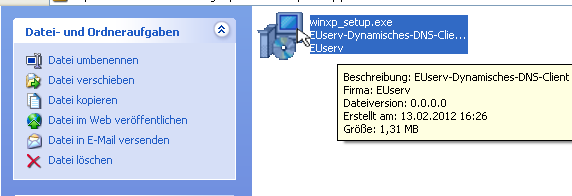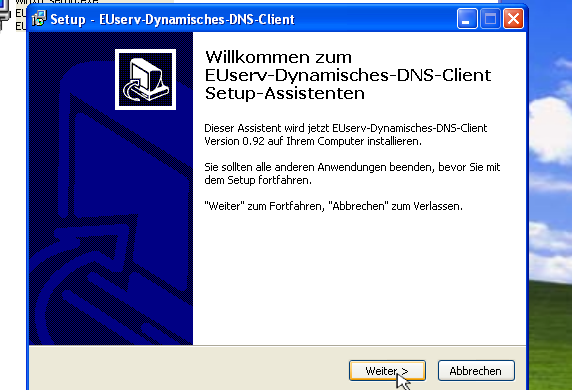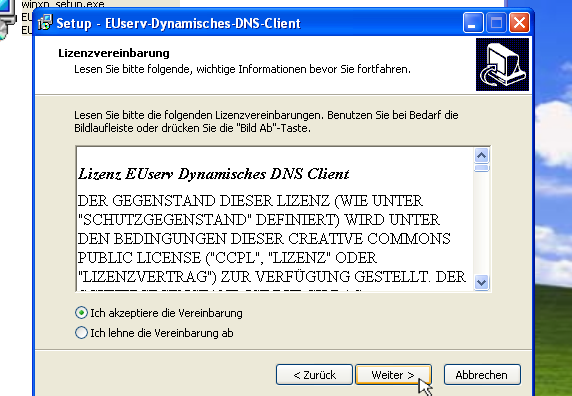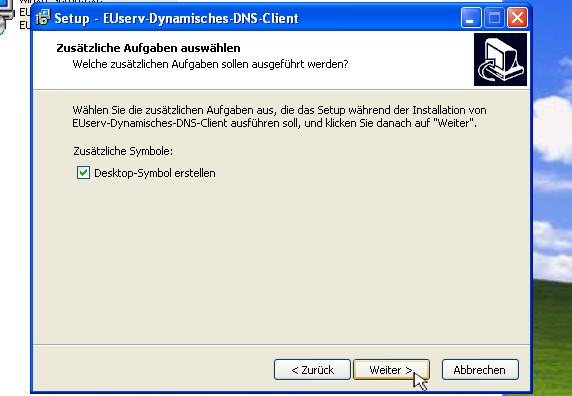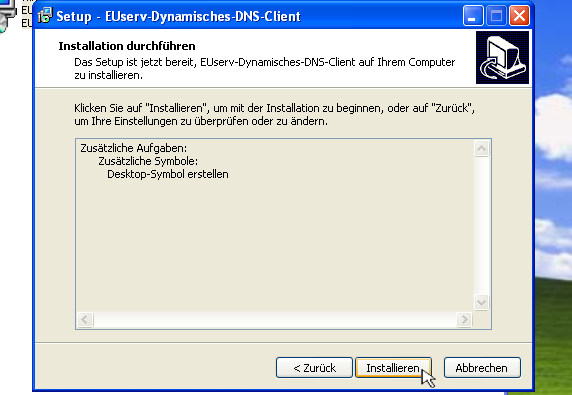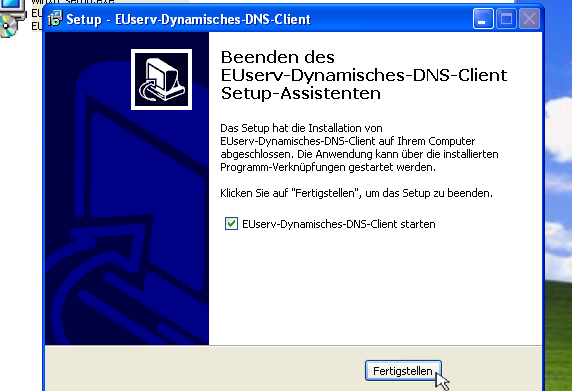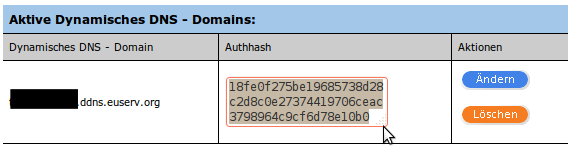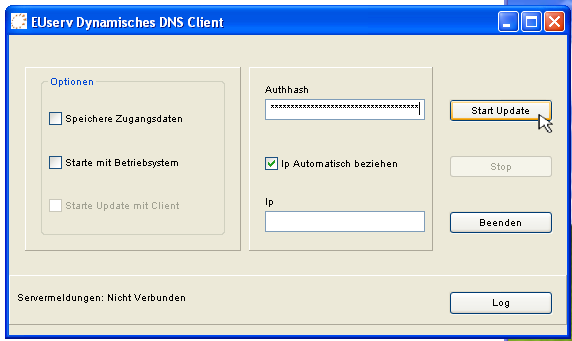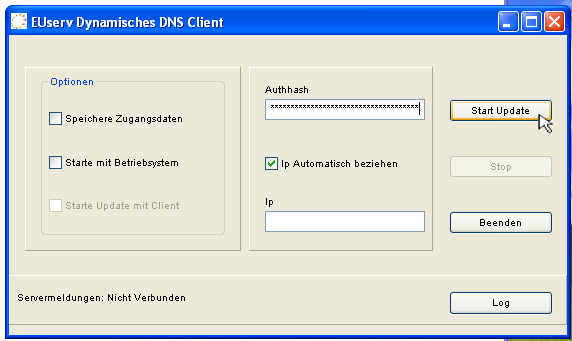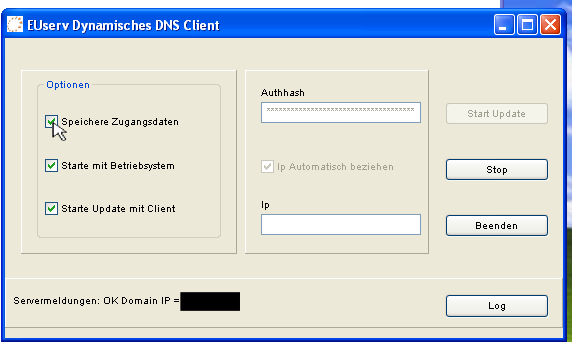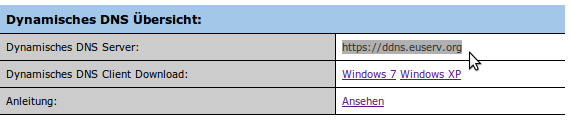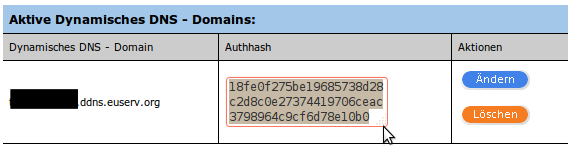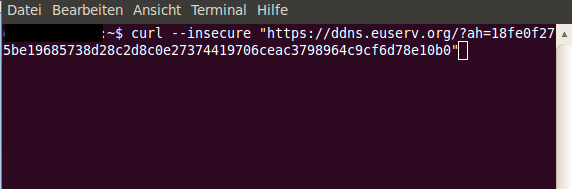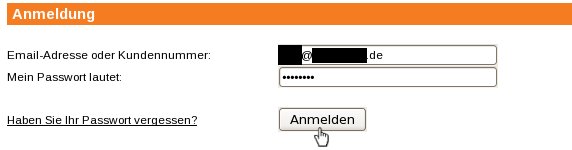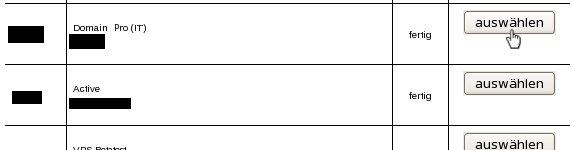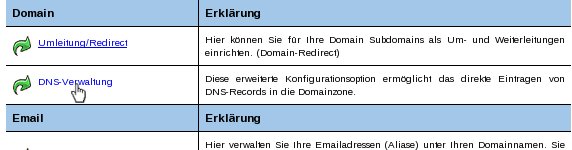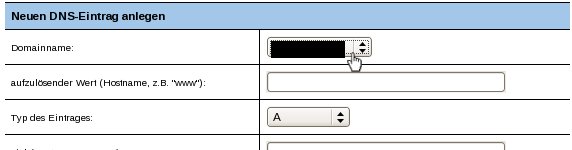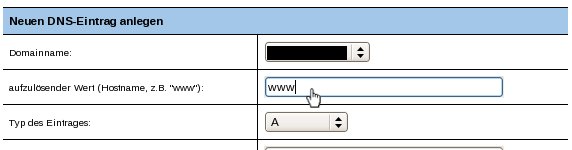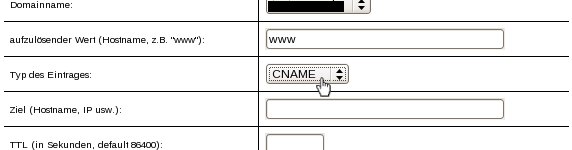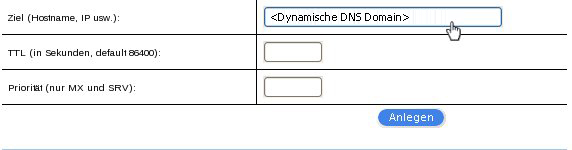Manual Erstellung Dynamische DNS
Aus EUserv Wiki
| | Languages: |
Deutsch |
Erstellung und Verwaltung einer Dynamischen DNS
Inhaltsverzeichnis
|
Erstellung und Verwaltung einer Dynamischen DNS
Dynamische DNS Domain erstellen, ändern, löschen und Zugangsdaten beziehen
Dynamische DNS Domain erstellen
- Loggen Sie sich in das Kundencenter ein.
- Wählen Sie den betreffenden Vertrag aus.
- Klicken Sie im rechten Menü auf Dynamisches DNS.
- Wählen Sie unter Dynamisches DNS Domain erstellen: die gewünschte Domain aus.
- Klicken Sie auf den Button Anlegen.
Nun sehen Sie unter Aktivierte Dynamisches DNS - Domains die erstellte Dynamische DNS Domain.
Dynamische DNS Domain ändern
- Navigieren Sie in den Dynamisches DNS Bereich (Siehe Dynamische DNS Domain erstellen).
- Klicken Sie im Bereich Aktive Dynamisches DNS - Domains rechts neben der gewünschten Dynamischen DNS Domain im Abschnitt Aktionen auf den Button Ändern.
Nun sehen Sie, dass der Authhash der Dynamischen DNS Domain aktualisiert wurde.
Dynamische DNS Domain löschen
- Navigieren Sie in den Dynamisches DNS Bereich (Siehe Dynamische DNS Domain erstellen).
- Klicken Sie im Bereich Aktive Dynamisches DNS - Domains rechts neben der gewünschten Dynamischen DNS Domain im Abschnitt Aktionen auf den Button Löschen.
Nun sehen Sie, dass die Dynamische DNS Domain gelöscht wurde.
Dynamische DNS Domain unter Benutzung des Clients verwenden
Client beziehen und installieren
- Loggen Sie sich in das Kundencenter ein.
- Wählen Sie den betreffenden Vertrag aus.
- Klicken Sie im rechten Menü auf Dynamisches DNS.
- Laden Sie sich den Client für Ihr Betriebssystem herunter. Die Downloadlinks finden Sie rechts neben Dynamisches DNS Client Download:.
- Starten Sie das Setup-Programm auf Ihrem PC.
- Klicken Sie auf Weiter.
- Lesen Sie die Lizenzvereinbarungen. Klicken Sie links neben Ich akzeptiere die Vereinbarungen. Klicken Sie auf Weiter.
- Klicken Sie auf Weiter.
- Klicken Sie auf Installieren.
- Klicken Sie auf Fertigstellen.
Zugangsdaten beziehen und Update starten
- Loggen Sie sich in das Kundencenter ein.
- Wählen Sie den betreffenden Vertrag aus.
- Klicken Sie im rechten Menü auf Dynamisches DNS.
- Kopieren Sie den Authhash der von Ihnen gewünschten Dynamischen Domain.
- Fügen Sie im Client den Authhash in das Feld unter Authhash ein.
- Klicken Sie auf den Button Start Update.
Nun können Sie den Client über X minimieren.
Optionen des Clients
- Speichere Zugangsdaten speichert die Zugangsdaten, so dass Sie sie nicht erneut eingeben müssen.
- Starte Client mit Betriebssystem startet den Client mit dem Betriebssystem.
- Starte Update mit Client startet das Update der Dynamischen DNS Domain mit dem Start des Clients.
Dynamische DNS Domain unter Benutzung von CURL verwenden
Zugangsdaten beziehen und Update durchführen
- Loggen Sie sich in das Kundencenter ein.
- Wählen Sie den betreffenden Vertrag aus.
- Klicken Sie im rechten Menü auf Dynamisches DNS.
- Kopieren Sie sich die URL rechts neben Dynamisches DNS Server:.
- Kopieren Sie den Authhash der betreffenden Domain.
- Öffnen Sie eine Konsole.
- Geben Sie einen Befehl im folgenden Format ein:
curl --insecure "DYNAMISCHES_DNS_SERVER/?ah=AUTHHASH"
Verwenden Sie anstelle von DYNAMISCHES_DNS_SERVER den aktuellen Dynamisches DNS Server aus dem Kundencenter und anstelle von AUTHHASH den aktuellen Authhash der Dynamischen DNS Domain.
- Bestätigen Sie mit ENTER.
- Insofern Sie eine eigene IP verwenden wollen, nutzen Sie bitte das folgende Format:
curl --insecure "DYNAMISCHES_DNS_SERVER/?ah=AUTHHASH&ip=IHRE_IP"
Verwenden Sie anstelle von DYNAMISCHES_DNS_SERVER den aktuellen Dynamisches DNS Server aus dem Kundencenter, anstelle von AUTHHASH den aktuellen Authhash der Dynamischen DNS Domain und anstelle von IHRE_IP die von Ihnen gewünschte IP.
Wurde alles korrekt übergeben, dann erhalten Sie vom Dynamisches DNS Server eine Meldung im folgenden Format:
OK Domain IP = AKTUELLE_IP
Wobei AKTUELLE_IP ihre aktuelle IP darstellt.
Das Update kann natürlich auch durch einen Cron-Job durchgeführt werden.
(Sub-)Domain auf eine Dynamische DNS Domain aufschalten
Die DNS-Verwaltung im EUserv Kundencenter bietet Ihnen auch die Möglichkeit durch Setzen eines CNAME-Eintrages Ihre (Sub-)Domain auf Ihre Dynamische DNS Domain aufzuschalten. Bitte gehen Sie dazu wie folgt vor:
- Loggen Sie sich in das Kundencenter ein:
- Wählen Sie Ihren entsprechenden Domainvertrag aus:
- Klicken Sie auf den Menüpunkt DNS-Verwaltung:
- "Domainname:" Wählen Sie Ihre Domain aus:
- "aufzulösender Wert (Hostname, z.B. "www"):" geben Sie hier Ihre gewünschte (Sub-)Domain an, z.B. www
- Typ des Eintrages: Hier wählen Sie "CNAME" aus:
- Ziel (Hostname, IP usw.): Hier tragen Sie die Dynamische DNS Domain ein
- Klicken Sie auf den Button "Anlegen", um die Einrichtung des DNS-Eintrags abzuschließen
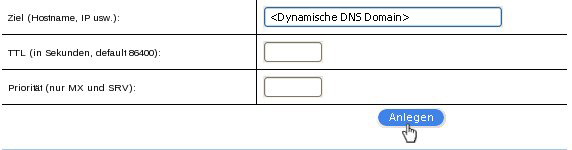
Jetzt leitet Ihre (Sub-)Domain auf Ihre Dynamische DNS Domain weiter.
Bitte beachten Sie:
Nachdem Sie per Kundencenter Ihre DNS-Einträge entsprechend geändert haben, dauert es in der Regel 24h bis diese Einträge von allen weltweiten DNS-Servern übernommen werden.
Deutsche DNS-Server sind oft schon nach ca. 12h auf dem neueren Stand.