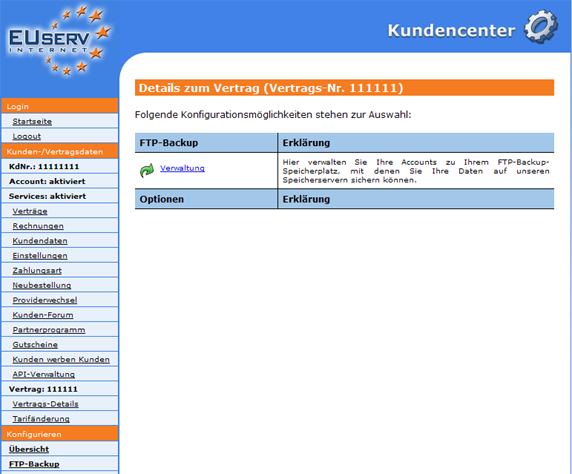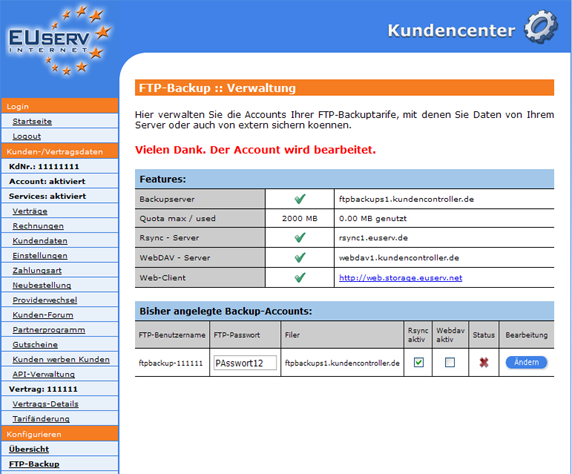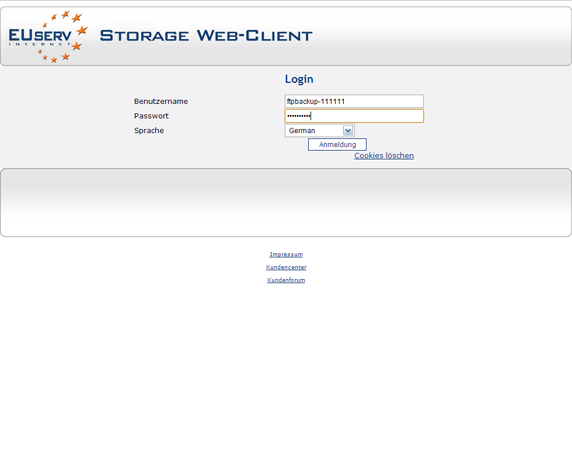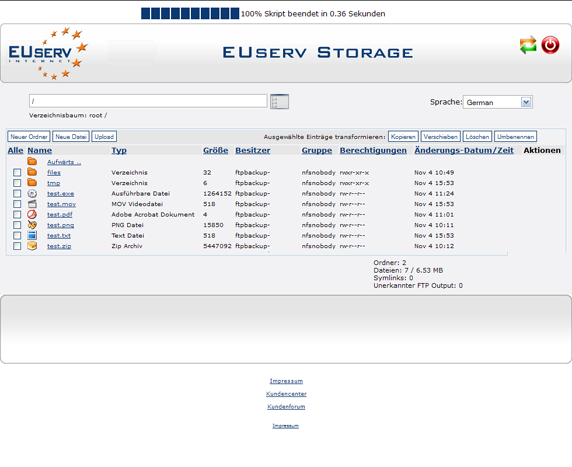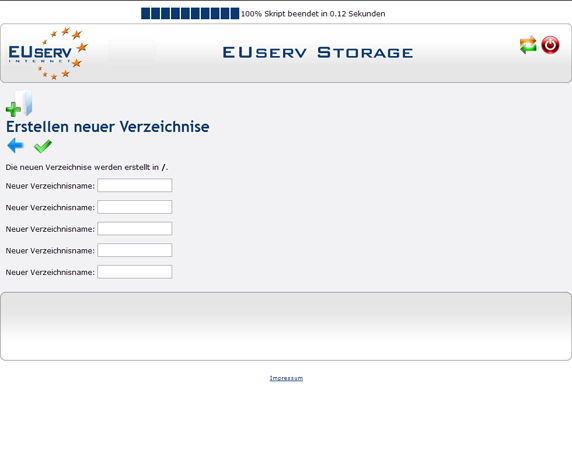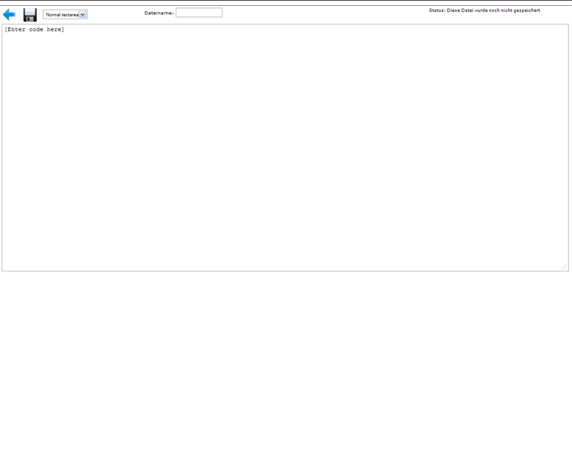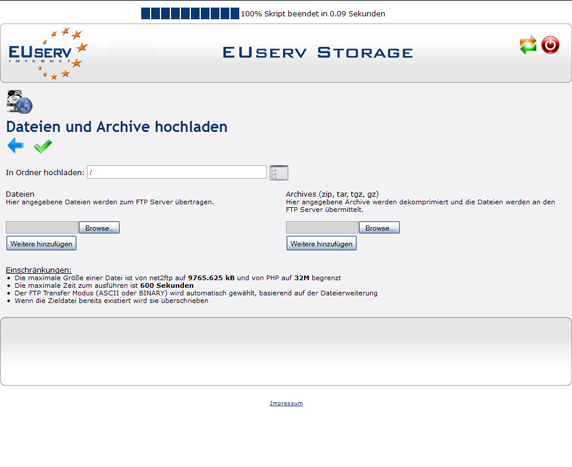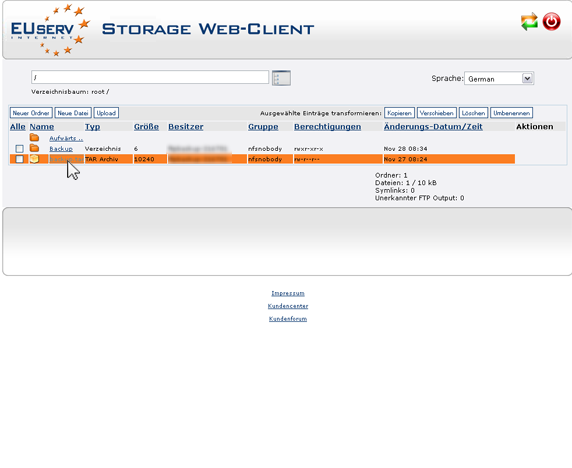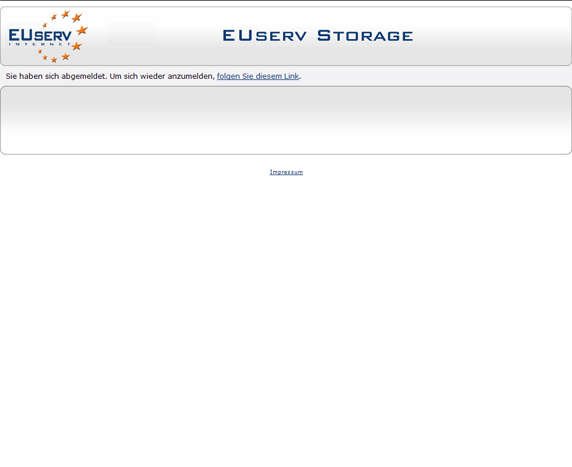Web.storage.euserv.net
Aus EUserv Wiki
| | Languages: |
Deutsch |
Storage Web-Client benutzen
Inhaltsverzeichnis |
Storage Web-Client benutzen
Allgemeines
Wenn Sie einen EUserv BackupHD Tarif haben, so gibt es die Möglichkeit diesen im EUserv Kundencenter umfassend einzurichten.
Außerdem haben Sie die Möglichkeit, Ihre BackupHD über unseren EUserv Storage Web-Client zu verwalten. Sie benötigen dazu lediglich einen FTP-Backup Account sowie einen aktuellen Webbrowser. Wie Sie einen FTP-Backup Account anlegen, können Sie hier nach lesen.
Storage Web-Client starten
Wählen Sie dazu als erstes Ihren BackupHD-Vertrag aus, für den Sie den EUserv Storage Web-Client starten wollen.
Haben Sie Ihren BackupHD-Vertrag ausgewählt, so klicken Sie nun auf den Menü-Punkt
"Verwaltung" unter FTP-Backup.
Hier können Sie für Ihren BackupHD-Tarif den EUserv Storage Web-Client starten.
Die Übersichtsseite "Verwaltung" schlüsselt Ihnen auf, wie viel Speicherplatz Sie in Ihrem Tarif zur Verfügung haben, wie viel Sie bereits davon verwenden und die allgemeinen Informationen, die Sie zur Nutzung Ihrer BackupHD benötigen.
Zum Starten des EUserv Storage Web-Client klicken Sie auf den Link im Kundencenter oder geben https://support.euserv.de/web-storage/ in Ihren Browser ein.
Für die Anmeldung am EUserv Storage Web-Client benötigen Sie Ihren FTP-Benutzernamen und Ihr FTP-Passwort.
Storage Web-Client benutzen
Loggen Sie sich mit Ihren FTP-Benutzerdaten ein.
Nach dem Login gelangen Sie automatisch auf die Übersichtsseite. Dort sehen Sie den gesamten Inhalt Ihrer BackupHD übersichtlich dargestellt.
Ordner anlegen
Sie haben auf dieser Übersichtsseite verschiedene Handlungsoptionen zur Auswahl. Mit einem Klick auf "Neuer Ordner" erstellen Sie einen neuen Ordner in Ihrem aktuellen Verzeichnis.
Sie können auf der Seite 'Erstellen neuer Verzeichnisse' bis zu 5 Ordner in einem Arbeitsgang erstellen.
Mit einen Klick auf den "blauen Pfeil" gelangen Sie wieder zurück zur Hauptansicht. Ihre Vorgänge bestätigen Sie immer durch einen Klick auf den 'grünen Haken', rechts neben dem blauen Pfeil.
Dateien anlegen
Mit einem Klick auf "Neue Datei" ist es Ihnen möglich, direkt über den EUserv Storage Web-Client Dateien wie im Editor zu erstellen und in Ihrem Verzeichnis zu speichern.
Um Ihre neu erstellte Datei zu speichern, klicken Sie auf die "Diskette" oben links. Um danach wieder zur Hauptansicht zu gelangen, klicken Sie auf den "blauen Pfeil".
Dateien hochladen
Um neue Dateien in Ihr Verzeichnis hoch zu laden, klicken Sie auf "Upload".
Mit einem Klick auf "Browse" durchsuchen Sie Ihren lokalen PC nach der gewünschten Datei. Weitere Dateien können Sie einfach zum Upload mit einem Klick auf "Weitere hinzufügen" ergänzen. Durch die Angabe des Zielverzeichnisses können Sie mit dem Feld "In Ordner hochladen" bestimmen, wohin Ihre Dateien gespeichert werden sollen.
Dateien managen
Die Dateien, die sich auf Ihrer Onlinefestplatte befinden, können Sie auch – wie im lokalen System – verschieden managen, z.B. "Kopieren", "Verschieben", "Löschen" oder "Umbenennen". Um eine dieser Optionen auf eine oder mehrere Dateien anzuwenden, müssen Sie diese vorher mittels der "Checkboxen" vor dem Dateinamen auswählen.
Verschieben
Beim "Verschieben" von Dateien können Sie einzelne gleich umbenennen, indem Sie bei "Ziel Name" einen anderen/neuen Namen angeben. Sie können auch mit einem Klick den entsprechenenden Zielordner für alle ausgewählten Dateien über die Option "Setzen als Zielordner für alle" bestimmen.
Löschen
Um eine Datei zu löschen, wählen Sie diese per "Checkbox" vor dem Dateinamen aus und wählen danach die Option "Löschen". Dadurch gelangen Sie auf die Bestätigungsseite, auf der Sie wieder mit einem Klick auf den "grünen Haken" Ihre Auswahl bestätigen.
Dateien herunterladen
Um eine Datei herunterzuladen, klicken Sie auf diese Datei. Nun wird diese heruntergeladen.
Storage Web-Client beenden
Haben Sie Ihre Arbeiten auf Ihrer Onlinefestplatte beendet, so loggen Sie sich mit einem Klick auf den 'Off-Button' aus. Ein Ausloggen ist für die Sicherheit Ihrer Daten sehr wichtig – besonders, wenn Sie sich von öffentlichen PC's (z.B. Internetcafé, Bibliothek etc.) eingeloggt haben.