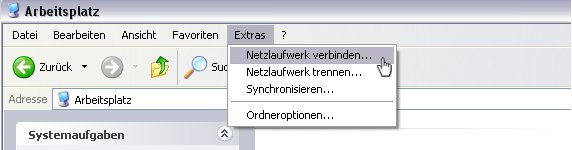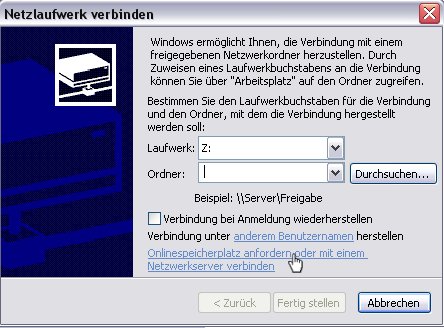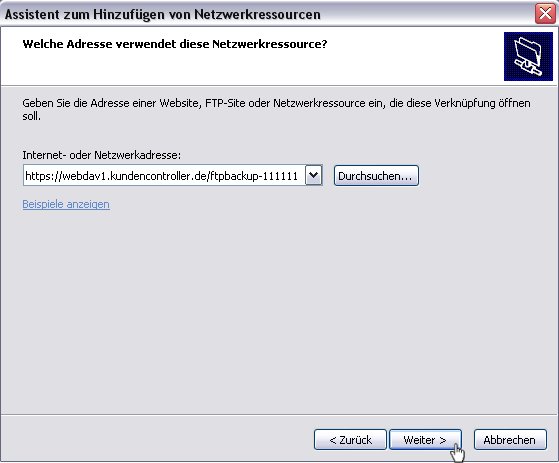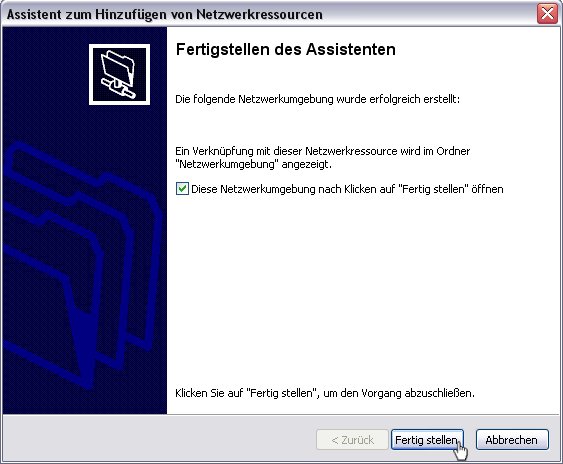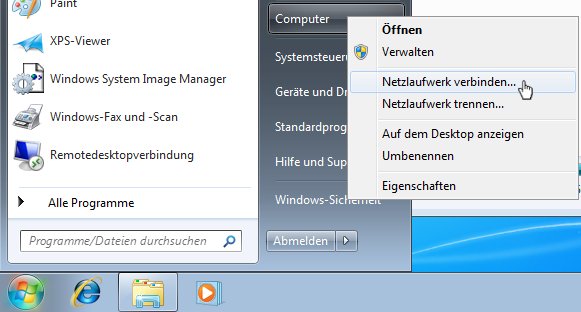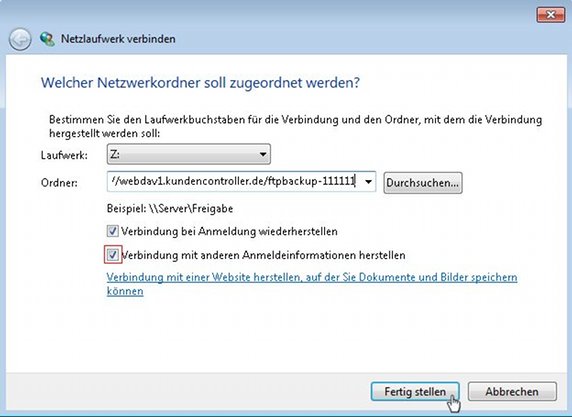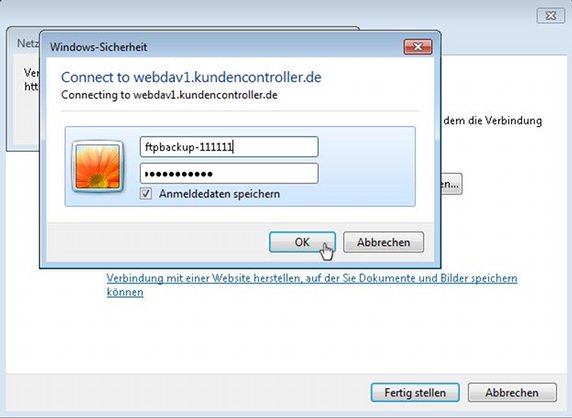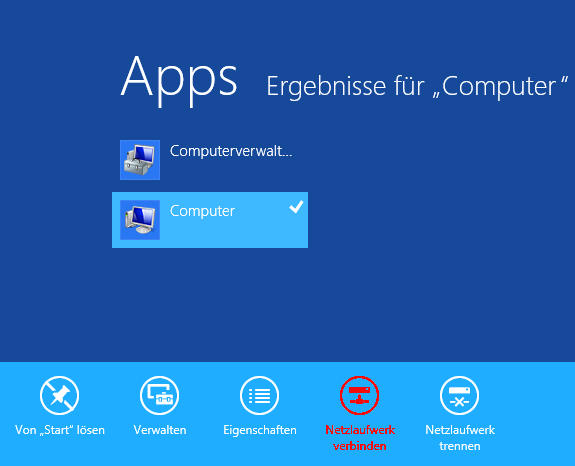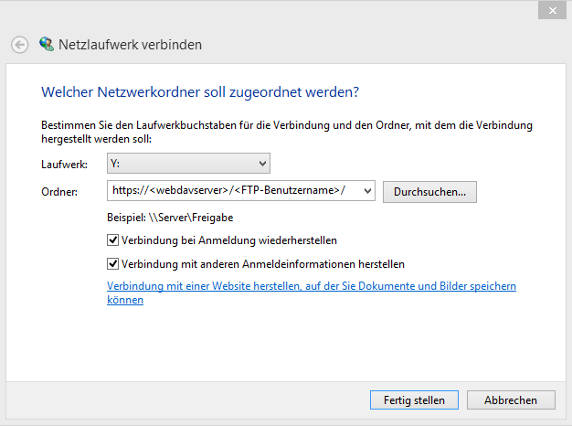WebDAV Zugang für Webspace/en
Aus EUserv Wiki
Svtr1 (Diskussion | Beiträge) |
Svtr1 (Diskussion | Beiträge) (→Guide for Windows 8) |
||
| Zeile 117: | Zeile 117: | ||
<br> | <br> | ||
<br> | <br> | ||
| + | After clicking the icon "connect network drive" you get a dialoque, in which you have to enter the address of the WebDAV server. Choose a free drive character and under "folder" enter the WebDAV address according to the following scheme: | ||
| + | <br><br> | ||
| + | https://<webdavserver>/<FTP-Benutzername>/ | ||
| + | => These information can be found under "FTP accounts" in the customer service center. | ||
| + | <br><br> | ||
| + | e.g. https://webdav1.kundencontroller.de/ftp1111-11111/ | ||
| + | <br><bR> | ||
| + | Click on "Establich connection under an other username" and enter the FTP username as username and the FTP password as password from the customer service center. Cklick on "Finish". | ||
| + | <br> | ||
| + | <br> | ||
| + | <center> | ||
| + | [[Datei:Netzlaufwerk_verbinden_windows8.jpg]] | ||
| + | </center> | ||
| + | <br> | ||
| + | <br> | ||
| + | Enter the access data in the appearing window again. | ||
| + | <br><br> | ||
| + | Now the content of your webspace drive is visible in the Windows Explorer. | ||
| + | <br><br> | ||
| + | article by: '''Customer.jolu1''' | ||
Version vom 14:33, 25. Apr. 2013
| | Languages: |
Deutsch |
Accessing WebDAV for Webspace
Inhaltsverzeichnis |
Accessing WebDAV for Webspace
General
In order to use WebDAV for your web space you have to enable the function in the customer center under the menu point "FTP-Accounts".
Guide for Windows XP
Caution: ServicePack 2 is required at least.
Open "My Computer" (Start -> My Computer) and click "Tools" -> "Map Network Drive":
In the following dialogue click the blue "Sign up for online storage or connect to a network server" text:
Click "Next" in the appearing dialogue
Choose "Connect using a different network resource" and click "Next"
As "Internet or network address" enter the address of the WebDAV access according to the following pattern:
https://<webdavserver>/<FTP-username>/
=> These information can be found in the customer center under "FTP-Accounts".
e.g. https://webdav1.kundencontroller.de/ftp1111-11111/
=> In case you are receiving the message that the folder is "iinvalid" this is due to WindowsXP, conduct all updates, reinstall the last ServicePack and try again.
Click "Next".
In the following dialogue enter the FTP username and password and click "OK".
Now name the shared folder (if desired) and click "Next". Click "Finish" finally.
Now you can find and use the folder under "My Network Places". Windows XP doesn't allow assigning the WebDAV access to a drive letter. Moreover dircet opening of files isn't possible. The files have to be copied locally first. This is a restriction of WindowsXP. Starting from Windows Vista these restrictions aren't existent anymore.
Guide for Windows Vista/Windows 7
In order to set up theWebDAV access under Windows Vista / Windows 7 proceed as follows.
Open the start menu and click "Computer" or "Network" using the right mouse button. The menu command "Map Network Drive" appears.
You will see a dialogue where you have to enter the address of the WebDAV server.
Select a vacant drive letter and enter the WebDAV address under "Folder" according to the following pattern:
https://<webdavserver>/<FTP-username>/
=> This information can be found in the customer center under "FTP accounts"
e.g. https://webdav1.kundencontroller.de/ftp1111-11111/
Click "Connect using a different user name" and enter the FTP username and password from the customer center.
Click "Finish".
Enter the corresponding access data again in the appearing window.
Now the content of your web space should be visible as a drive in the Windows Explorer.
Guide for Windows 8
For the configuration of WebDAV access under Windows 8 please go as follows:
Change to the main page (tile view) of Windows 8 with entering the Windows button and tapping the word computer.
Click with the right mouse button on the tile "computer". An icon "connect network drive" appears on the menu on the bottom of the screen.
After clicking the icon "connect network drive" you get a dialoque, in which you have to enter the address of the WebDAV server. Choose a free drive character and under "folder" enter the WebDAV address according to the following scheme:
https://<webdavserver>/<FTP-Benutzername>/
=> These information can be found under "FTP accounts" in the customer service center.
e.g. https://webdav1.kundencontroller.de/ftp1111-11111/
Click on "Establich connection under an other username" and enter the FTP username as username and the FTP password as password from the customer service center. Cklick on "Finish".
Enter the access data in the appearing window again.
Now the content of your webspace drive is visible in the Windows Explorer.
article by: Customer.jolu1