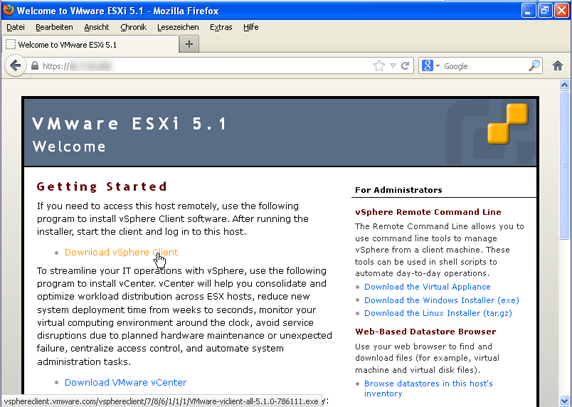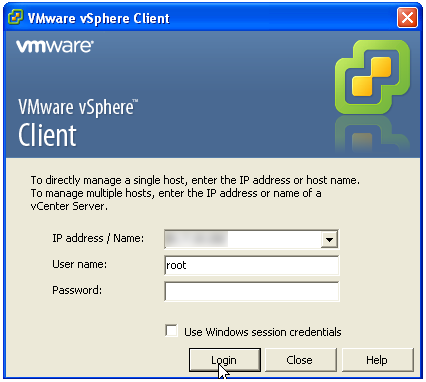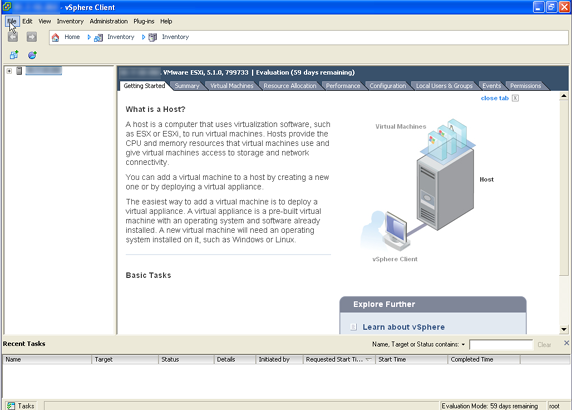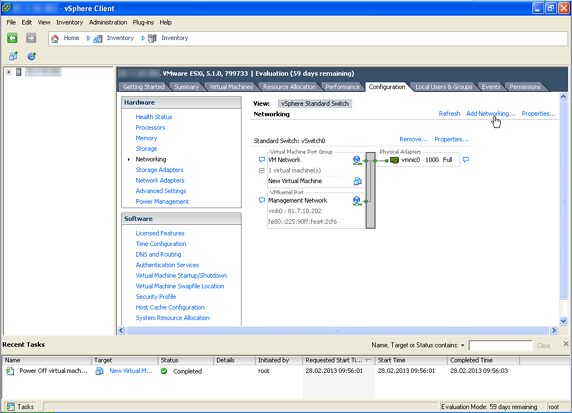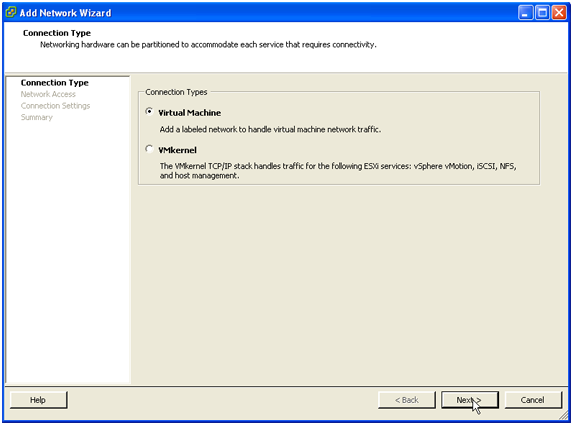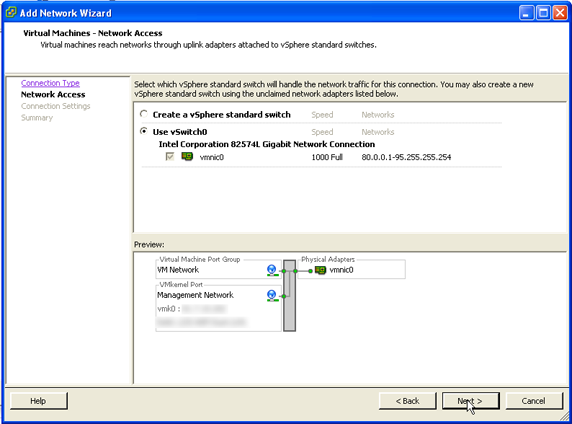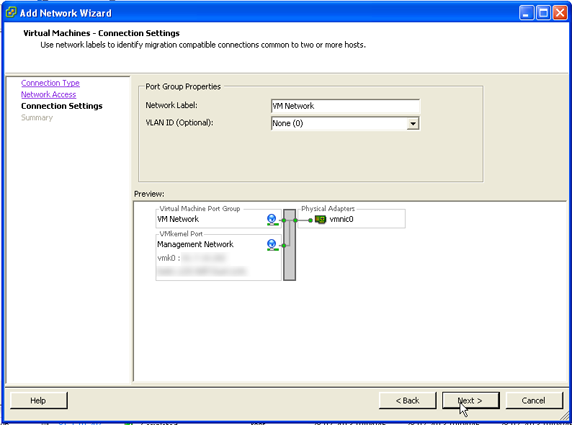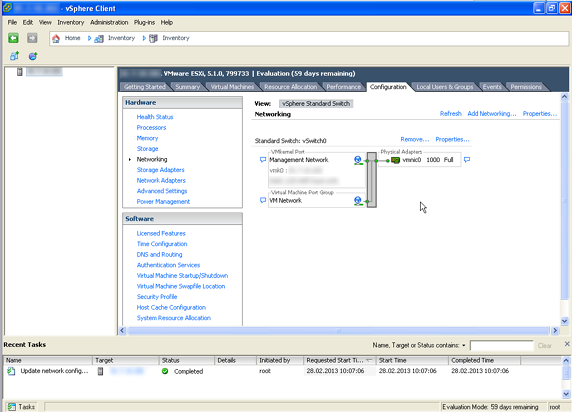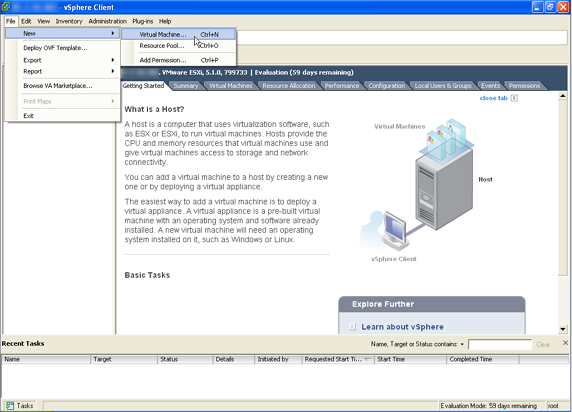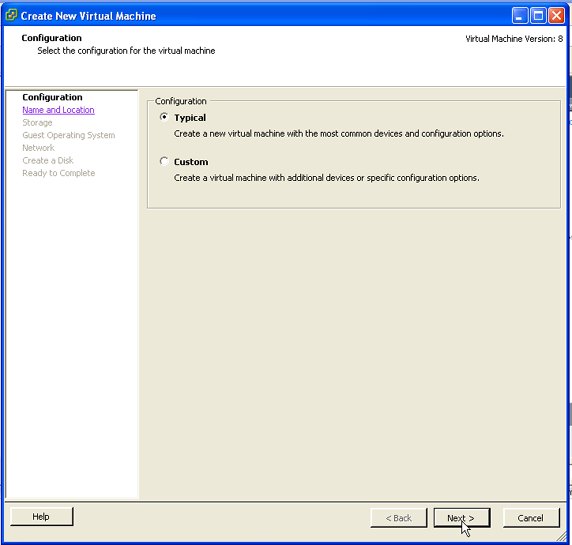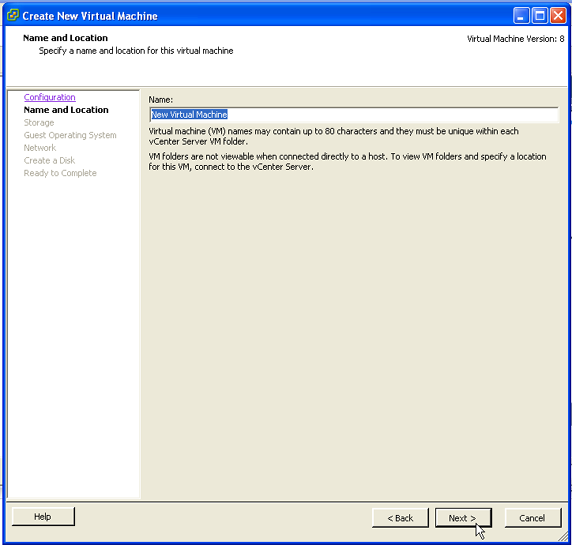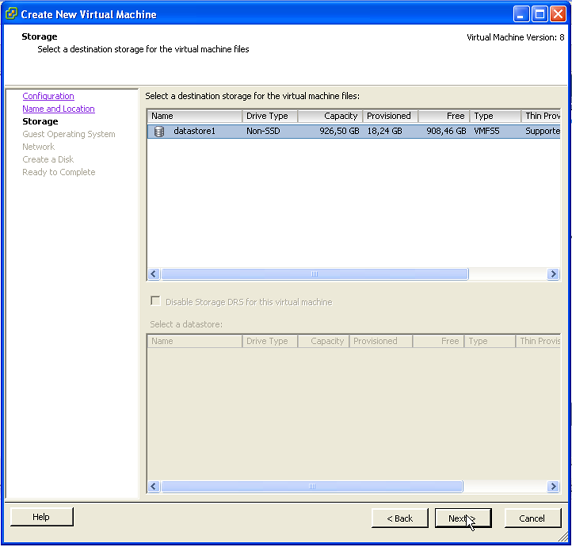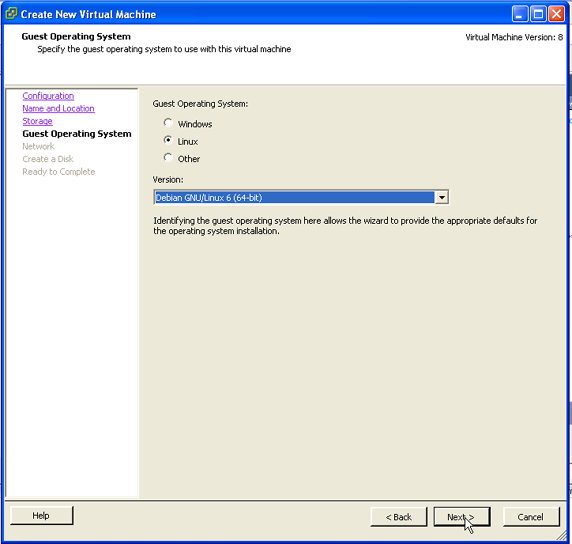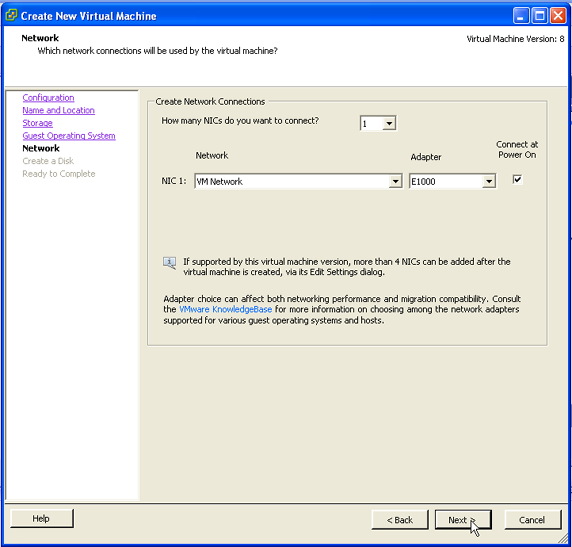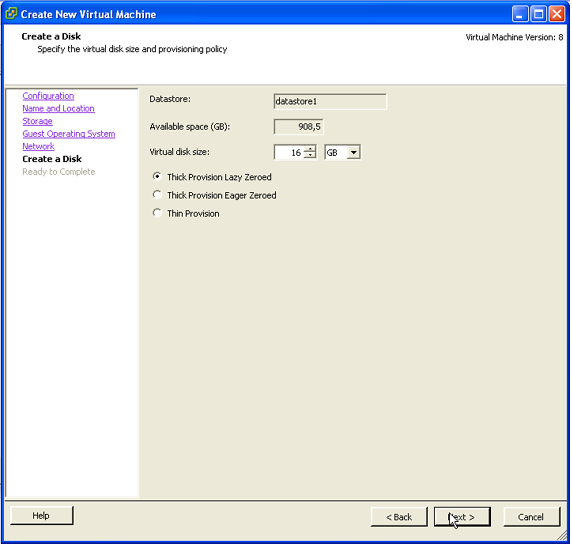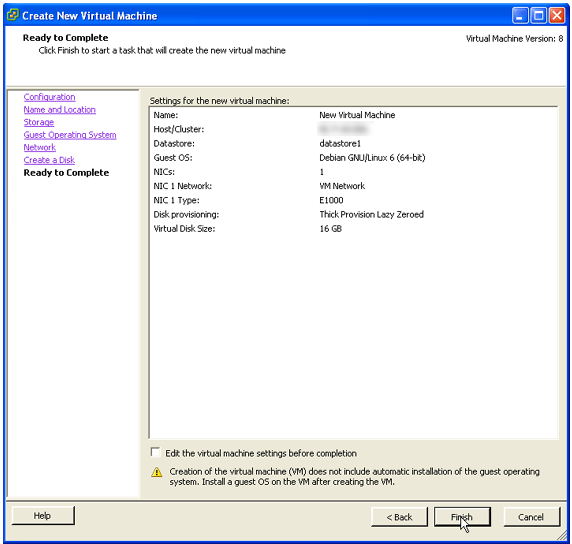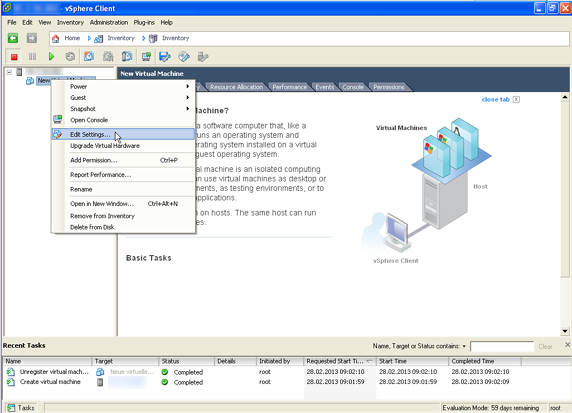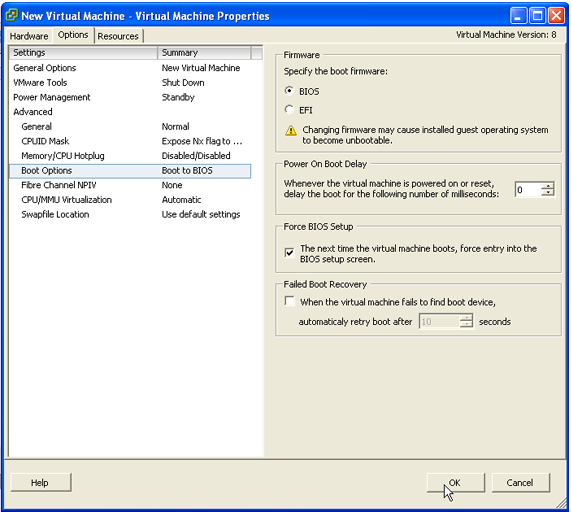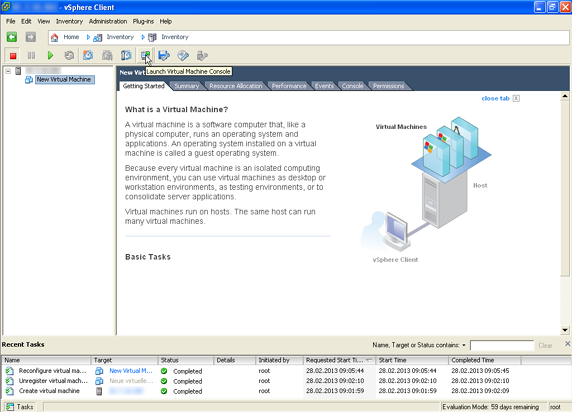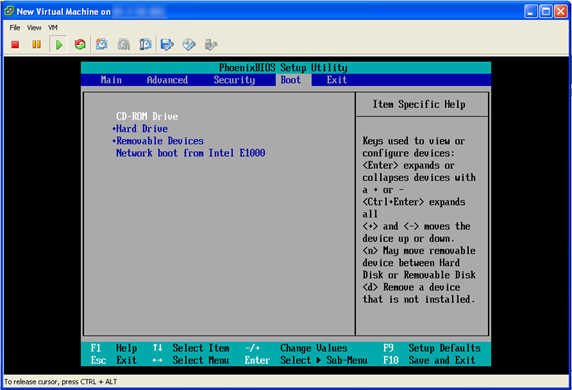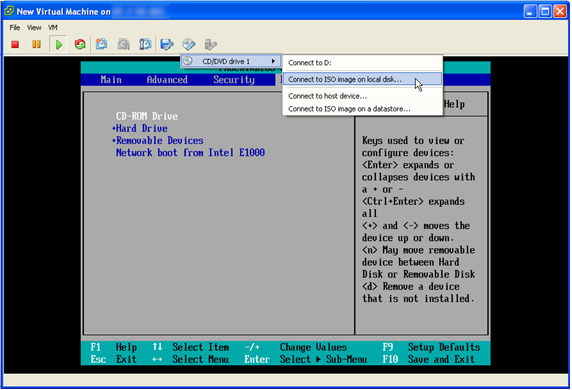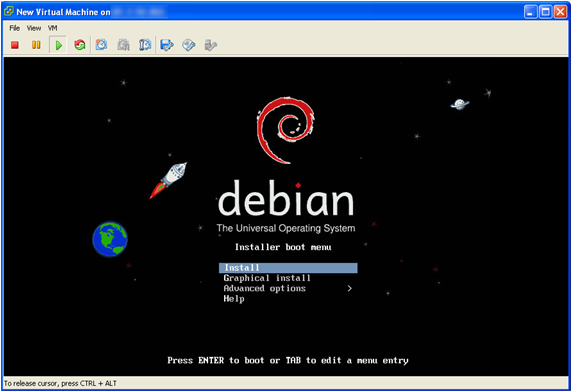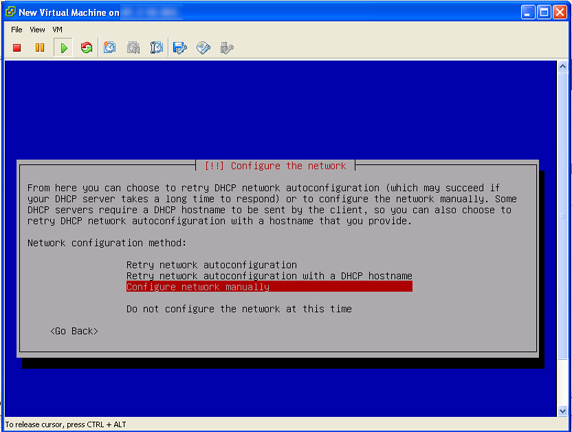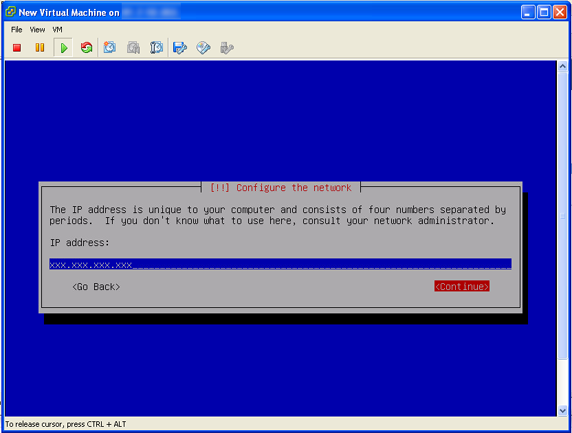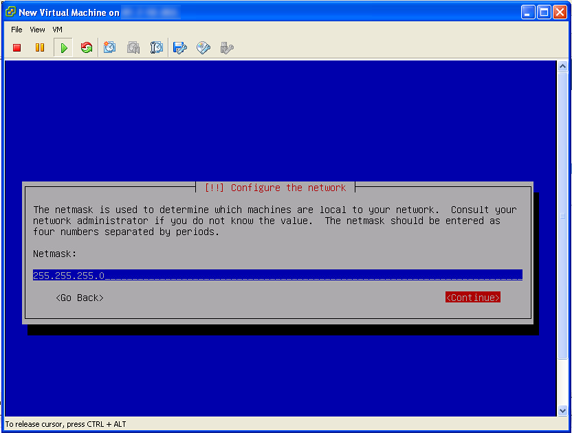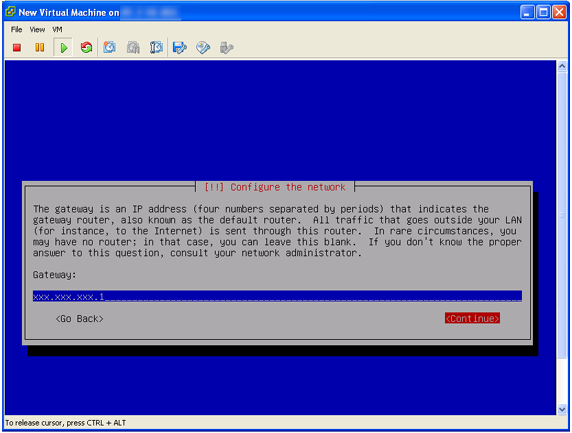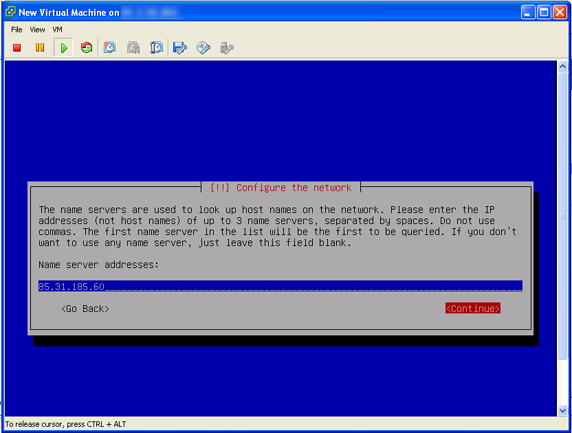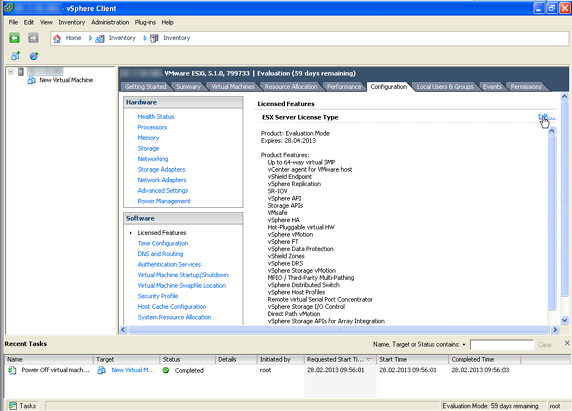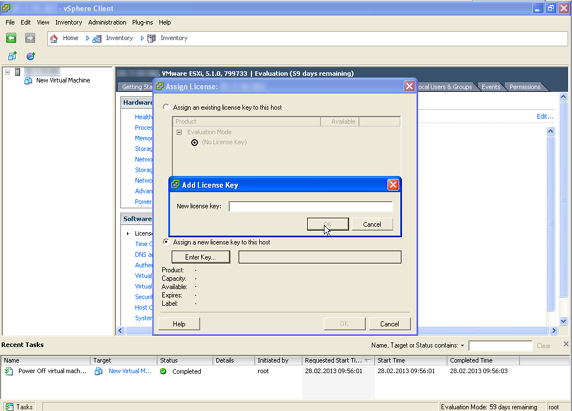Guide VMware ESXi/en
Aus EUserv Wiki
(→General) |
Svtr1 (Diskussion | Beiträge) |
||
| Zeile 1: | Zeile 1: | ||
{{Languages|Guide VMware ESXi}} | {{Languages|Guide VMware ESXi}} | ||
[[Kategorie:Virtualization]] | [[Kategorie:Virtualization]] | ||
| + | [[Kategorie:Kategorie:Service_%2B_Support/en]] | ||
'''''Create a guest with VMware ESXi 5.x''''' | '''''Create a guest with VMware ESXi 5.x''''' | ||
__TOC__ | __TOC__ | ||
Version vom 16:46, 12. Nov. 2014
| | Languages: |
Deutsch |
Create a guest with VMware ESXi 5.x
Inhaltsverzeichnis |
Create a guest with VMware ESXi 5.x
General
VMware vSphere Hypervisor (ESXi) is a software for virtualization of x64-64-based computer systems, manufactured by the company VMware. The installation of VMware ESXi is available for free at EUserv and supports up to 32 GB memory. Software RAID is not supported by ESXi. We guarantee the functionality of VMware ESXi on servers starting at Prime64 series. You can create own virtual machines with ESXi.
Installation of VMware ESXi
VMware ESXi can be installed with a re-install of your server by choosing VMware ESXi as operating system:
https://www.euserv.com/wiki/index.php/Kundencenter_Server_Re_Installation/en
Installation of VMware vSphere Client
After the installation of your server enter the IP address of the host on which ESXi is installed in the address bar of your browser:
The client can be downloaded via the web browser. After you have downloaded and installed the client, start the vSphere client and choose your host:
Enter here your IP address, your username and the default password of your server. You can find the server data here:
https://www.euserv.com/wiki/index.php/Kundencenter_Server_Serverdaten/en
Creating a VM
After you have successfully logged in, you can see the interface of the vSphere client, which allows you to configure your virtual machines.
Network configuration
Before you can create a virtual machine, the configuration of a network is necessary. VMware vSphere Hypervisor (ESXi) doesn't support NAT and routing, so it must be selected a bridged setup. For that use a vswitch under Configuration -> Networking -> Add Networking....
Select Virtual Machine and click on Next.
Select Use vSwitch0 and click on Next.
Enter a Network Label and click on Next.
After you have finished the wizard, you can see the configuration view of the network.
Configuration of the VM
Now you can create the VM. Move to File -> New -> Virtual Machine...
You can choose between Typical or Custom. It is recommend to select a typical configuration of the VM.
Name and Location: Give the VM a name.
Storage: Assign storage to the VM.
Guest Operating System: Assign a certain operating system. For example Debian GNU/Linux 6 (64-bit).
Network: Select your configured network.
Create a Disk: Enter how much disk space is available for your VM.
Ready to Complete: Click on Finish to apply the settings for your new VM.
Installation of the operating system
To boot from a local image of the operating system, you have to start the VM in the BIOS first. Select your VM and click on Edit Settings....
Choose under the tab Options Boot Options -> Boot to BIOS
Click on your VM and then on the icon Launch Virtual Machine Console.
Set the following boot priority in BIOS:
Click on the CD/DVD drive icon and select your local ISO image. Wait until the image is mounted and restart your VM.
After you have restarted your VM, the installation screen of the operating system appears. Example: Debian 6
During the installation the network has to be configured. Select Configure network manually.
Enter the additionally IP address of your server. This can be created via the customer service center:
https://www.euserv.com/wiki/index.php/Kundencenter_Server_IP_Adressen#IP-Adressen_anlegen/en
Enter the netmask of your server.
Enter the corresponding gateway address.
Finally enter the address of the DNS server: 85.31.185.60.
After the installation of the operating system you have a fully functional virtual machine with an own IP address.
License
VMware ESXi is a free operating system. After the installation it includes a test period of 60 days.
It is needed an own free license key for permanent operation. This key can be received on the VMware homepage:
https://my.vmware.com/web/vmware/login
The activation of the key can be done via the vSphere client. Select your server in the left window and cklick on the tab Configuration. Then click under Software -> Licensed Features on Edit....
To assign a license to your server, select Assign a new key to this host and enter the license key you got by registration.