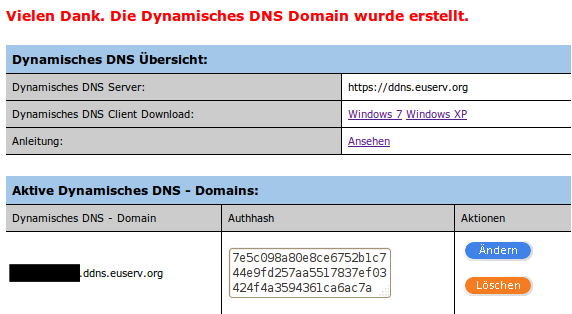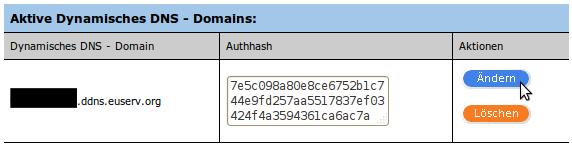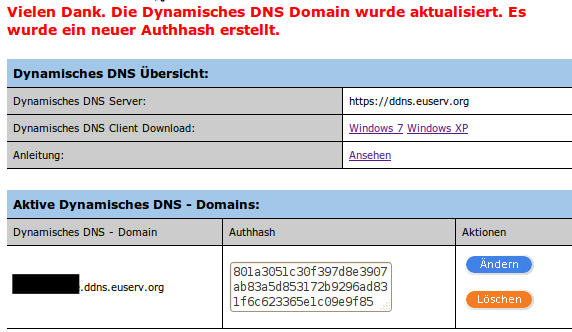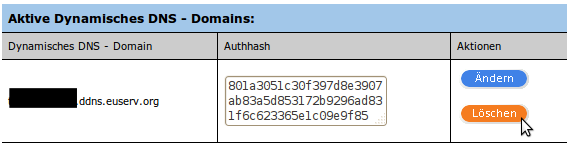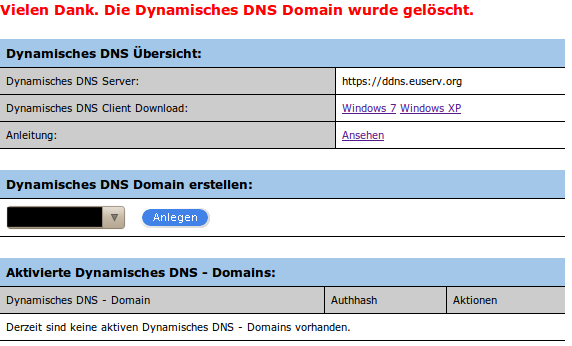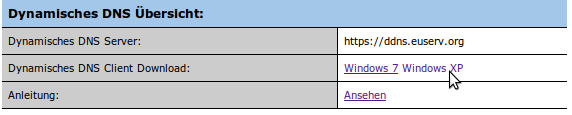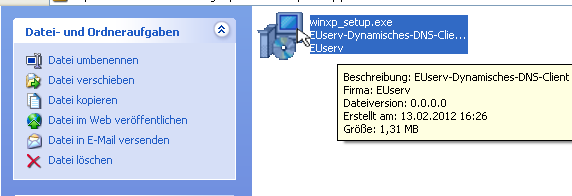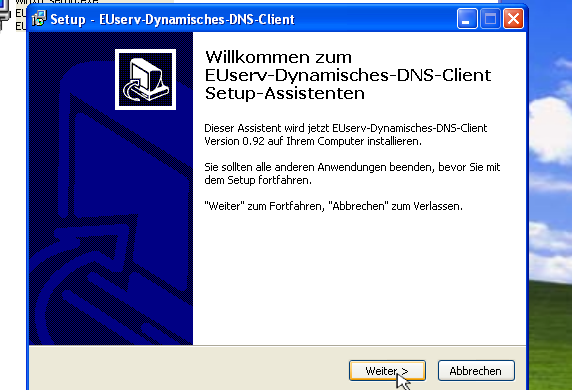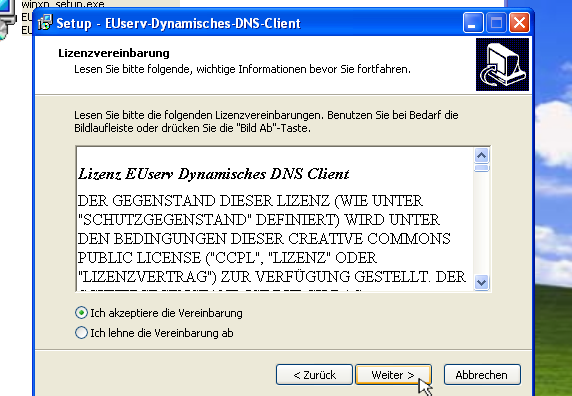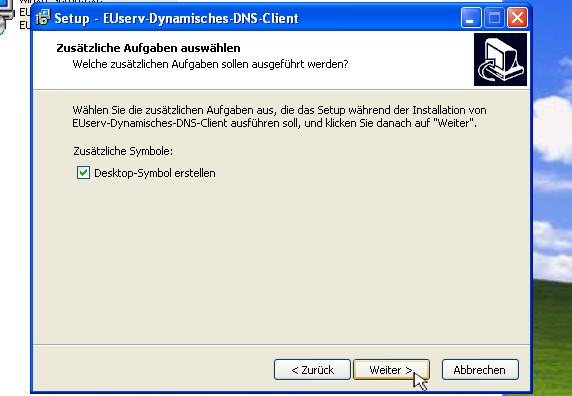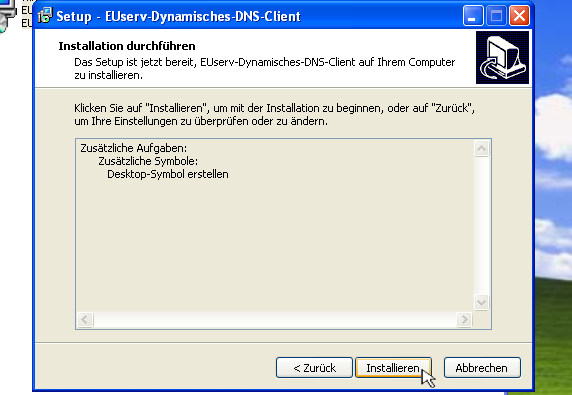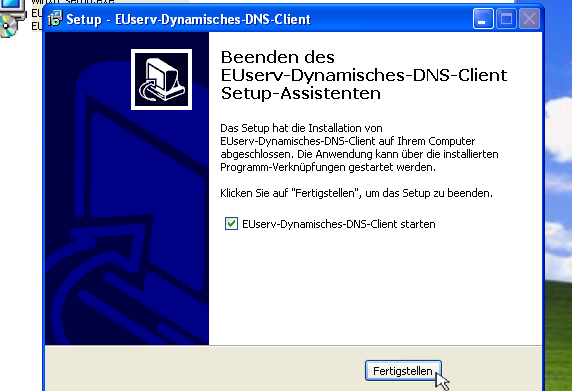Manual Erstellung Dynamische DNS
Aus EUserv Wiki
(Unterschied zwischen Versionen)
Root (Diskussion | Beiträge) (→Client beziehen und installieren) |
Root (Diskussion | Beiträge) (→Client beziehen und installieren) |
||
| Zeile 55: | Zeile 55: | ||
* Loggen Sie sich in das Kundencenter ein. | * Loggen Sie sich in das Kundencenter ein. | ||
<center> | <center> | ||
| - | [[Datei: | + | [[Datei:dynamic_one.png|framed]] |
</center> | </center> | ||
* Wählen Sie den betreffenden Vertrag aus. | * Wählen Sie den betreffenden Vertrag aus. | ||
<center> | <center> | ||
| - | [[Datei: | + | [[Datei:dynamic_two.png|framed]] |
</center> | </center> | ||
* Klicken Sie im rechten Menü auf '''Dynamisches DNS'''. | * Klicken Sie im rechten Menü auf '''Dynamisches DNS'''. | ||
<center> | <center> | ||
| - | [[Datei: | + | [[Datei:dynamic_three.png|framed]] |
</center> | </center> | ||
* Laden Sie sich den Client für Ihr Betriebssystem herunter. Die Downloadlinks finden Sie rechts neben '''Dynamisches DNS Client Download:'''. | * Laden Sie sich den Client für Ihr Betriebssystem herunter. Die Downloadlinks finden Sie rechts neben '''Dynamisches DNS Client Download:'''. | ||
Version vom 09:59, 14. Sep. 2012
| | Languages: |
Deutsch |
Erstellung und Verwaltung einer Dynamischen DNS
Inhaltsverzeichnis |
Erstellung und Verwaltung einer Dynamischen DNS
Dynamische DNS Domain erstellen, ändern, löschen und Zugangsdaten beziehen
Dynamische DNS Domain erstellen
- Loggen Sie sich in das Kundencenter ein.
- Wählen Sie den betreffenden Vertrag aus.
- Klicken Sie im rechten Menü auf Dynamisches DNS.
- Wählen Sie unter Dynamisches DNS Domain erstellen: die gewünschte Domain aus.
- Klicken Sie auf den Button Anlegen.
Nun sehen Sie unter Aktivierte Dynamisches DNS - Domains die erstellte Dynamische DNS Domain.
Dynamische DNS Domain ändern
- Navigieren Sie in den Dynamisches DNS Bereich (Siehe Dynamische DNS Domain erstellen).
- Klicken Sie im Bereich Aktive Dynamisches DNS - Domains rechts neben der gewünschten Dynamischen DNS Domain im Abschnitt Aktionen auf den Button Ändern.
Nun sehen Sie, dass der Authhash der Dynamischen DNS Domain aktualisiert wurde.
Dynamische DNS Domain löschen
- Navigieren Sie in den Dynamisches DNS Bereich (Siehe Dynamische DNS Domain erstellen).
- Klicken Sie im Bereich Aktive Dynamisches DNS - Domains rechts neben der gewünschten Dynamischen DNS Domain im Abschnitt Aktionen auf den Button Löschen.
Nun sehen Sie, dass die Dynamische DNS Domain gelöscht wurde.
Dynamische DNS Domain unter Benutzung des Clients verwenden
Client beziehen und installieren
- Loggen Sie sich in das Kundencenter ein.
- Wählen Sie den betreffenden Vertrag aus.
- Klicken Sie im rechten Menü auf Dynamisches DNS.
- Laden Sie sich den Client für Ihr Betriebssystem herunter. Die Downloadlinks finden Sie rechts neben Dynamisches DNS Client Download:.
- Starten Sie das Setup-Programm auf Ihrem PC.
- Klicken Sie auf Weiter.
- Lesen Sie die Lizenzvereinbarungen. Klicken Sie links neben Ich akzeptiere die Vereinbarungen. Klicken Sie auf Weiter.
- Klicken Sie auf Weiter.
- Klicken Sie auf Installieren.
- Klicken Sie auf Fertigstellen.