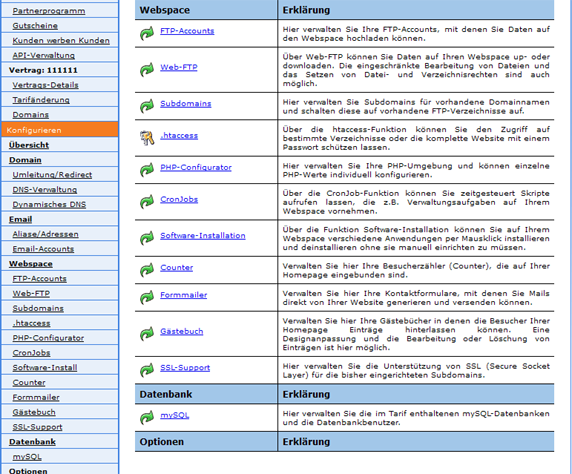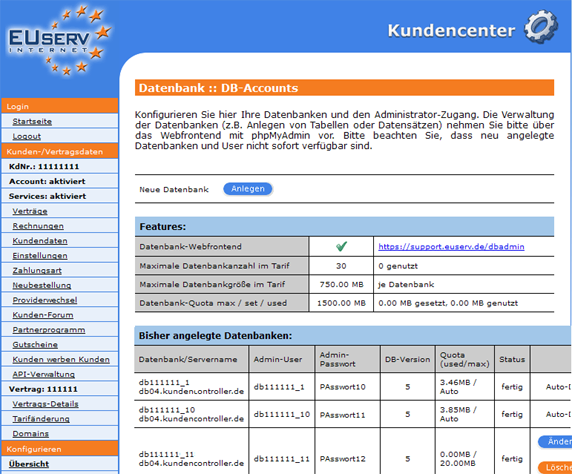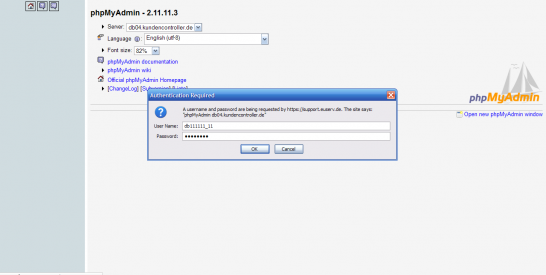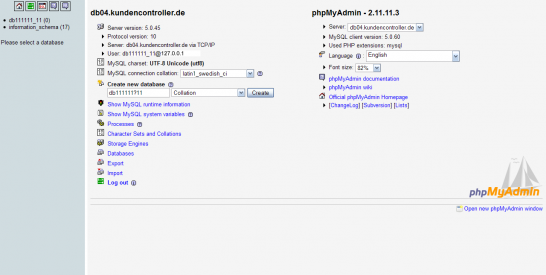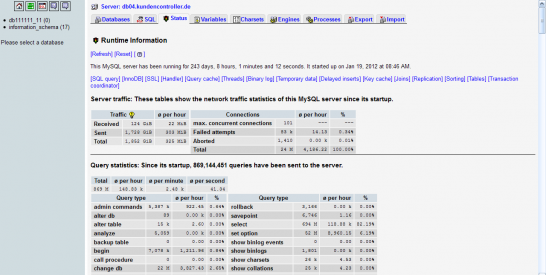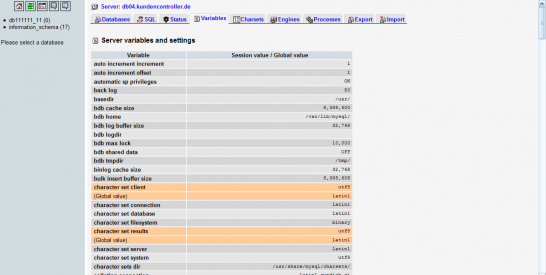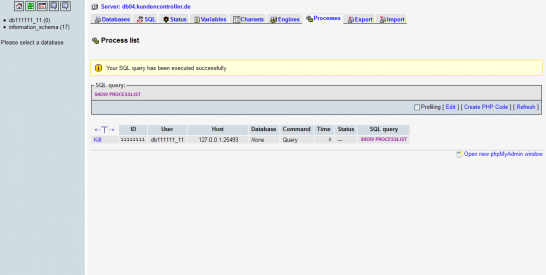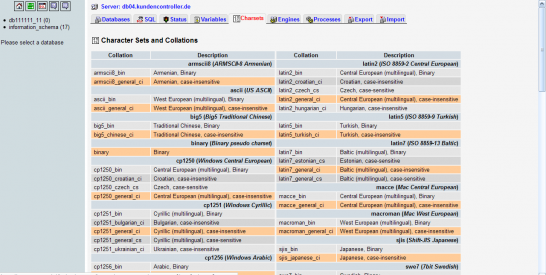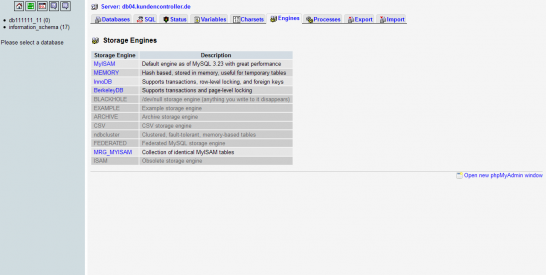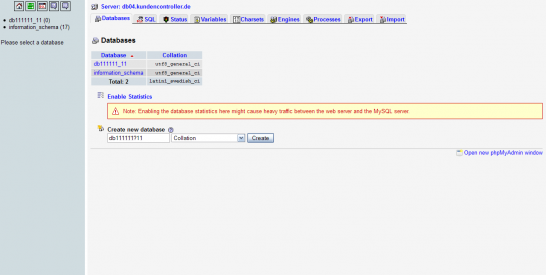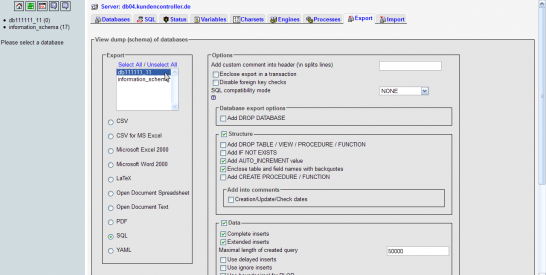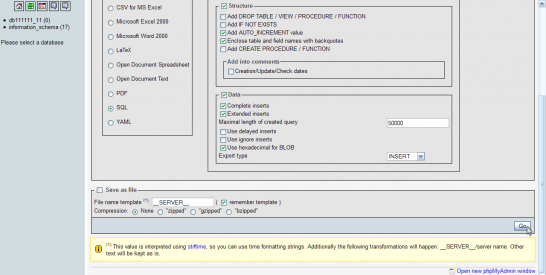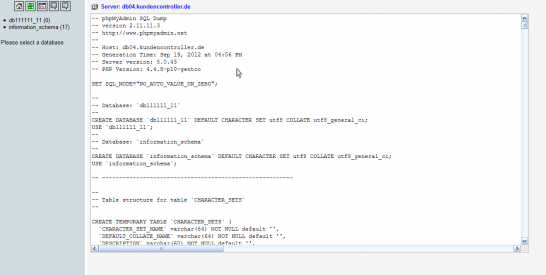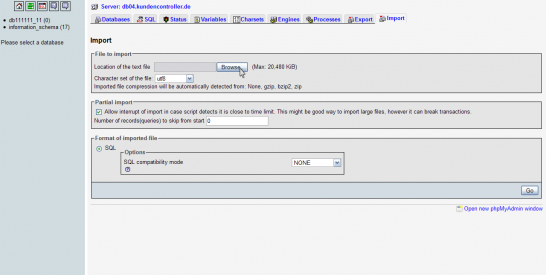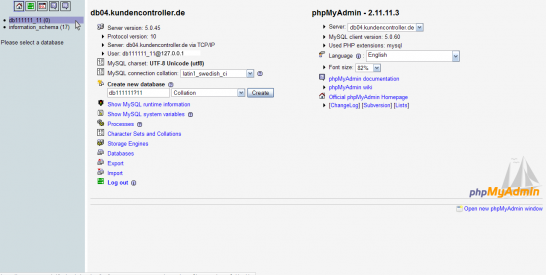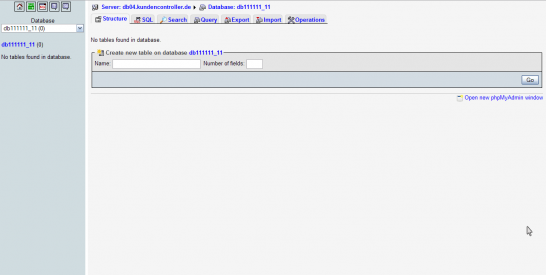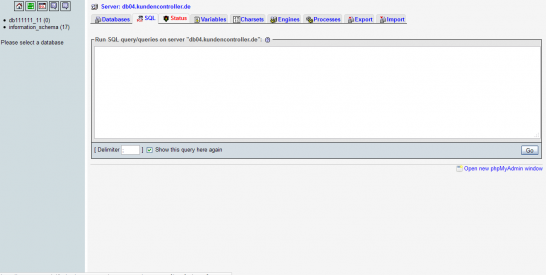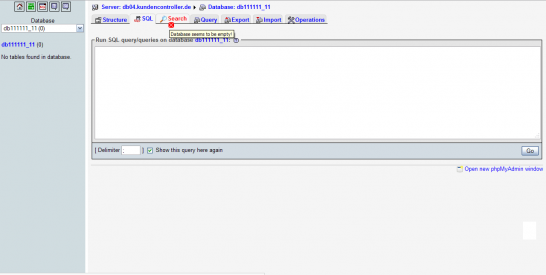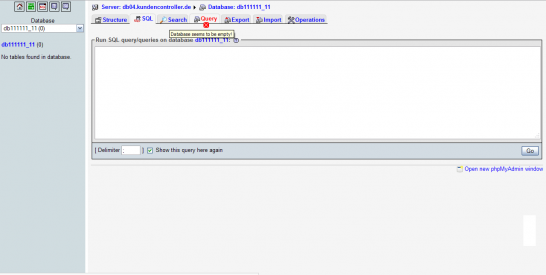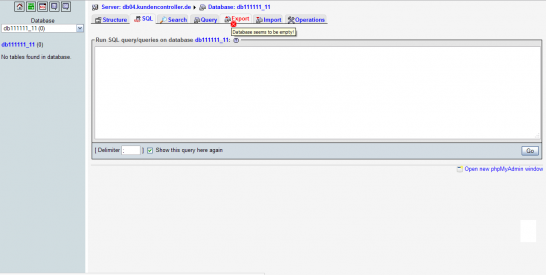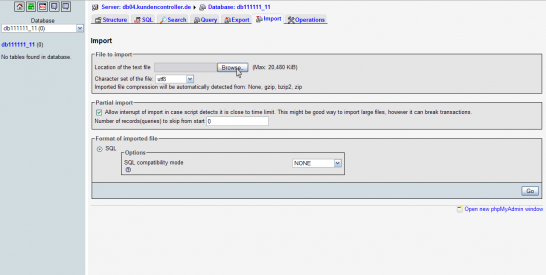Kundencenter Datenbank mySQL dbadmin
Aus EUserv Wiki
| | Languages: |
Deutsch |
Benutzen des Datenbank-Webfrontend
Inhaltsverzeichnis |
Benutzen des Datenbank-Webfrontend'
Allgemeines
Wenn Sie Inhaber von einem EUserv Webspace Tarif sind, haben Sie die Möglichkeit Datenbanken für Ihre Homepage zu nutzen und diese mittels eines Webfrontend zu managen.
Eine Datenbank speichert große Datenmengen effizient, widerspruchsfrei und dauerhaft. Außerdem stellt eine Datenbank die benötigten Teilmengen in unterschiedlichen, bedarfsgerechten Darstellungsformen für die jeweiligen Benutzer und deren Anwendungsprogramme bereit.
Datenbank-Webfrontend starten
Im EUserv Kundencenter haben Sie die Möglichkeit, angelegte mySQL-Datenbanken zu managen.
Wählen Sie dazu als erstes Ihren Webspace-Vertrag aus, für den Sie die mySQL-Datenbanken managen wollen.
Haben Sie Ihren Webspace-Vertrag ausgewählt, so klicken Sie nun auf den Menü-Punkt
"mySQL" unter Datenbank.
Hier können Sie für Ihren Webspace-Tarif die mySQL-Datenbanken managen.
Die Übersichtsseite "DB-Accounts" schlüsselt Ihnen auf, wie viele Datenbanken Sie in Ihrem Tarif zur Verfügung haben, wie die Quota gesetzt ist und wie hoch Ihre Auslastung dieser Optionen ist ("Maximale Datenbankanzahl im Tarif, Maximale Datenbankgröße im Tarif, Datenbank-Quota max / set / used").
Mit einem Klick auf "https://support.euserv.de/dbadmin" unter "Datenbank-Webfrontend" gelangen Sie in das entsprechende Webfrontend. Alternativ können Sie die URL auch direkt in Ihrem Browser eingeben oder, als Lesezeichen gespeichert, aufrufen.
Auf der Startseite des Datenbank-Webfrontend müssen Sie zunächst den Server im Drop-Down-Menü auswählen, auf dem Ihre Datenbank gespeichert ist. Auf welchem Server die Datenbank gespeichert ist, die Sie bearbeiten wollen, erfahren Sie auf der Übersichtsseite zu Ihren Datenbanken (siehe oben). Auf dieser Seite sehen Sie auch Benutzername und Passwort für Ihre Datenbanken. Haben Sie nämlich den Server aus dem Drop-Down-Menü ausgewählt, öffnet sich automatisch das Login-Eingabefenster. Füllen Sie dies entsprechend aus und bestätigen Sie Ihre Eingaben mit einem Klick auf "Ok".
mySQL-Server managen
Nach erfolgreichem Login gelangen Sie auf die Startseite des Datenbank-Webfrontend.
Diese Seite des Datenbank-Webfrontend können Sie jederzeit mit einem Klick auf das Haus-Icon oben links erreichen.
Mit einem Klick auf "Show MySQL runtime information" kommen Sie auf die Statusseite des mySQL-Servers, auf dem Ihre Datenbank gespeichert ist. Auf dieser können Sie verschiedene Parameter über z.B. Traffic, Verbindungen usw. des mySQL-Servers auslesen.
Mit einem Klick auf "Show MySQL system variables" kommen Sie auf die Variablenseite des mySQL-Servers, auf dem Ihre Datenbank gespeichert ist. Auf dieser können Sie verschiedene Parameter über Variablen und Einstellungen des mySQL-Servers auslesen.
Mit einem Klick auf "Processes" kommen Sie auf die Prozessseite des mySQL-Servers, auf dem Ihre Datenbank gespeichert ist. Auf dieser können Sie verschiedene Parameter über laufende Prozesse des mySQL-Servers auslesen.
Mit einem Klick auf "Character Sets and Collations" kommen Sie auf die Zeichensatzseite des mySQL-Servers, auf dem Ihre Datenbank gespeichert ist. Auf dieser können Sie verschiedene Parameter über Zeichensätze und Kollationen des mySQL-Servers auslesen.
Mit einem Klick auf "Storage Engines" kommen Sie auf die Tabellenformatsseite des mySQL-Servers, auf dem Ihre Datenbank gespeichert ist. Auf dieser können Sie verschiedene Parameter über die Tabellenformate des mySQL-Servers auslesen.
Mit einem Klick auf "Databases" kommen Sie auf die Datenbanksseite des mySQL-Servers, auf dem Ihre Datenbank gespeichert ist. Auf dieser können Sie verschiedene Parameter über die Datenbanken des mySQL-Servers auslesen.
Mit einem Klick auf "Export" kommen Sie auf die Exportseite des mySQL-Servers, auf dem Ihre Datenbank gespeichert ist. Auf dieser können Sie die Datenbanken des mySQL-Servers exportieren.
Markieren Sie dazu im Feld die Datenbank (z.B. db111111_11). Darunter wählen Sie das gewünschte Exportdateiformat.
Dazu können Sie rechts noch verschiedene Optionen auswählen, weiter unten haben Sie die Möglichkeit die Datenbankdatei herunter zu laden, wenn gewünscht komprimieren zu lassen, und mit einem Klick auf "Go" den Export zu starten. Um die Datei im ausgewählten Format herunter zu laden, müssen Sie die Checkbox "Save as file" aktivieren. Die Kompression wählen Sie darunter aus. Haben Sie "Save as file" nicht aktiviert, wird Ihnen die Datei im Textformat direkt im Datenbank-Webfrontend angezeigt.
Mit einem Klick auf "Import" kommen Sie auf die Importseite des mySQL-Servers, auf dem Ihre Datenbank gespeichert ist. Auf dieser können Sie Datenbanken in den mySQL-Servers importieren.
Klicken Sie dazu auf "Browse", wählen Ihre Datei lokal aus (z.B. db04.kundencontroller.de.sql) und bestätigen mit "Öffnen". Um den Import zu starten, klicken Sie unten rechts noch auf die Schaltfläche "Go".
mySQL-Datenbank managen
Auf der Startseite des Datenbank-Webfrontend sehen Sie links oben Ihre Datenbank aufgelistet. Beachten Sie bitte, dass pro Datenbank-Useraccount nur eine Datenbank angelegt werden kann. Mit dem User db111111_11 können Sie auch nur eine Datenbank db111111_11 anlegen (bzw. geschieht dies automatisch mit dem Anlegen des Accounts – siehe hier: https://www.euserv.com/wiki/index.php/Kundencenter_Datenbank_mySQL). Für eine weitere Datenbank für Ihren Webspace (z.B. db111111_12) müssen Sie auch einen neuen User anlegen (z.B. db111111_12). Wählen Sie diese mit einem Klick auf dem Namen aus.
Darauf hin gelangen Sie auf die Strukturseite dieser gewählten Datenbank. Diese ist im Prinzip eine Übersichtsseite über den Inhalt dieser Datenbank. Mit "Create new table on database" können Sie nun neuen Inhalt zu dieser Datenbank hinzufügen.
Mit einem Klick auf "SQL" kommen Sie auf die Befehlsseite der mySQL-Datenbank. Auf dieser können Sie SQL-Befehl(e) in die Datenbank einpflegen. Jede Eingabe in das weiße Feld speichern Sie mit einem Klick auf "Ok".
Mit einem Klick auf "Search" kommen Sie auf die Suchseite der mySQL-Datenbank. Auf dieser können Sie nach Einträgen in der Datenbank suchen. Dies setzt allerdings vorraus, dass bereits Einträge in der Datenbank vorhanden sind.
Ist dies nicht der Fall, so erscheint ein "Stopp"-Icon, wenn Sie mit der Maus über den "Search"-Reiter gehen.
Mit einem Klick auf "Query" kommen Sie auf die Abfrageeditorseite der mySQL-Datenbank. Auf dieser können Sie SQL-Befehle eingeben. Dies setzt allerdings vorraus, dass bereits Einträge in der Datenbank vorhanden sind.
Ist dies nicht der Fall, so erscheint ein "Stopp"-Icon, wenn Sie mit der Maus über den "Query"-Reiter gehen.
Mit einem Klick auf "Export" kommen Sie auf die Exportseite der mySQL-Datenbank. Auf dieser können Sie die Datenbanken exportieren. Dies setzt allerdings vorraus, dass bereits Einträge in der Datenbank vorhanden sind.
Ist dies nicht der Fall, so erscheint ein "Stopp"-Icon, wenn Sie mit der Maus über den "Export"-Reiter gehen.
Mit einem Klick auf "Import" kommen Sie auf die Importseite der mySQL-Datenbank. Auf dieser können Sie die Datenbanken importieren.