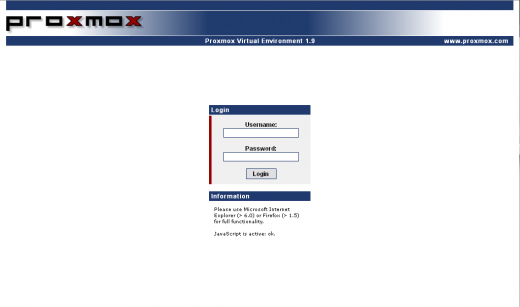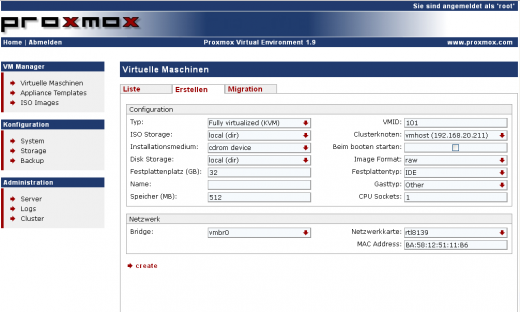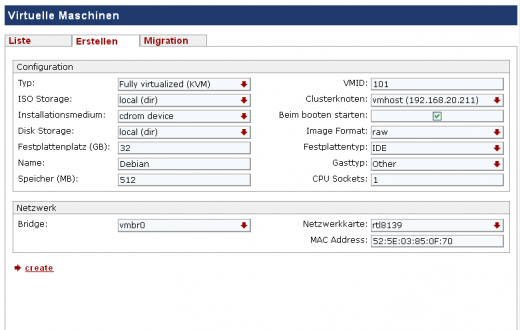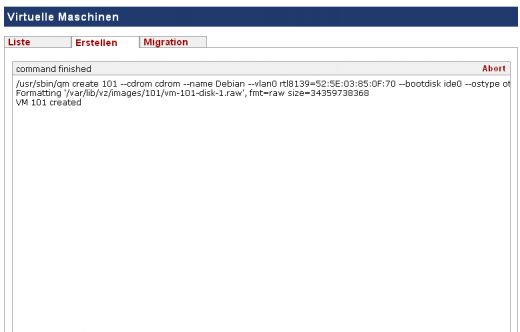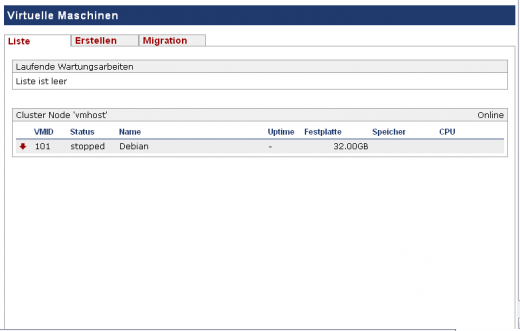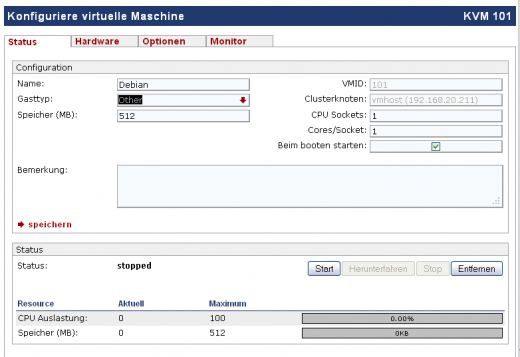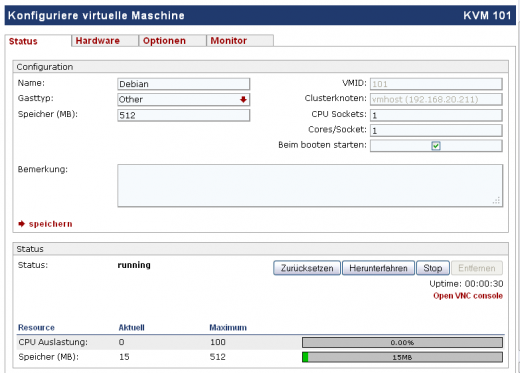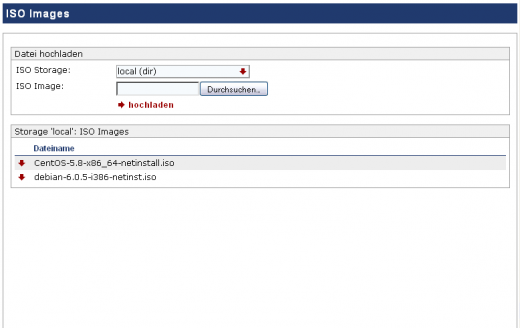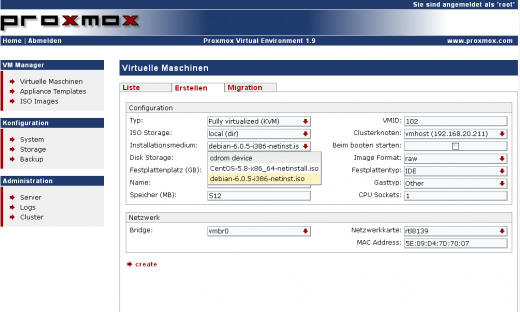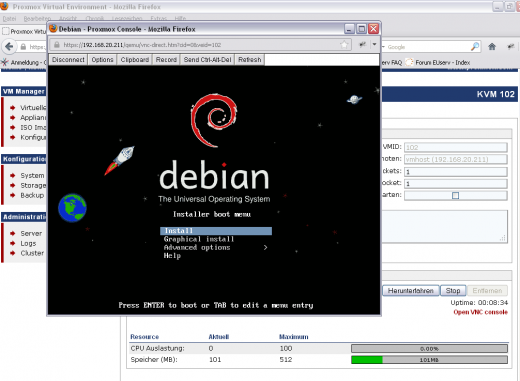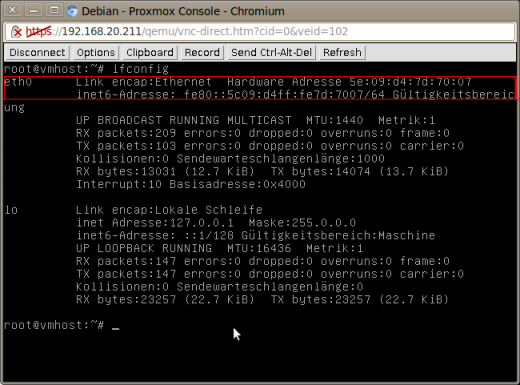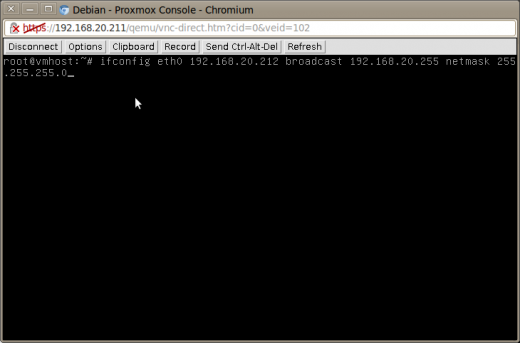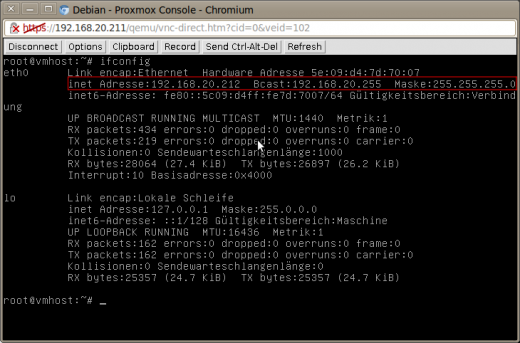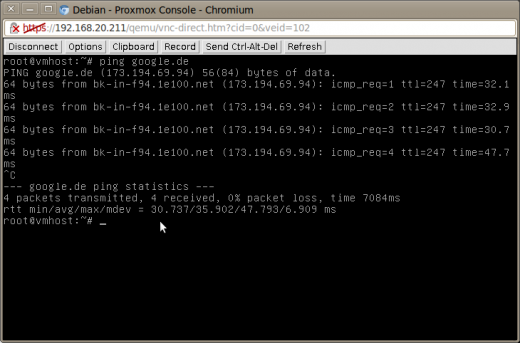Manual Einrichtung Proxmox
Aus EUserv Wiki
| | Languages: |
Deutsch |
[[Kategorie: Proxmox auf Ihrem Server einrichten
Inhaltsverzeichnis |
Proxmox auf Ihrem Server einrichten
Webinterface
Um das Webinterface von Proxmox zu erreichen, geben Sie in Ihrem Browser die IP-Adresse Ihres Servers ein. Falls dies nicht funktioniert, kann es erforderlich sein, ein :8006 an die Adresse anzuhängen. Hier melden Sie sich mit Ihrem 'Username' und 'Password' an.
Erstellung einer Virtuellen Maschine
Mit Proxmox haben Sie die Möglichkeit virtuelle Maschinen anzulegen. Dazu gehen Sie unter 'VM Manager' auf 'Virtuelle Maschinen'. Nun klicken Sie auf den Reiter 'Erstellen'. Hier können Sie eine Vorabkonfiguration Ihrer VE vornehmen:
| Konfiguration | Einstellung |
| Typ: | Hier geben Sie den Typ ihrer VE an. Standard ist Fully virtualized (KVM) |
| ISO Storage: | Hier geben Sie den Pfad an, wo Ihre lokalen ISO-Dateien gespeichert sind. - default:local (dir) |
| Installationsmedium: | Hier können Sie ein ISO-Image auswählen, welches Sie einbinden möchten. Dieses muss jedoch zuvor hochgeladen werden: Upload von Images |
| Disk Storage: | default:local(dir) |
| Festplattenplatz (GB): | Geben Sie hier in GB die Größe ihrer VE an. |
| Name: | Geben Sie hier einen Namen für Ihre Virtuelle Maschine ein. |
| Speicher (MB): | Geben Sie hier den Arbeitsspeicher in MB für Ihre VE an. |
| VMID: | Die Identifikationsnummer Ihrer VE: |
| Clusterknoten: | Die IP-Adresse Ihres Hostsystems. |
| Beim Booten starten: | Wählen Sie hier aus, ob die VE beim Booten Ihres Severs ebenfalls starten soll. |
| Image Format: | Das Image-Format. (default: raw) |
| Festpattentyp: | Geben Sie hier den Typ Ihrer Festplatte an. (default: IDE) |
| Gasttyp: | Geben Sie hier Ihr Gastsystem an. |
| CPU Sockets: | Geben Sie hier die Anzahl Ihrer CPU Sockets an, welche die VE verwenden soll. |
| Netzwerk | Einstellung |
| Bridge: | Geben Sie hier die Bridge an (default:vmbr0) |
| Netzwerkkarte: | Geben Sie die zu emulierende Netzwerkkarte an. |
| MAC Address: | Hier sehen Sie die verwendete MAC-Addresse Ihrer VE. |
Zum Erstellen Ihrer Virtuellen Maschine klicken Sie auf 'create'.
Nun wurde die VE erstellt.
Klicken Sie auf den Reiter 'Liste'. Hier sehen Sie, welche Virtuellen Maschinen Sie erstellt haben.
Nachdem Sie aus den aufgelisteten VM eine ausgewählt haben, können Sie diese nun starten. Dazu klicken Sie auf den Button 'Start'.
Außerdem können Sie diese 'Zurücksetzen', 'Herunterfahren' oder 'Stoppen'. Mit einem Klick auf den jeweiligen Button werden die Aktionen ausgeführt.
Upload von Images
Wenn Sie ein bereits heruntergeladenes ISO-Image besitzen, besteht die Möglichkeit, dass Sie dieses unter Proxmox uploaden können. Dieses Image können Sie dann in Ihre Virtuelle Maschine einbinden. Dazu gehen Sie wie folgt vor:
Wenn Sie nun eine neue Virtuelle Maschine erstellen, wählen Sie bei der Konfigurationsoption 'Installationsmedium:' das hochgeladene Image aus.
IP's zuweisen mit KVM
Wenn Sie Ihre VM's angelegt und mittels eines ISO-Images die Betriebssysteme installiert haben, müssen wir nun im nächsten Schritt die IP-Adressen den Gästen zuweisen. Dafür gehen wir von einem Bridged-Networking Setup aus (s.o.) Wir gehen wie folgt vor:
Loggen Sie sich mittels SSH in Ihren Server ein und geben Sie dort folgenden Befehl ein:
ifconfig eth0 | grep -m 1 inet
Notieren Sie sich dann die unter "Bcast" und "Mask" angezeigten IP-Adressen. Abschließend benötigen wir noch die Adresse des Gateways. Geben Sie dazu folgenden Befehl ein:
route -n
Entscheidend ist hierbei die Zeile, die mit der Adresse "0.0.0.0" beginnt. Notieren Sie sich aus dieser Zeile die Adresse, die unter "Gateway" steht.
Jetzt können wir mit der eigentlichen Gastkonfiguration beginnen. Rufen Sie in Ihrem Browser das Proxmox Web-Interface auf. Geben Sie dazu in der Adresszeile des Browsers Ihre Server-IP ein bzw. wenn dies nicht funktionieren sollte "<Server-IP>:8006".
Melden Sie sich nun mit Ihren Zugangsdaten an und klicken Sie im linken Menü auf "Virtual Machines". Wählen Sie nun die VM aus, welcher Sie eine IP zuweisen möchten, gehen Sie danach unten links aufGeben Sie nun im Gastsystem den Befehl
ifconfig eth0
ein. Die Ausgabe sollte in etwa so aussehen:
Dem Netzwerkinterface ist also noch keine IP zugewiesen. Zu Testzwecken werden wir jetzt die Einstellungen manuell vornehmen. Geben Sie den Befehl
ifconfig eth0 <IP> bcast <Bcast-Adresse> mask <Netzmaske>
mit den Daten, die wir vorhin im Hostsystem ermittelt haben, an. Für <IP> setzen Sie natürlich die IP-Adresse ein, die Sie dem Gast zuweisen möchten:
ifconfig eth0sollte jetzt in etwa folgendes ausgeben:
Abschließend setzen wir noch den Default-Gateway mit
route add default gw <GATEWAY>
Wobei <GATEWAY> mit der oben ermittelten Adresse ersetzt wird.
Wenn wir jetzt beispielsweise ein
ping google.de
ausführen, sollten wir ein positives Ergebnis erhalten:
War die Konfiguration erfolgreich, können Sie jetzt noch festlegen, dass die Einstellungen fest bei jedem (Neu)Start der virtuellen Maschine übernommen werden. Dazu öffnen Sie für Debian in einem Editor die Datei /etc/network/interfaces und schreiben folgenden Inhalt hinein:
auto eth0
iface eth0 inet static
address <zu_vergebene_IP>
netmask <Netzmaske>
gateway <Gateway>
Für CentOS müssen wir die Datei /etc/sysconfig/network-scripts/ifcfg-eth0 anpassen:
DEVICE=eth0 IPADDR=<zu_vergebene_IP> NETMASK=<Netzmaske> BROADCAST=<Bcast> GATEWAY=<Gateway_HostSystem> ONBOOT=yes BOOTPROTO=none
Passen Sie die Werte Ihren Einstellungen entsprechend an. Nach einem Neustart der VM sollten diese nun mit der entsprechenden IP-Adresse versehen sein und volle Konnektivität haben.