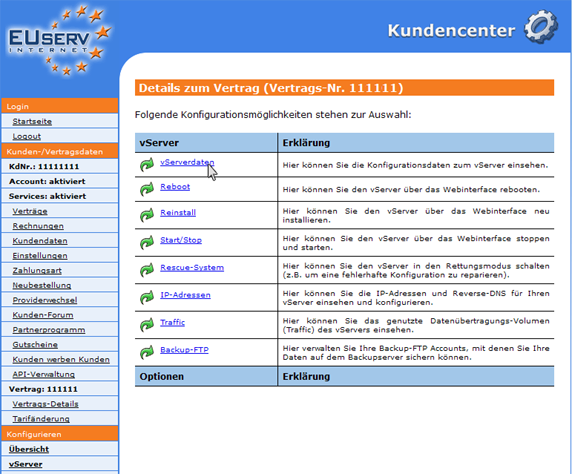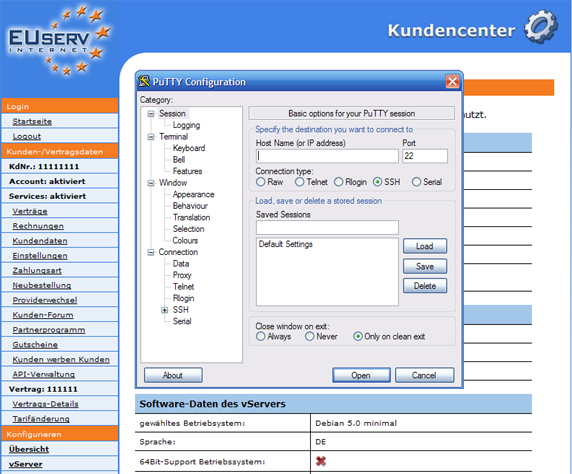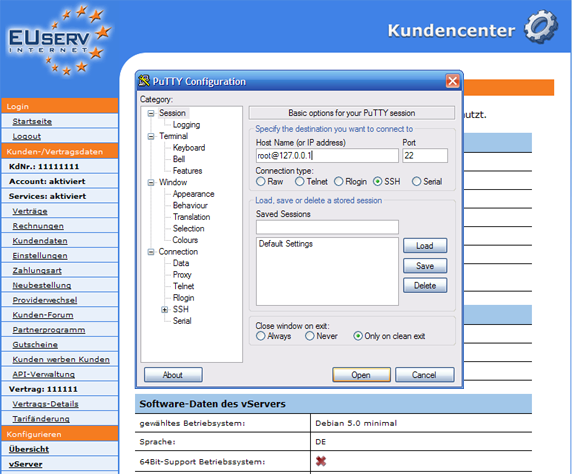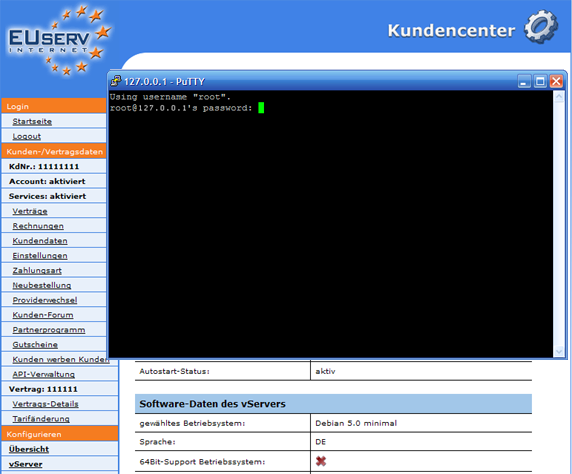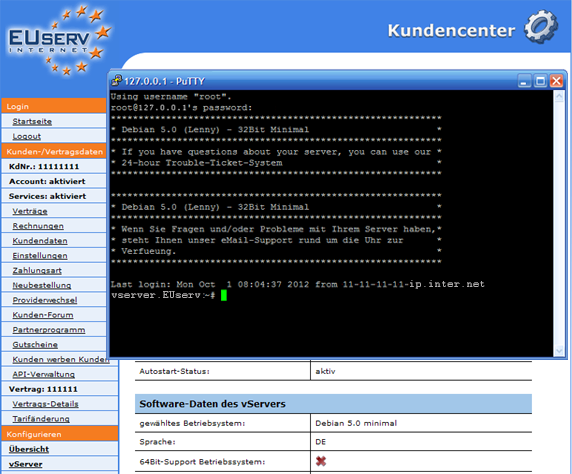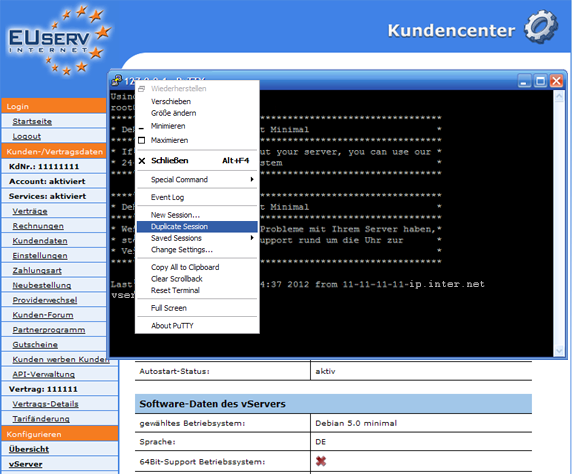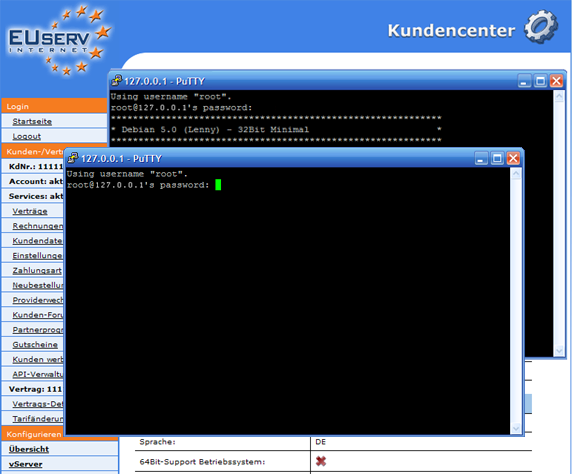Kundencenter vServer PuTTY/en
Aus EUserv Wiki
Root (Diskussion | Beiträge) (→Preparing a PuTTY) |
Root (Diskussion | Beiträge) (→Starting a PuTTY session) |
||
| (Der Versionsvergleich bezieht 4 dazwischenliegende Versionen mit ein.) | |||
| Zeile 1: | Zeile 1: | ||
{{Languages|Kundencenter_vServer_PuTTY}} | {{Languages|Kundencenter_vServer_PuTTY}} | ||
| - | '''''Using | + | [[Kategorie:vServers]] |
| + | [[Kategorie:Customer center vServers]] | ||
| + | '''''Using PuTTY''''' | ||
__TOC__ | __TOC__ | ||
<div style= "font-size: 1.571em;"> | <div style= "font-size: 1.571em;"> | ||
| - | '''Using | + | '''Using PuTTY''' |
</div> | </div> | ||
== General== | == General== | ||
| Zeile 42: | Zeile 44: | ||
<br> | <br> | ||
<br> | <br> | ||
| - | You have to enter the connection parameters under "Host Name (or IP address)". These consist of the user name and the IP address. To | + | You have to enter the connection parameters under "Host Name (or IP address)". These consist of the user name and the IP address. To login as the administrator, you can use the username "root" and the IP address of your virtual server associated with @. Your connection command should look like this: root@127.0.0.1 (127.0.0.1/Localhost is only an example). The IP address of your virtual server can be found on the previously mentioned site in the EUserv customer service center below "Konfigurations-Daten des vServers". |
<br> | <br> | ||
<br> | <br> | ||
| Zeile 50: | Zeile 52: | ||
<br> | <br> | ||
<br> | <br> | ||
| - | By clicking on "Open" | + | By clicking on "Open" you establish the connection. |
| - | In the console, which | + | In the console, which is now open, you must login accordingly. This is done with the "Default-Passwort", which can also be found below "Konfigurations-Daten des vServers" and enter it directly into the PuTTY console. You can also copy the password from the EUserv customer service center and paste it into the PuTTY console by right-clicking on the green cursor box. Confirm your inputs by pressing the enter key. |
<br> | <br> | ||
<br> | <br> | ||
| Zeile 60: | Zeile 62: | ||
<br> | <br> | ||
<br> | <br> | ||
| - | You will automatically | + | You will automatically come to the input, if the login was successfull. |
<br> | <br> | ||
<br> | <br> | ||
| Zeile 72: | Zeile 74: | ||
=== Duplicating a PuTTY session === | === Duplicating a PuTTY session === | ||
| - | + | You can duplicate your PuTTY session if you want to write a script and run it simultaneously. | |
| - | To duplicate a session, click the right mouse button on the top of the window frame | + | To duplicate a session, click the right mouse button on the top of the window frame where your IP address is. Now click the option "Duplicate Session". |
<br> | <br> | ||
<br> | <br> | ||
| Zeile 82: | Zeile 84: | ||
<br> | <br> | ||
<br> | <br> | ||
| - | It will | + | It will popup another console window in which you can enter inputs. |
<br> | <br> | ||
<br> | <br> | ||
Aktuelle Version vom 15:24, 15. Nov. 2012
| | Languages: |
Deutsch |
Using PuTTY
Inhaltsverzeichnis |
Using PuTTY
General
If you have an EUserv virtual server plan, there is a possibility to comprehensively configure it in the customer service center.
You also need special parameters that you can find in the customer service center, too.
In order to connect to your virtual server with SSH, you need a corresponding program. For Windows users, we recommend "PuTTY" which can be downloaded from http://www.putty.org.
Preparing PuTTY
In the EUserv customer service center, you have the opportunity to read and edit various virtual server data.
Choose your virtual server contract for which you want to use PuTTY.
Once you have selected your virtual server contract, click on "vServerdaten".
Starting a PuTTY session
Start the downloaded "putty.exe" in your download folder with a double click. PuTTY is now ready.
You have to enter the connection parameters under "Host Name (or IP address)". These consist of the user name and the IP address. To login as the administrator, you can use the username "root" and the IP address of your virtual server associated with @. Your connection command should look like this: root@127.0.0.1 (127.0.0.1/Localhost is only an example). The IP address of your virtual server can be found on the previously mentioned site in the EUserv customer service center below "Konfigurations-Daten des vServers".
By clicking on "Open" you establish the connection.
In the console, which is now open, you must login accordingly. This is done with the "Default-Passwort", which can also be found below "Konfigurations-Daten des vServers" and enter it directly into the PuTTY console. You can also copy the password from the EUserv customer service center and paste it into the PuTTY console by right-clicking on the green cursor box. Confirm your inputs by pressing the enter key.
You will automatically come to the input, if the login was successfull.
There you can enter commands that you want to send to your virtual server.
Duplicating a PuTTY session
You can duplicate your PuTTY session if you want to write a script and run it simultaneously.
To duplicate a session, click the right mouse button on the top of the window frame where your IP address is. Now click the option "Duplicate Session".
It will popup another console window in which you can enter inputs.