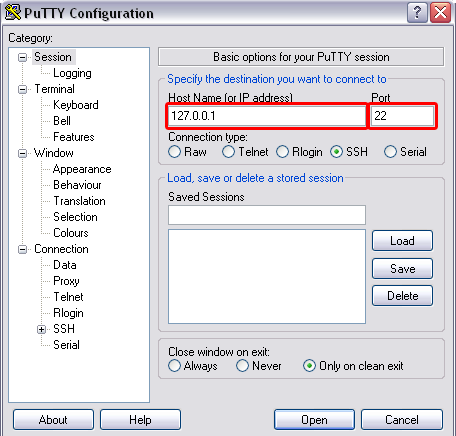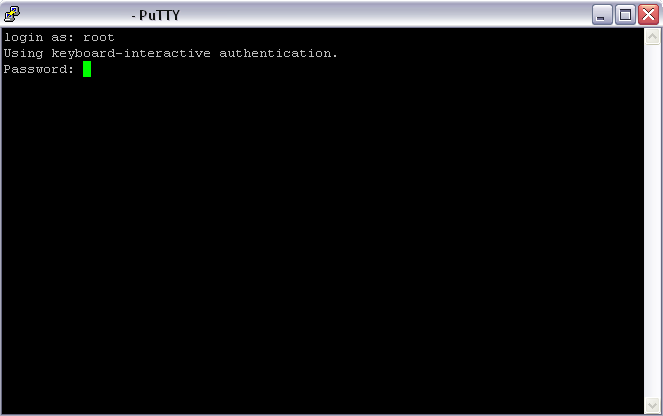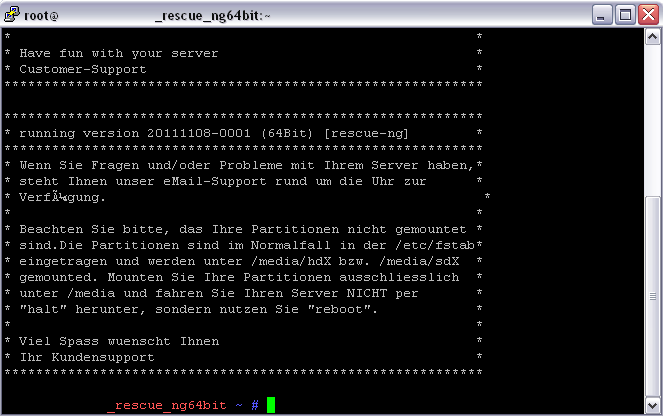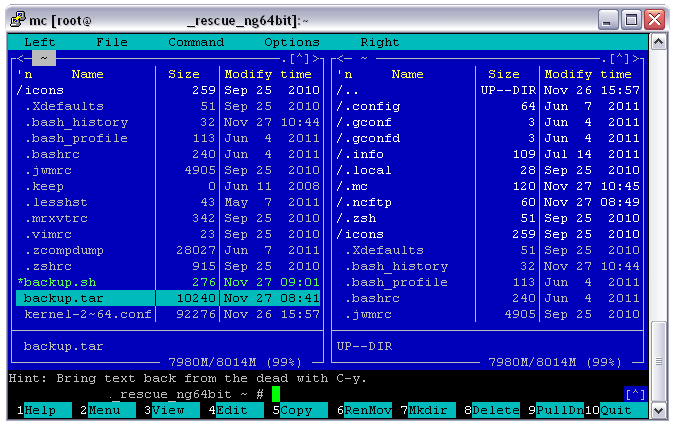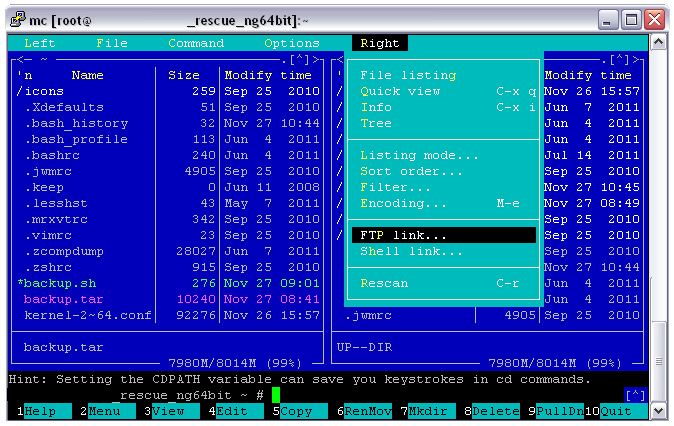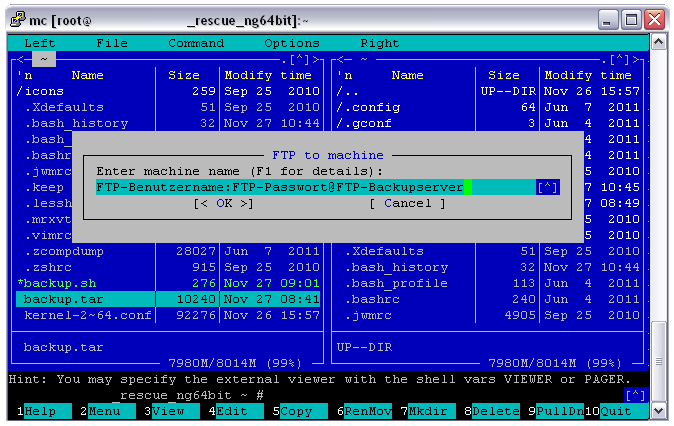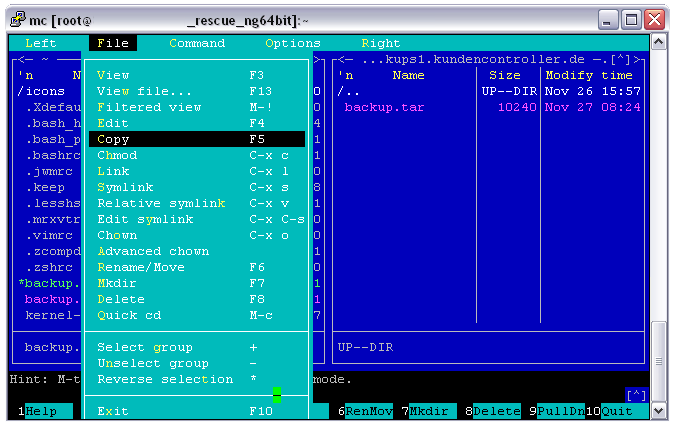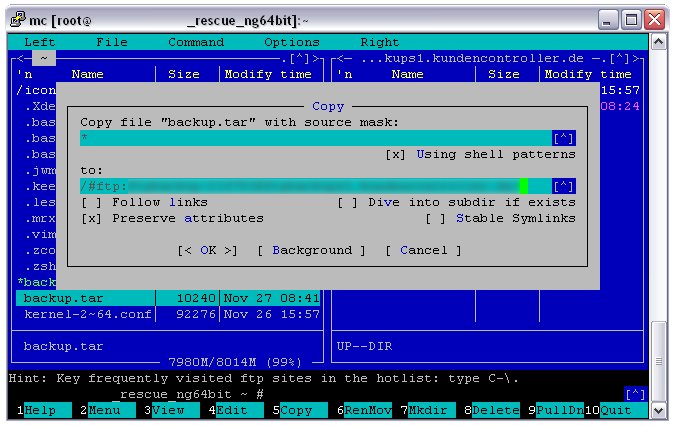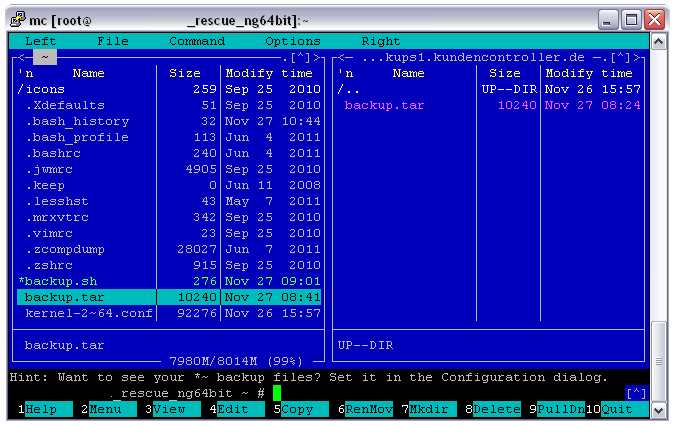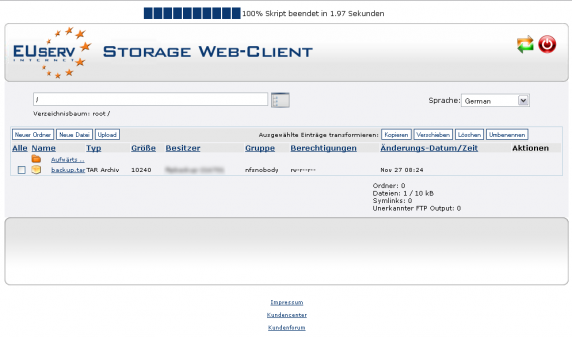Manual Backup Linux Rescue System/en
Aus EUserv Wiki
Root (Diskussion | Beiträge) (→Connecting with the rescue system) |
Root (Diskussion | Beiträge) (→General) |
||
| Zeile 10: | Zeile 10: | ||
== General== | == General== | ||
| - | If you have an EUserv server or virtual server plan, you have the opportunities | + | If you have an EUserv server or virtual server plan, you have the opportunities, via the customer service center, to start the server in the rescue mode. |
| - | With the function '''Rescue System''' you can connect to your server, even if a operating system installation was not successful or the server is not accessible | + | With the function '''Rescue System''' you can connect to your server, even if a operating system installation was not successful or the server is not accessible via the usual way. After the server has been started in the rescue mode, you can make a backup of your user- and configuration settings. This is a great necessity if your hard drive is defective or if the system and the software are no longer working and critical data needs to be protected. |
== Preparing and activating the rescue system == | == Preparing and activating the rescue system == | ||
Version vom 09:01, 4. Dez. 2012
| | Languages: |
Deutsch |
Creating a backup with the Linux rescue system
Inhaltsverzeichnis |
Creating a backup with the Linux rescue system
General
If you have an EUserv server or virtual server plan, you have the opportunities, via the customer service center, to start the server in the rescue mode.
With the function Rescue System you can connect to your server, even if a operating system installation was not successful or the server is not accessible via the usual way. After the server has been started in the rescue mode, you can make a backup of your user- and configuration settings. This is a great necessity if your hard drive is defective or if the system and the software are no longer working and critical data needs to be protected.
Preparing and activating the rescue system
First, your server or virtual server must booting in the rescue system. How to do this, you'll find here.
Connecting with the rescue system
After your server or virtual server is booted in the rescue system, you can connect to your server using a SSH program (for example, Putty). Simply start Putty and enter the IP address of your server.
It is important that a Port is set at 22 and Connection type: SSH is selected.
Now click on the button Open and the SSH connection to your server is set up.
It appears in a console window in which you are asked to enter your user name and password. Here you enter your root and the default password of your server. Where you can find this information, you'll see here.
If you have successfully connected with your server in the rescue mode, the following window appears:
Create backup and backup the FTP server
In order to perform a backup of your user data and configuration data, you must create a zip file of your user and configuration files. These are located in the directories: /home,/etc and/var/www. This requires the following command to be entered in the console window of Putty:
tar cvf backup.tar /etc /home /var/www
Now you can transfer this backup e.g., on a FTP server (we recommend our BackupHD/online hard drive Cloud). To do this, by using the MidnightCommander (MC) with the following command:
mc
Now change to the directory where you saved the backup file (the default is the root directory), and select the backup file (backup.tar) from using the arrow keys:
In order now to connect with the FTP server, click on the upper right and select the arrow keys FTP link ... from:
Now you are asked to enter your FTP server name and the user data. Give this as follows:
The required data can be found in the customer service center: Cloud
Now you can copy the backup file from your server to the FTP server. Choose the above File --> Copy from:
Now the directory structure of the FTP spaces is appeared on which the backup file should be copied. Confirm this with OK:
To ensure that your backup file is transferred to the FTP server.
Now you can log on to our Web client to connect with the BackupHD below http://web.storage.euserv.net. After you signed in with your FTP user data, you can now see your backup file.
You can download this by yourself. After a re-install in your server was necessary, you can transfer the data again to your server and unzip. You have made your user and configuration files again.
Backup via rsync
Another way to create a backup of your files is by using rsync. Here, the backup file is transferred directly to your BackupHD/online hard drive. To do this, you can refer to the following wiki article:
Backup files on BackupHD with Rsync